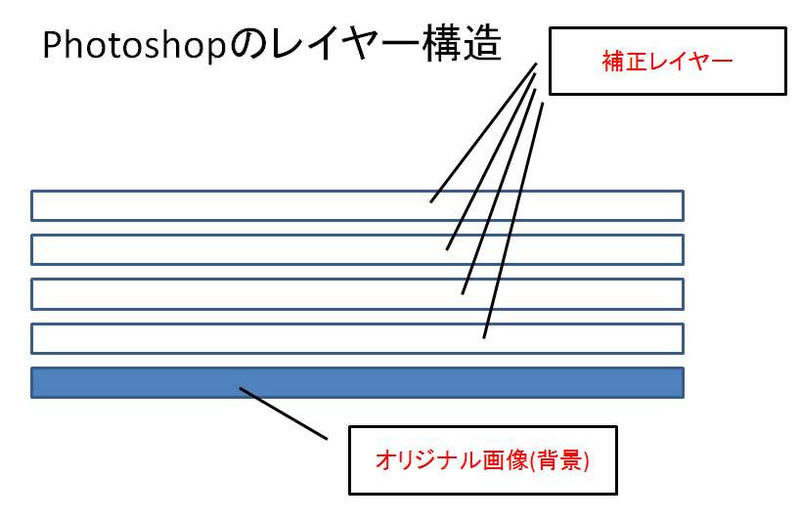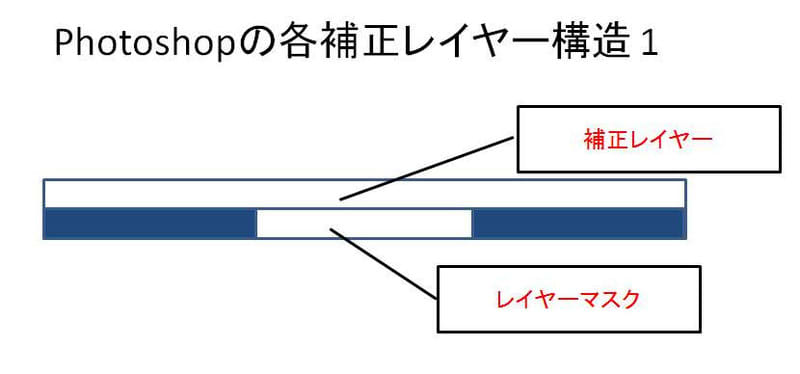[お知らせ]
現在は以下のサイトで、新しい補正法を公開しておりますので、そちらの利用をお勧めします。
https://yasuo-ssi.hatenablog.com/entry/2021/04/26/000000
-------------------------------
で、まず今回ですが、そもそも黄変自体をどう修正するか、という話題です。これについては基本的な考え方は、すでに前回紹介したサイトでも解説されている内容です。
まず、取り上げるサンプル画像を紹介します。

これは、フィルムの内部が黄色くなっている、というかフィルムの周辺部から黄色みが脱色されているというのか、典型的なフィルム黄変パターンですね。しかもフィルムに傷もありますが、傷のごまかし方はここではパスします。
で、とりあえず、この黄変を取る手段としては、主に四つあります。
1. ホワイト (グレー、ブラック) バランスの補正
2. レベル補正
3. トーンカーブ補正
4. 特定色域の選択
5. カラーバランス
です。ただし、1.のホワイトバランスの調整はレベル補正のパネルでもトーンカーブ補正のパネルでもできますので、2. → 3. と説明して 1.の説明に行きます。
●レベル補正

そもそもレベル補正とは何かというと、画像の明暗や色のチャンネルのレベルを調製して明暗のレベルや色の偏りのレベルを決める機能です。上の画像がレベル補正のパネルですが、チャンネルが「RGB」になっているとき (つまりRed, Green, Blueのチャンネルを混ぜ合わせた状態)、これは明暗の調製ができます。ちなみにレベル補正の機能は Photoshop だけではなく、 Photoshop Elements でも使えるようです。
このヒストグラムの一番左が0、右が255となっていますが、これは左から右に掛けて画像の最も明るいドットから暗いドットまでをさし、縦に波状に伸びているヒストグラムはそれぞれの明るさを持つ点が、いくつ分布しているかを示します。このうち真ん中のグレーのスライダーはちょうど基準となるグレー点決めるスライダーであり、右に寄せると画像全体が暗くなり、左に寄せると画像全体が明るくなります。白と黒のスライダーは、それぞれ白と黒の階調の飽和点を設定するスライダーであり、白と黒のスライダーを内側に寄せると、その外側の点はどれも等しく真っ白もしくは真っ黒になってしまいます。つまり階調が少なくなるとともにメリハリがはっきりした画像になります。単純に白を内側に持ってくると全体は白っぽく、黒を内側に持ってくると全体が黒っぽくなり、白と黒のスライダーを同じ量内側に寄せると、全体の明暗は変わりませんが、階調が少なくなって黒白はっきりした画像となります。
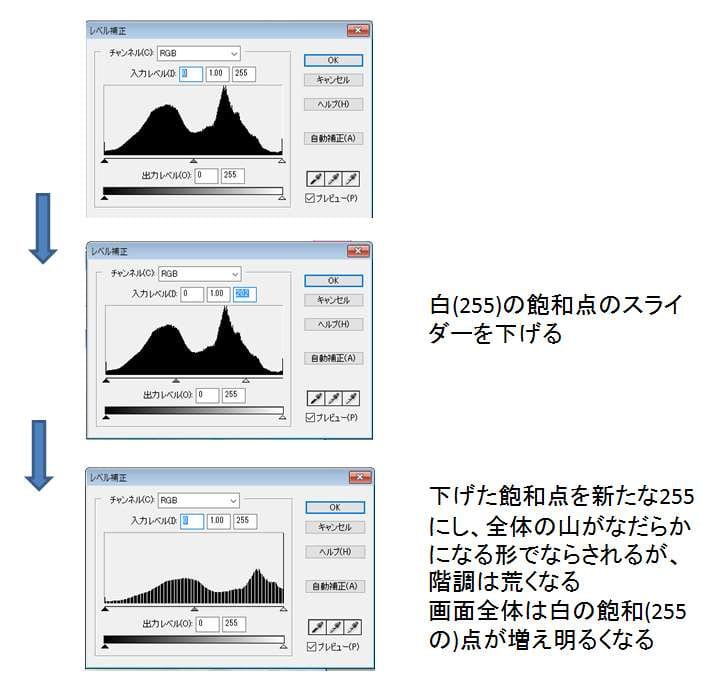
一方、レッド(R)、グリーン(G)、ブルー(B)の各チャンネルは色調を調整するチャンネルでレッドではレッドとその補色であるシアン、グリーンはグリーンとその補色であるマゼンタ、ブルーはブルーとその補色であるイェローの色バランスを調整するチャンネルで、いずれも左(0)寄りはその色が強まり、右(255)寄りはその補色に偏ります。
考え方は上でRGB統合チャンネルと同じですが、RGB統合チャンネルの場合、両端が黒 (左) と白 (右)だったのが、それぞれのカラーチャンネルの場合は、チャンネルの色 (左) と その補色 (右) にくる形になります。
※ヒストグラムの読み方を詳しく説明したものにこんなページがありました
御園生大地, 2013, 「レベル補正」を使ったプロフェッショナルな色調補正 (Photoshop 色調補正ゼミナール)
http://shuffle.genkosha.com/software/photoshop_navi/color/8342.html
とりあえず、レベル補正の画面に入ってみましょう。下がPhotoshopで元原稿を読み込んだところです。
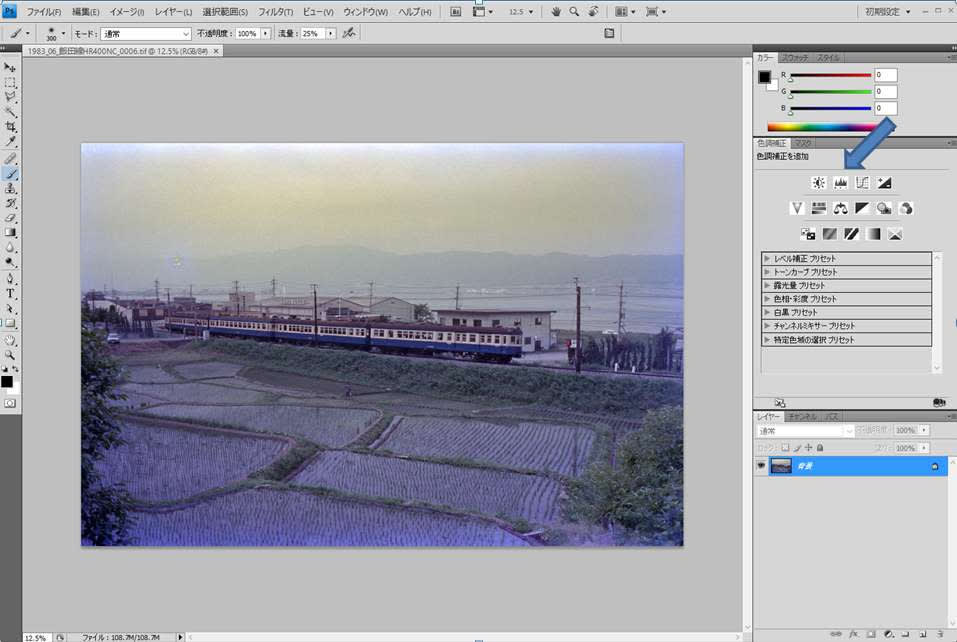
これで、右側の色調補正パネルから、レベル補正 (矢印で指しているアイコン) のアイコンをクリックしてみましょう。すると色調補正のパネルが、様々な補正を選べるアイコンが並んでいる状態から※、レベル補正のヒストグラムが現れた状態になります。で、とりあえずイェローを取るなら、その補色であるブルーチャンネルをいじれば良い... と考えるなら、チャンネルをRGBからブルーに選択し、ブルーとイェローの境界スライダー(灰色の△のスライダー)、もしくはイェローの飽和点スライダー(白の△スライダー)をブルーが多くなる左に移動してみましょう。
このときブルーとイェローの境界点スライダーを動かそうが、イェローの飽和点スライダーを動かそうが、見た目は同じように青くなりますが、イェローの飽和点スライダーを左に動かした方が階調が荒くなってしまいますので、できれば境界点スライダーを動かした方が階調が維持されます。
※なお、色調補正のパネルが、様々な補正を選べるアイコンが並んでいる状態は背景レイヤーが選択されている時のみに限られます。この状態に戻したいときは、下のレイヤーパネルのレイヤータブで「背景」が選択されている状態になっているかどうかご確認下さい。

すると空の黄色みはある程度薄らいだとしても、他の部分が青っぽくなって不自然になってしまいました。これには、二つの原因があります。そもそも黄変自体が不均等に発生していることが一つです。それに、そもそも本来青のドットが抜けてしまって黄色っぽくなってしまっています。それなのに、その青のドット自体を補完しているわけではなく、全体を青に傾けて青のドットがなくなってしまったことをごまかそうとしているので、なかなか自然な色合いにならないことが、二つ目の原因です。

で、そもそも何が自然なヒストグラム分布かというと、RGB 統合チャンネルのヒストグラム分布の形と、R(レッド), G(グリーン), B(ブルー)、それぞれのカラーチャンネルの大まかな分布の形が、おおむね一致していることです。もちろん被写体が何かにもよりますが、様々なものが映り込む風景写真は、R, G, Bそれぞれのヒストグラムの形は、もちろん多少異なりますが、大体同じようなパターンの形になります。それが特定のカラーチャンネルだけ大きく形が異なっている (サンプルの写真がその典型ですが、ブルーチャンネルだけヒストグラムの形が大きく異なっています) のは、カラーバランスが大きく崩れていると考えて間違いありません。
自然なRGBヒストグラムの分布は、各チャンネルほど、多少形が違うのはもちろんですが、ある程度形が似ているのが自然、と考える理由は、上でブルーチャンネルの値の違いが必ずしも青ドットと黄色ドットの数を意味しないと書いたように、各ドットはブルー以外にレッド、グリーンチャンネルの値を持ちます。例えば、真っ黒なドットはR,G,Bの値は (0, 0, 0)ですし、真っ白なドットは R, G, Bが(255, 255, 255)です。もちろん、RGBの値が全く同じということはありません。全く同じならグレースケール画像になってしまいます。とはいえ、暗い色はR, G, Bとも低い値をもちがちであり、明るい色は R, G, Bとも高い値をもちがちです。ですので、各色チャンネルのヒストグラムは、山の形は多少違いはあるけれども、大体似た形になる傾向にあるのです。
今回のサンプル画像のR, G, Bチャンネルを分解したグレースケール画像を参考に掲げます。

ブルーチャンネルだけ不自然に全体的に薄くなっており、また特に周辺も薄くなっています。まさにこれはブルーチャンネルだけ特に色が抜けてしまっていることを如実に表しています。つまり上のブルーチャンネルのヒストグラム分布の異常とは、このことなのです(下記色チャンネル別ヒストグラム参照)。
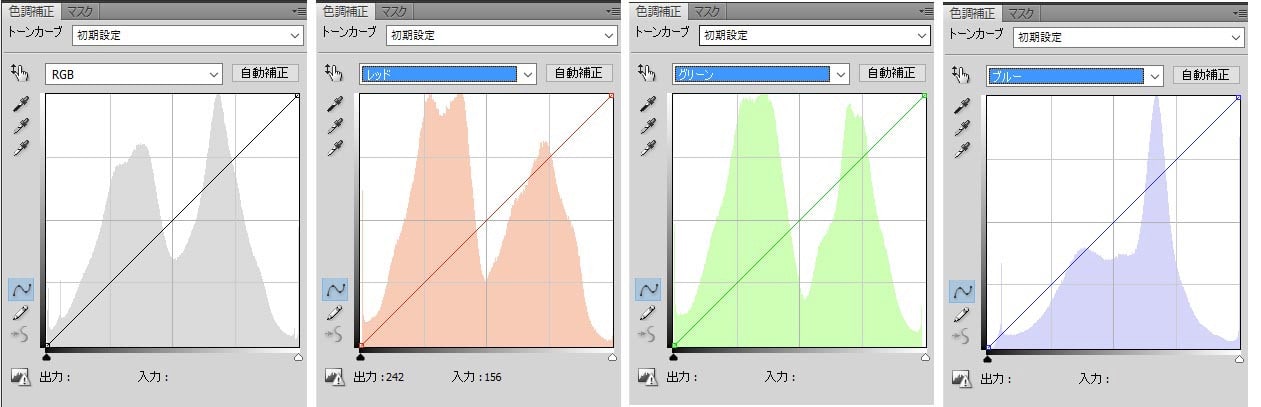
この対策としては、後に述べるレイヤーマスクを活用して補正範囲を限定するか、ブルーチャンネル以外も動かすか、あるいはその併用か、ということになります。で、ブルーチャンネル以外も動かすには闇雲に動かすより、これも後述するホワイトバランスの調整で行った方がどちらかと言えば良いでしょう。
また、自動カラー補正でごまかせるのは、それぞれのカラーチャンネルの偏りを多少左右に動かすだけでごまかせる程度にしか、それぞれの色のドット抜けが発生していない限りにおいてだと言えそうです。
--------------------------------------------------
▼目次
「黄変したネガフィルムスキャン画像をPhotoshopを使って修正する」
(1)
http://blog.goo.ne.jp/yasuo_ssi/e/01fd817e2d0eeaca52a2fdf6e7ac43c6
(2)
http://blog.goo.ne.jp/yasuo_ssi/e/5c335015f3aaa1dba0b11b68e23bc37c
(3)
http://blog.goo.ne.jp/yasuo_ssi/e/7eb3ade773bf9fa853aae3cabe78ed89
(4)
http://blog.goo.ne.jp/yasuo_ssi/e/595b996085188af62b61d36f32ffbf7f
(5)
http://blog.goo.ne.jp/yasuo_ssi/e/9455b06232b4345c5ae241b93da61946
(6)
http://blog.goo.ne.jp/yasuo_ssi/e/7a78b75bd7c6573696beafe9a1a5e4fa
(7)
http://blog.goo.ne.jp/yasuo_ssi/e/484e49d09744a96456e94bdeae470845
(8)
http://blog.goo.ne.jp/yasuo_ssi/e/abef48879db7dce35dfd7dbf272456e7
Photoshopを使った黄変・退色写真補正テクニック - 追加
http://blog.goo.ne.jp/yasuo_ssi/e/ef04ce814b541a51232f1eac14e8999d
黄変・褪色フィルム補正の実例
(1)
http://blog.goo.ne.jp/yasuo_ssi/e/5023fba39d042f036c0ffdc59a5e08b5
(2)
http://blog.goo.ne.jp/yasuo_ssi/e/42e0c21e67b82108dcec221e91d930a8
(3)
http://blog.goo.ne.jp/yasuo_ssi/e/08f729dff54952fa07cb2e7a34f87eb4
(4)
http://blog.goo.ne.jp/yasuo_ssi/e/f31fcb5a8cc8950854a7c8735ff2f727
現在は以下のサイトで、新しい補正法を公開しておりますので、そちらの利用をお勧めします。
https://yasuo-ssi.hatenablog.com/entry/2021/04/26/000000
-------------------------------
で、まず今回ですが、そもそも黄変自体をどう修正するか、という話題です。これについては基本的な考え方は、すでに前回紹介したサイトでも解説されている内容です。
まず、取り上げるサンプル画像を紹介します。

これは、フィルムの内部が黄色くなっている、というかフィルムの周辺部から黄色みが脱色されているというのか、典型的なフィルム黄変パターンですね。しかもフィルムに傷もありますが、傷のごまかし方はここではパスします。
で、とりあえず、この黄変を取る手段としては、主に四つあります。
1. ホワイト (グレー、ブラック) バランスの補正
2. レベル補正
3. トーンカーブ補正
4. 特定色域の選択
5. カラーバランス
です。ただし、1.のホワイトバランスの調整はレベル補正のパネルでもトーンカーブ補正のパネルでもできますので、2. → 3. と説明して 1.の説明に行きます。
●レベル補正

そもそもレベル補正とは何かというと、画像の明暗や色のチャンネルのレベルを調製して明暗のレベルや色の偏りのレベルを決める機能です。上の画像がレベル補正のパネルですが、チャンネルが「RGB」になっているとき (つまりRed, Green, Blueのチャンネルを混ぜ合わせた状態)、これは明暗の調製ができます。ちなみにレベル補正の機能は Photoshop だけではなく、 Photoshop Elements でも使えるようです。
このヒストグラムの一番左が0、右が255となっていますが、これは左から右に掛けて画像の最も明るいドットから暗いドットまでをさし、縦に波状に伸びているヒストグラムはそれぞれの明るさを持つ点が、いくつ分布しているかを示します。このうち真ん中のグレーのスライダーはちょうど基準となるグレー点決めるスライダーであり、右に寄せると画像全体が暗くなり、左に寄せると画像全体が明るくなります。白と黒のスライダーは、それぞれ白と黒の階調の飽和点を設定するスライダーであり、白と黒のスライダーを内側に寄せると、その外側の点はどれも等しく真っ白もしくは真っ黒になってしまいます。つまり階調が少なくなるとともにメリハリがはっきりした画像になります。単純に白を内側に持ってくると全体は白っぽく、黒を内側に持ってくると全体が黒っぽくなり、白と黒のスライダーを同じ量内側に寄せると、全体の明暗は変わりませんが、階調が少なくなって黒白はっきりした画像となります。
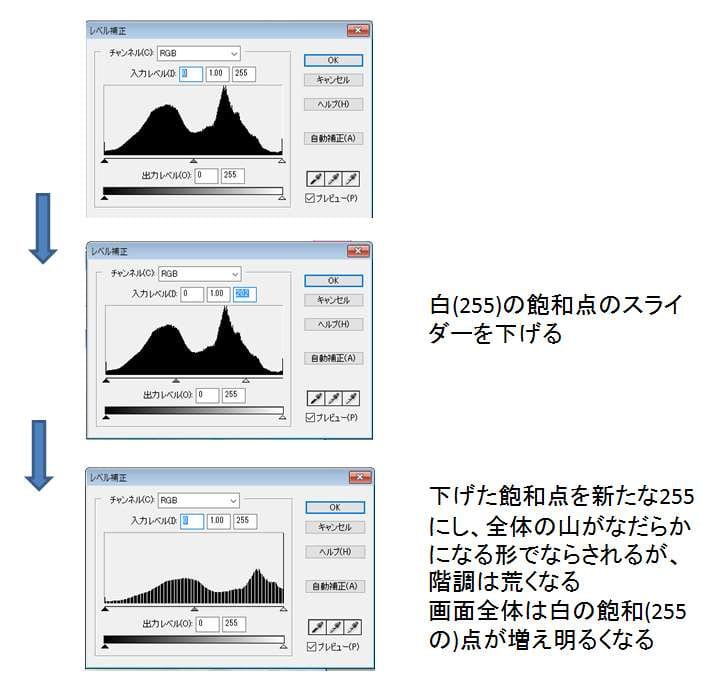
一方、レッド(R)、グリーン(G)、ブルー(B)の各チャンネルは色調を調整するチャンネルでレッドではレッドとその補色であるシアン、グリーンはグリーンとその補色であるマゼンタ、ブルーはブルーとその補色であるイェローの色バランスを調整するチャンネルで、いずれも左(0)寄りはその色が強まり、右(255)寄りはその補色に偏ります。
考え方は上でRGB統合チャンネルと同じですが、RGB統合チャンネルの場合、両端が黒 (左) と白 (右)だったのが、それぞれのカラーチャンネルの場合は、チャンネルの色 (左) と その補色 (右) にくる形になります。
※ヒストグラムの読み方を詳しく説明したものにこんなページがありました
御園生大地, 2013, 「レベル補正」を使ったプロフェッショナルな色調補正 (Photoshop 色調補正ゼミナール)
http://shuffle.genkosha.com/software/photoshop_navi/color/8342.html
とりあえず、レベル補正の画面に入ってみましょう。下がPhotoshopで元原稿を読み込んだところです。
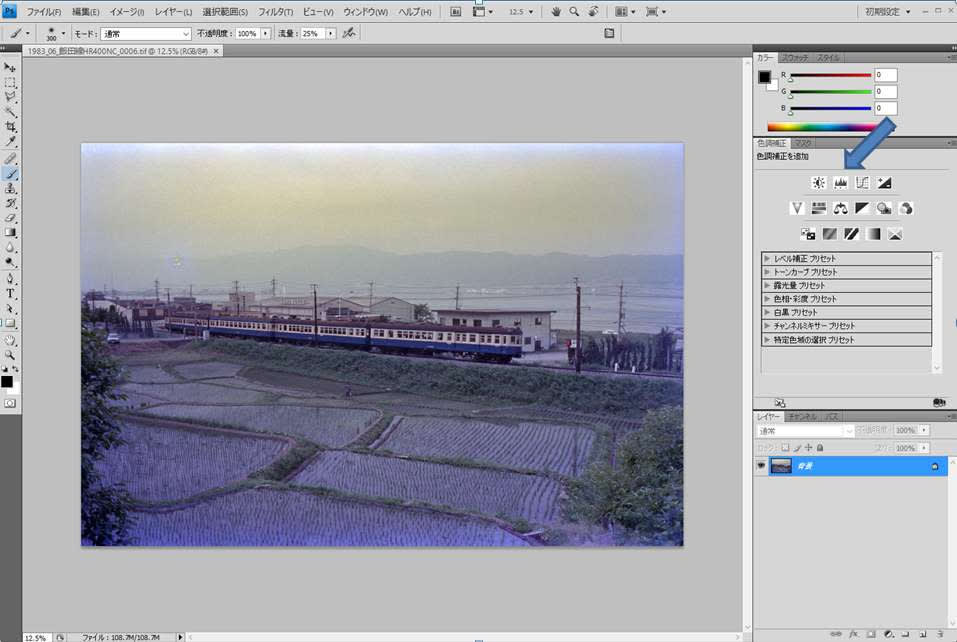
これで、右側の色調補正パネルから、レベル補正 (矢印で指しているアイコン) のアイコンをクリックしてみましょう。すると色調補正のパネルが、様々な補正を選べるアイコンが並んでいる状態から※、レベル補正のヒストグラムが現れた状態になります。で、とりあえずイェローを取るなら、その補色であるブルーチャンネルをいじれば良い... と考えるなら、チャンネルをRGBからブルーに選択し、ブルーとイェローの境界スライダー(灰色の△のスライダー)、もしくはイェローの飽和点スライダー(白の△スライダー)をブルーが多くなる左に移動してみましょう。
このときブルーとイェローの境界点スライダーを動かそうが、イェローの飽和点スライダーを動かそうが、見た目は同じように青くなりますが、イェローの飽和点スライダーを左に動かした方が階調が荒くなってしまいますので、できれば境界点スライダーを動かした方が階調が維持されます。
※なお、色調補正のパネルが、様々な補正を選べるアイコンが並んでいる状態は背景レイヤーが選択されている時のみに限られます。この状態に戻したいときは、下のレイヤーパネルのレイヤータブで「背景」が選択されている状態になっているかどうかご確認下さい。

すると空の黄色みはある程度薄らいだとしても、他の部分が青っぽくなって不自然になってしまいました。これには、二つの原因があります。そもそも黄変自体が不均等に発生していることが一つです。それに、そもそも本来青のドットが抜けてしまって黄色っぽくなってしまっています。それなのに、その青のドット自体を補完しているわけではなく、全体を青に傾けて青のドットがなくなってしまったことをごまかそうとしているので、なかなか自然な色合いにならないことが、二つ目の原因です。

で、そもそも何が自然なヒストグラム分布かというと、RGB 統合チャンネルのヒストグラム分布の形と、R(レッド), G(グリーン), B(ブルー)、それぞれのカラーチャンネルの大まかな分布の形が、おおむね一致していることです。もちろん被写体が何かにもよりますが、様々なものが映り込む風景写真は、R, G, Bそれぞれのヒストグラムの形は、もちろん多少異なりますが、大体同じようなパターンの形になります。それが特定のカラーチャンネルだけ大きく形が異なっている (サンプルの写真がその典型ですが、ブルーチャンネルだけヒストグラムの形が大きく異なっています) のは、カラーバランスが大きく崩れていると考えて間違いありません。
自然なRGBヒストグラムの分布は、各チャンネルほど、多少形が違うのはもちろんですが、ある程度形が似ているのが自然、と考える理由は、上でブルーチャンネルの値の違いが必ずしも青ドットと黄色ドットの数を意味しないと書いたように、各ドットはブルー以外にレッド、グリーンチャンネルの値を持ちます。例えば、真っ黒なドットはR,G,Bの値は (0, 0, 0)ですし、真っ白なドットは R, G, Bが(255, 255, 255)です。もちろん、RGBの値が全く同じということはありません。全く同じならグレースケール画像になってしまいます。とはいえ、暗い色はR, G, Bとも低い値をもちがちであり、明るい色は R, G, Bとも高い値をもちがちです。ですので、各色チャンネルのヒストグラムは、山の形は多少違いはあるけれども、大体似た形になる傾向にあるのです。
今回のサンプル画像のR, G, Bチャンネルを分解したグレースケール画像を参考に掲げます。

ブルーチャンネルだけ不自然に全体的に薄くなっており、また特に周辺も薄くなっています。まさにこれはブルーチャンネルだけ特に色が抜けてしまっていることを如実に表しています。つまり上のブルーチャンネルのヒストグラム分布の異常とは、このことなのです(下記色チャンネル別ヒストグラム参照)。
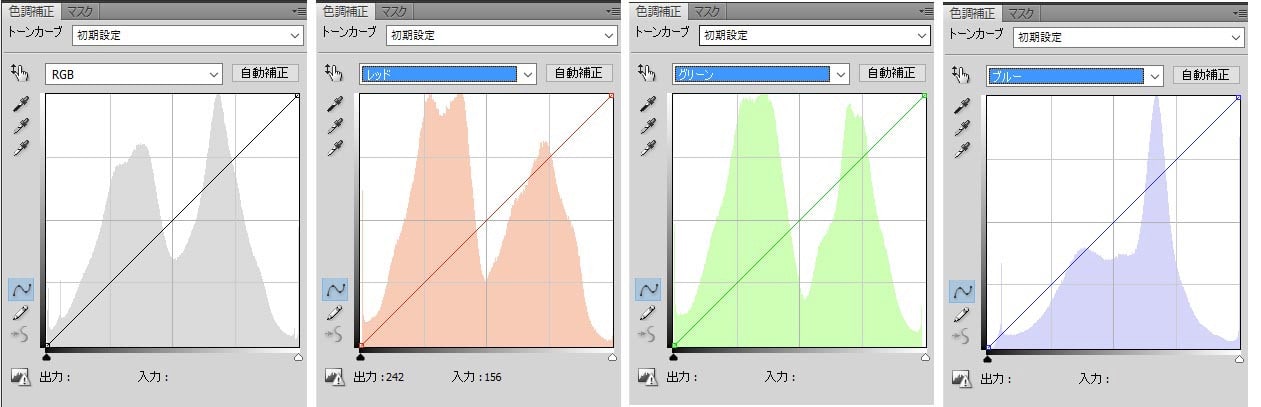
この対策としては、後に述べるレイヤーマスクを活用して補正範囲を限定するか、ブルーチャンネル以外も動かすか、あるいはその併用か、ということになります。で、ブルーチャンネル以外も動かすには闇雲に動かすより、これも後述するホワイトバランスの調整で行った方がどちらかと言えば良いでしょう。
また、自動カラー補正でごまかせるのは、それぞれのカラーチャンネルの偏りを多少左右に動かすだけでごまかせる程度にしか、それぞれの色のドット抜けが発生していない限りにおいてだと言えそうです。
--------------------------------------------------
▼目次
「黄変したネガフィルムスキャン画像をPhotoshopを使って修正する」
(1)
http://blog.goo.ne.jp/yasuo_ssi/e/01fd817e2d0eeaca52a2fdf6e7ac43c6
(2)
http://blog.goo.ne.jp/yasuo_ssi/e/5c335015f3aaa1dba0b11b68e23bc37c
(3)
http://blog.goo.ne.jp/yasuo_ssi/e/7eb3ade773bf9fa853aae3cabe78ed89
(4)
http://blog.goo.ne.jp/yasuo_ssi/e/595b996085188af62b61d36f32ffbf7f
(5)
http://blog.goo.ne.jp/yasuo_ssi/e/9455b06232b4345c5ae241b93da61946
(6)
http://blog.goo.ne.jp/yasuo_ssi/e/7a78b75bd7c6573696beafe9a1a5e4fa
(7)
http://blog.goo.ne.jp/yasuo_ssi/e/484e49d09744a96456e94bdeae470845
(8)
http://blog.goo.ne.jp/yasuo_ssi/e/abef48879db7dce35dfd7dbf272456e7
Photoshopを使った黄変・退色写真補正テクニック - 追加
http://blog.goo.ne.jp/yasuo_ssi/e/ef04ce814b541a51232f1eac14e8999d
黄変・褪色フィルム補正の実例
(1)
http://blog.goo.ne.jp/yasuo_ssi/e/5023fba39d042f036c0ffdc59a5e08b5
(2)
http://blog.goo.ne.jp/yasuo_ssi/e/42e0c21e67b82108dcec221e91d930a8
(3)
http://blog.goo.ne.jp/yasuo_ssi/e/08f729dff54952fa07cb2e7a34f87eb4
(4)
http://blog.goo.ne.jp/yasuo_ssi/e/f31fcb5a8cc8950854a7c8735ff2f727