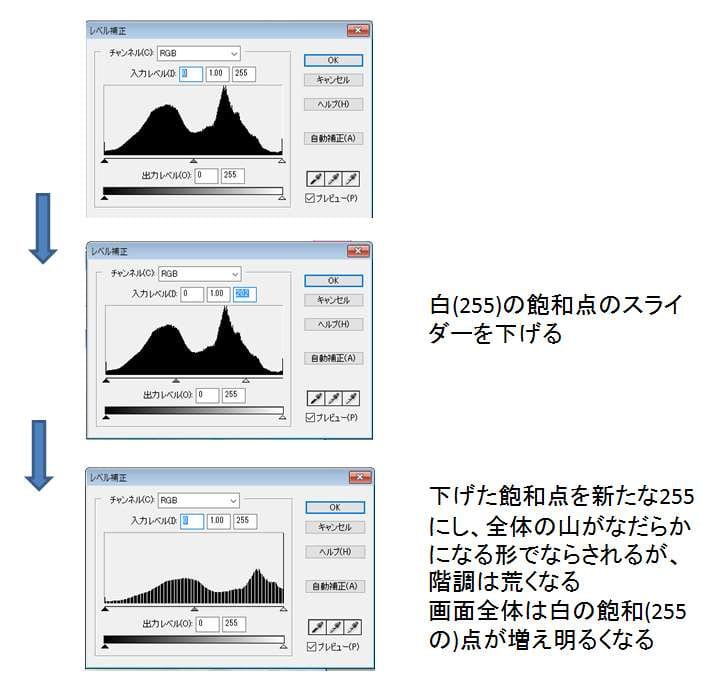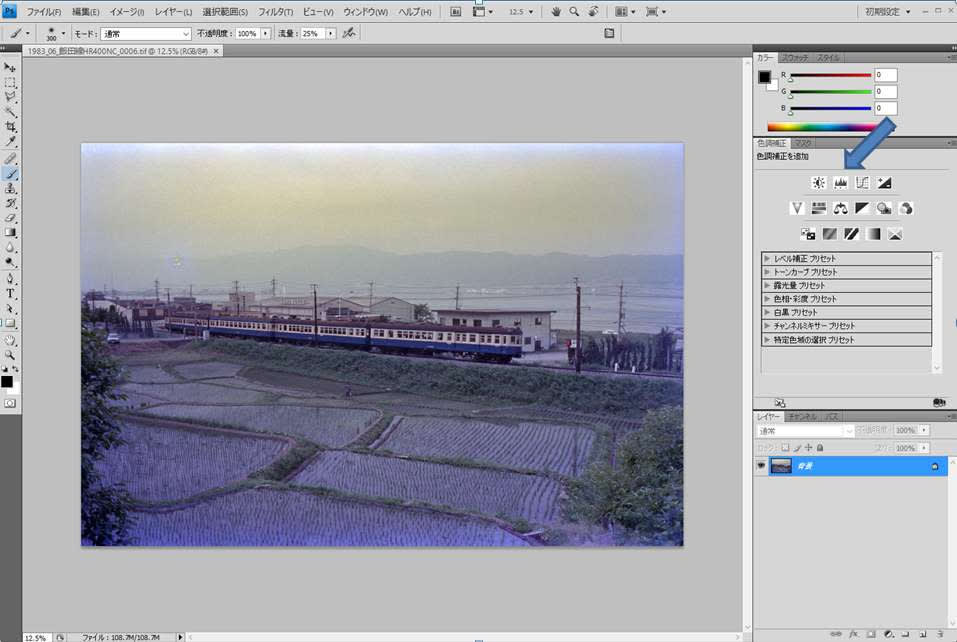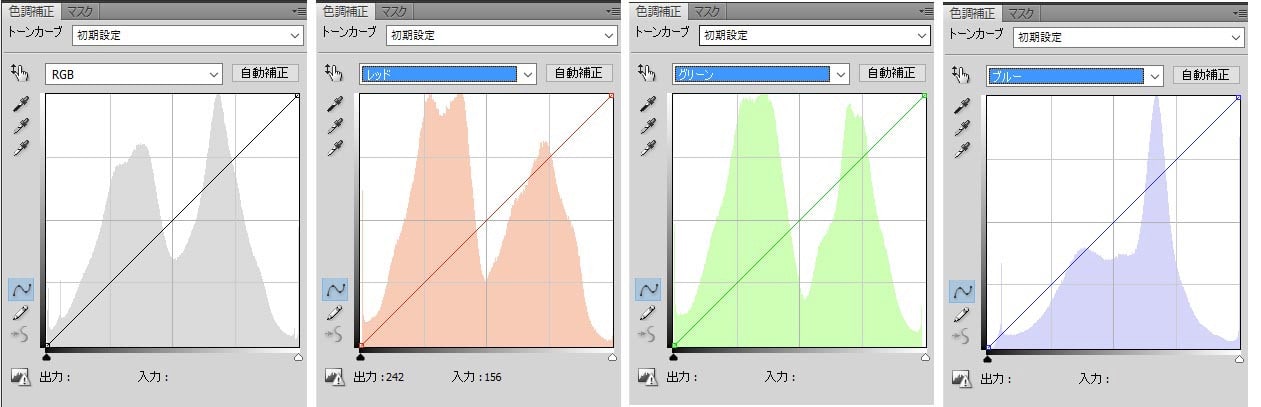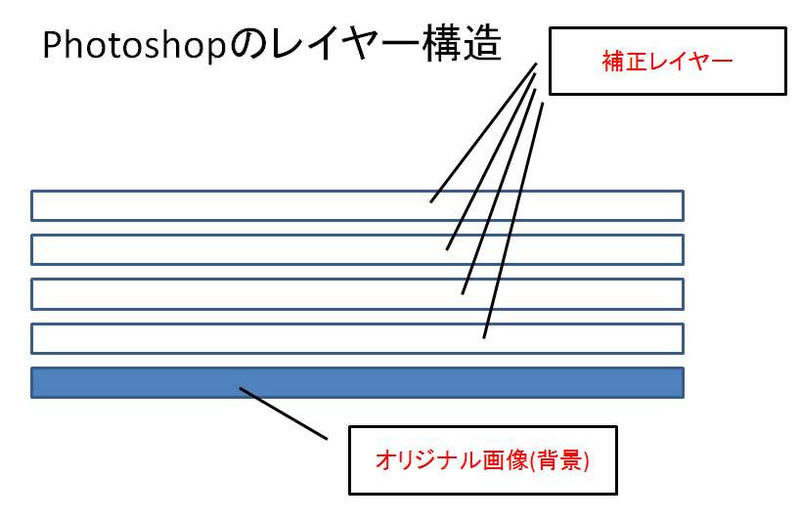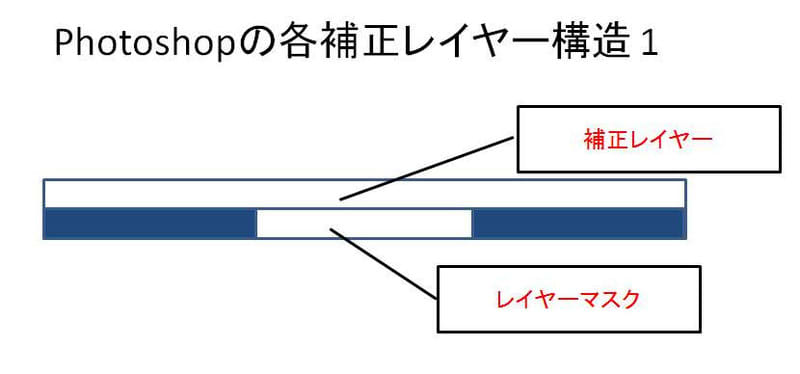[お知らせ]
現在は以下のサイトで、新しい補正法を公開しておりますので、そちらの利用をお勧めします。
https://yasuo-ssi.hatenablog.com/entry/2021/04/26/000000
-------------------------------
今回はホワイトバランスです。といっても今回はあまりオリジナルな話が盛り込めません。
ホワイト (またはグレー、ブラック) バランスとは、本来色がついていなかったものが色のバランスの偏りのため色がついてしまったものを、ある基準点を中心に色のバランスをとり戻す機能です。そのためには、画像上に真っ白 (または真っ黒、真っ灰色) の基準点が存在しなければなりません。もしなければ調整は不可能です。
前に述べたように、レベル補正のパネルでもトーンカーブ補正のパネルでもどちらからでも調整が可能です。
レベル補正パネル

トーンカーブ補正パネル

このパネル上で、ホワイト、グレー、ブラックのどれを基準としたいか、スポイトマークのアイコンを選択し、それから画像編集画面で、基準となるべきホワイト、または、グレー、ブラックの点をクリックすると、自動的にそれに合わせて画像を調整してくれます。一般にはグレー点で合わせるのが合わせやすいと思いますが、それも画像によるでしょう。
こちらはトーンカーブ補正パネル上でクリックした例

右のパネルにトーンカーブをどのようの湾曲させたかが、それぞれのチャンネル色別に表示されています。
こちらはレベル補正パネル上でクリックした例

これらのケースの場合、空の部分をグレー基準点としてクリックしていますが、ちょっとずれただけで大きく色調が変わってしまうので注意が必要です。
なお、桐生彩希氏の受け売りですが、ブラックやホワイトを基準点とするときは色の飽和をなるべく避けるため、R,G,Bが255, 255, 255または0, 0, 0を基準点とするのではなく余裕を見る (ブラックなら 250, 250, 250、ホワイトなら10, 10, 10など) とよりよい結果が得られるそうです。この調整は先のパネルのホワイト、ブラックスポイトのアイコンをダブルクリックすると、調整パネルのウィンドウが開くのでそこで指定します。もちろんグレーの調整点の調整も可能です。
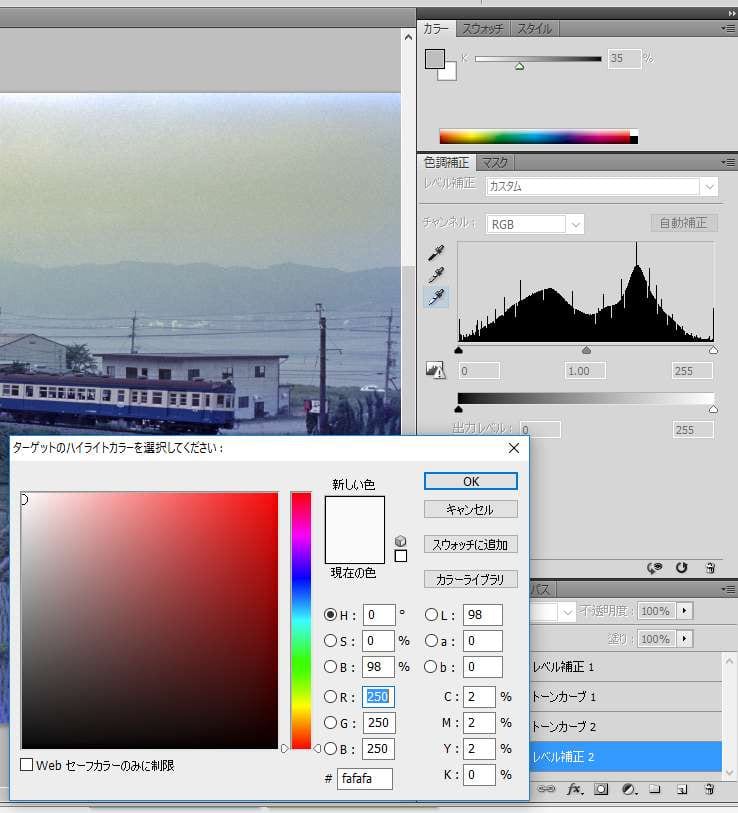
--------------------------------------------------
▼目次
「黄変したネガフィルムスキャン画像をPhotoshopを使って修正する」
(1)
http://blog.goo.ne.jp/yasuo_ssi/e/01fd817e2d0eeaca52a2fdf6e7ac43c6
(2)
http://blog.goo.ne.jp/yasuo_ssi/e/5c335015f3aaa1dba0b11b68e23bc37c
(3)
http://blog.goo.ne.jp/yasuo_ssi/e/7eb3ade773bf9fa853aae3cabe78ed89
(4)
http://blog.goo.ne.jp/yasuo_ssi/e/595b996085188af62b61d36f32ffbf7f
(5)
http://blog.goo.ne.jp/yasuo_ssi/e/9455b06232b4345c5ae241b93da61946
(6)
http://blog.goo.ne.jp/yasuo_ssi/e/7a78b75bd7c6573696beafe9a1a5e4fa
(7)
http://blog.goo.ne.jp/yasuo_ssi/e/484e49d09744a96456e94bdeae470845
(8)
http://blog.goo.ne.jp/yasuo_ssi/e/abef48879db7dce35dfd7dbf272456e7
Photoshopを使った黄変・退色写真補正テクニック - 追加
http://blog.goo.ne.jp/yasuo_ssi/e/ef04ce814b541a51232f1eac14e8999d
黄変・褪色フィルム補正の実例
(1)
http://blog.goo.ne.jp/yasuo_ssi/e/5023fba39d042f036c0ffdc59a5e08b5
(2)
http://blog.goo.ne.jp/yasuo_ssi/e/42e0c21e67b82108dcec221e91d930a8
(3)
http://blog.goo.ne.jp/yasuo_ssi/e/08f729dff54952fa07cb2e7a34f87eb4
(4)
http://blog.goo.ne.jp/yasuo_ssi/e/f31fcb5a8cc8950854a7c8735ff2f727
現在は以下のサイトで、新しい補正法を公開しておりますので、そちらの利用をお勧めします。
https://yasuo-ssi.hatenablog.com/entry/2021/04/26/000000
-------------------------------
今回はホワイトバランスです。といっても今回はあまりオリジナルな話が盛り込めません。
ホワイト (またはグレー、ブラック) バランスとは、本来色がついていなかったものが色のバランスの偏りのため色がついてしまったものを、ある基準点を中心に色のバランスをとり戻す機能です。そのためには、画像上に真っ白 (または真っ黒、真っ灰色) の基準点が存在しなければなりません。もしなければ調整は不可能です。
前に述べたように、レベル補正のパネルでもトーンカーブ補正のパネルでもどちらからでも調整が可能です。
レベル補正パネル

トーンカーブ補正パネル

このパネル上で、ホワイト、グレー、ブラックのどれを基準としたいか、スポイトマークのアイコンを選択し、それから画像編集画面で、基準となるべきホワイト、または、グレー、ブラックの点をクリックすると、自動的にそれに合わせて画像を調整してくれます。一般にはグレー点で合わせるのが合わせやすいと思いますが、それも画像によるでしょう。
こちらはトーンカーブ補正パネル上でクリックした例

右のパネルにトーンカーブをどのようの湾曲させたかが、それぞれのチャンネル色別に表示されています。
こちらはレベル補正パネル上でクリックした例

これらのケースの場合、空の部分をグレー基準点としてクリックしていますが、ちょっとずれただけで大きく色調が変わってしまうので注意が必要です。
なお、桐生彩希氏の受け売りですが、ブラックやホワイトを基準点とするときは色の飽和をなるべく避けるため、R,G,Bが255, 255, 255または0, 0, 0を基準点とするのではなく余裕を見る (ブラックなら 250, 250, 250、ホワイトなら10, 10, 10など) とよりよい結果が得られるそうです。この調整は先のパネルのホワイト、ブラックスポイトのアイコンをダブルクリックすると、調整パネルのウィンドウが開くのでそこで指定します。もちろんグレーの調整点の調整も可能です。
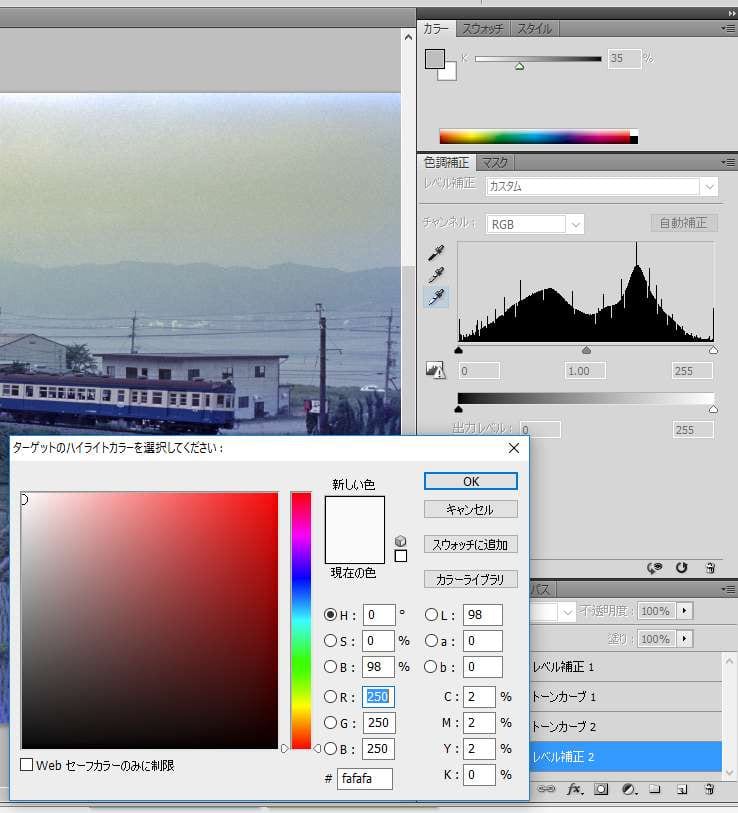
--------------------------------------------------
▼目次
「黄変したネガフィルムスキャン画像をPhotoshopを使って修正する」
(1)
http://blog.goo.ne.jp/yasuo_ssi/e/01fd817e2d0eeaca52a2fdf6e7ac43c6
(2)
http://blog.goo.ne.jp/yasuo_ssi/e/5c335015f3aaa1dba0b11b68e23bc37c
(3)
http://blog.goo.ne.jp/yasuo_ssi/e/7eb3ade773bf9fa853aae3cabe78ed89
(4)
http://blog.goo.ne.jp/yasuo_ssi/e/595b996085188af62b61d36f32ffbf7f
(5)
http://blog.goo.ne.jp/yasuo_ssi/e/9455b06232b4345c5ae241b93da61946
(6)
http://blog.goo.ne.jp/yasuo_ssi/e/7a78b75bd7c6573696beafe9a1a5e4fa
(7)
http://blog.goo.ne.jp/yasuo_ssi/e/484e49d09744a96456e94bdeae470845
(8)
http://blog.goo.ne.jp/yasuo_ssi/e/abef48879db7dce35dfd7dbf272456e7
Photoshopを使った黄変・退色写真補正テクニック - 追加
http://blog.goo.ne.jp/yasuo_ssi/e/ef04ce814b541a51232f1eac14e8999d
黄変・褪色フィルム補正の実例
(1)
http://blog.goo.ne.jp/yasuo_ssi/e/5023fba39d042f036c0ffdc59a5e08b5
(2)
http://blog.goo.ne.jp/yasuo_ssi/e/42e0c21e67b82108dcec221e91d930a8
(3)
http://blog.goo.ne.jp/yasuo_ssi/e/08f729dff54952fa07cb2e7a34f87eb4
(4)
http://blog.goo.ne.jp/yasuo_ssi/e/f31fcb5a8cc8950854a7c8735ff2f727