[お知らせ]
現在は以下のサイトで、新しい補正法を公開しておりますので、そちらの利用をお勧めします。
https://yasuo-ssi.hatenablog.com/entry/2021/04/26/000000
-------------------------------
ですが、いくらこのように一所懸命補正しても、満足を得ることはできないと思います。そもそも場所によって変色のパターンが大きく異なっているのですから、同一のルールを全体に掛けても補正しきれないのです。部分的に補正を掛けるしかありません。そして部分によって補正のパターンを変えるしかありません。
この部分によって補正を掛けるか掛けないかを決める枠をレイヤーマスクといいます。レイヤーマスクの概念はこの記事の1回目に記しておきましたが、それぞれの補正(調整)レイヤーにくっついて、補正範囲を制限します。
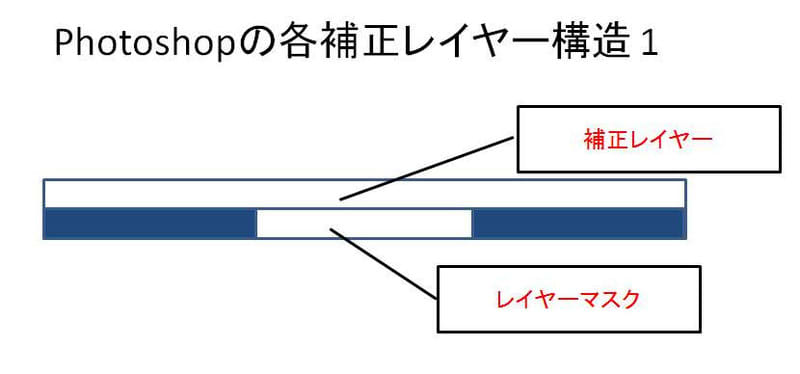
しかしこれですと、一つの補正(調整)レイヤーに一つのマスクを作らなければなりません。ですが、複数の補正効果に同一のレイヤーマスクを掛けたい場合があります。その場合はレイヤーグループを作成し、一つのレイヤーマスクを複数の補正(調整)レイヤーに適用させることができます。

もちろん、一つの補正レイヤーだけをつけても良いわけですが... というわけで、Photoshop色調補正ゼミナールの御園生氏のご推薦に従い、以下、レイヤーグループにレイヤーマスクと補正レイヤーをまとめるやり方で、補正レイヤーを適用させる考え方を説明していきます。また、以下の説明はなるべく編集の基本的な考え方、概念を説明するにとどめ、具体的な操作方法の説明は参考 URL を示しておきますので、そちらをご参照いただければと思います。
で、まずレイヤーマスク (ピクセルレイヤーマスク) を作る方法ですが、とりあえず黄変補正に使えそうな主な方法は4つあります。
1. 色域指定
2. 色チャンネル分布
(この用語は Photoshopの用語ではなく私の仮称です)
3. ペイントツール (ブラシ、鉛筆ツール、消しゴムツール等の色塗り/消しツールを仮にそう総称します)
4. パス (ペンツール)
それらからいずれもピクセルレイヤーマスクを作成可能です。これ以外に、通常の範囲選択ツール (長方形、楕円、多角形、なげなわ、自動 etc.) からレイヤーマスクを作成することもできます。他の方が書かれた黄変補正の事例ではPhotoshop LE (2001年終売) 上で自動選択を使って補正している例がありました。Photoshop LE は Elementsの前身ですが、RGB別トーンカーブ調整が使えるなど Elementsより高機能な側面もありました。
なお、Photoshop Elementsではどこまでレイヤーマスクが使えるか未確認です。
1. の色域指定は、特定の色のピクセルをすべて選択範囲として指定するというものです。もちろん選択範囲の反転も可能です。例えばフィルムの黄変などは、イェロー系のピクセルが異常繁殖しているわけですから、イェロー系の色のピクセルを指定し、すべて叩き潰す、というようなことも可能になります。
2. の色チャンネル分布は、特定の色チャンネルのドット分布をそのままレイヤーマスクに転換するというものです。イェローピクセルが異常繁殖した黄変フィルムの場合、ブルードット分布をそのままマスクにすればイェロードットのみに補正効果を適用することができます。また、各ドットのブルー成分の濃度も違いますので、ブルー成分が強いドットは効果がはっきりマスクされ効果は薄くなり、ブルー成分の少ないドットはより大きな効果を受けることになります。これもイェロードットを狙い撃ちにするには有効です。
なお、この色チャンネル分布のマスクを使うのと似た補正効果に「特定色域の選択」があります。
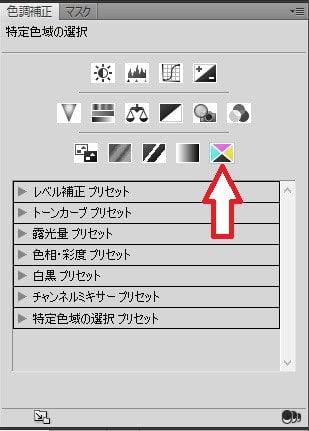
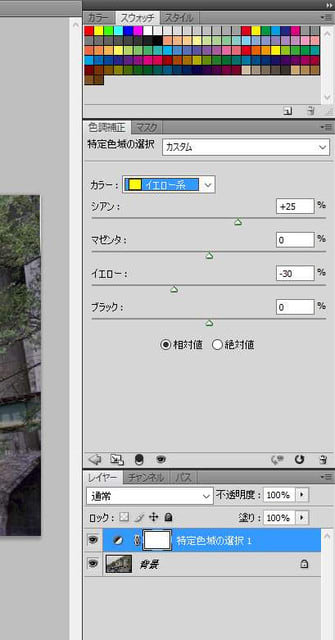
これでイエロー系を選択して、シアンを強めイェローを弱めれば、ブルーの色チャンネル分布をマスクに使ってイェローの効果を弱めるのと同様な効果が得られると思います (というか、その操作を簡易化したもの?)。
3. のペイントツールは、ペイントツールを使ってマスクしたい部分を塗りつぶします。ブラシツールを使えば境界線をぼかすことも可能です。
4. のパスは、フリーハンドの線も描けますが、主に直線、曲線を使った範囲指定を行う場合に使います。ただ、直線、曲線を使った範囲指定は、ペイントツールで、多角形選択ツールや楕円形選択ツールを使って範囲指定した上で、塗りつぶしツールを使っても、似たような範囲指定は可能です。
そして、一旦レイヤーグループにレイヤーマスクを貼り付けますと、このグループに様々な機能の補正レイヤーを追加することで、同じレイヤーマスクに対し複数の補正効果を適用することができるのです。
つまり
1) マスクの範囲指定を行う
2) レイヤーグループにレイヤーマスクを貼り付ける
3) そのレイヤーグループに補正レイヤーをぶら下げる
という操作手順方針で行きます。
他の手順もありえますが、混乱を招くだけですので省きます。
このいずれを使ってもレイヤーマスクは作成可能ですが、困ったことにそれぞれの方法によって操作方法がかなり異なり、操作方法に体系性がありません。たぶん、増築を重ねた旅館状態なのでそうなのでしょうが、このあたりが Photoshopの難しさなのだと思います。
全部説明するのは煩雑ですし、良い解説サイトもありますので、以下具体的なレイヤーグループにレイヤーマスクを作成するやり方はそれぞれの解説サイトの URL を示しますのでそちらをご覧下さい。
1. 色域指定
御園生大地, 2013,「色域指定を使って選択範囲を作る」(Photoshop 色調補正ゼミナール)
http://shuffle.genkosha.com/software/photoshop_navi/color/8650.html
CS6/CC準拠だと思いますがCS4でも操作は特に変わりません。
2. 色チャンネル分布
御園生大地, 2013,「『画像マスク』を使って選択範囲を作る」(Photoshop 色調補正ゼミナール)
http://shuffle.genkosha.com/software/photoshop_navi/color/8754.html
御園生氏の言う画像マスクとは特定の色チャンネルの分布をマスクにする方法で、私の言う「色チャンネル分布」によるマスクの作成のことです。「画像マスク」という用語も御園生氏による仮称で、Photoshopの正式の機能名称ではありません。御園生氏の例ではレッドチャンネルの分布を使っていますが、黄変修正には主としてブルーチャンネルの分布をマスクとして使うことになります。
3. ペイントツール
ペイントツールを使ったレイヤーマスクの作成は、Photoshopの「クイックマスク」という名の機能を使います。しかしその名のためか、簡易的なマスクツールと思われているようですが、決して簡易的なマスク作成方法ではありません (簡易的な補正にも使えますが)し、むしろマスク製作の主力になる方法といってよいと思います。そこで、ちょっと細かく解説します。
1) まずメニューの「選択範囲」から「クイックマスクモードで編集」をクリックしチェックを入れます。なお、下の画面の左端にあるツールボックスの一番下端の「クイックマスクモードで編集」アイコンをクリックしても同じです。
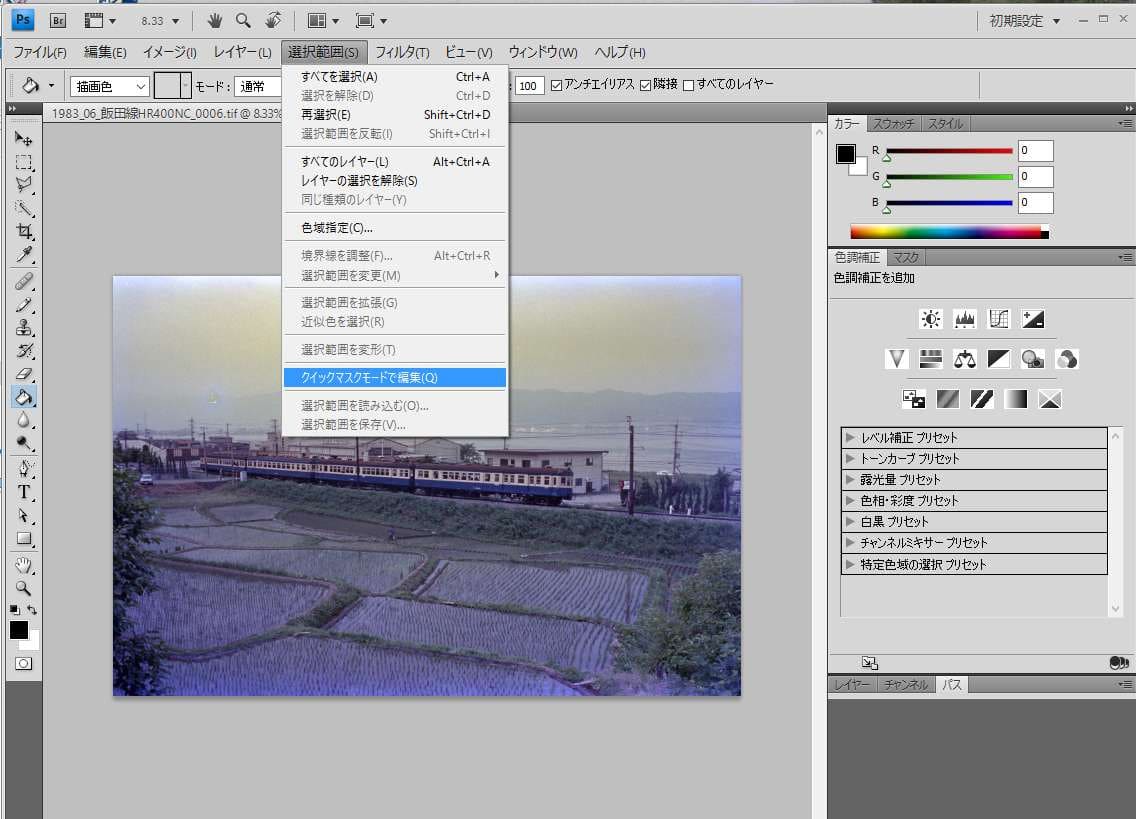
2) 各種ペイントツールを使ってマスク範囲 (またはマスク適用外範囲) に色を塗ります。塗った範囲が半透明の赤で表示されます。
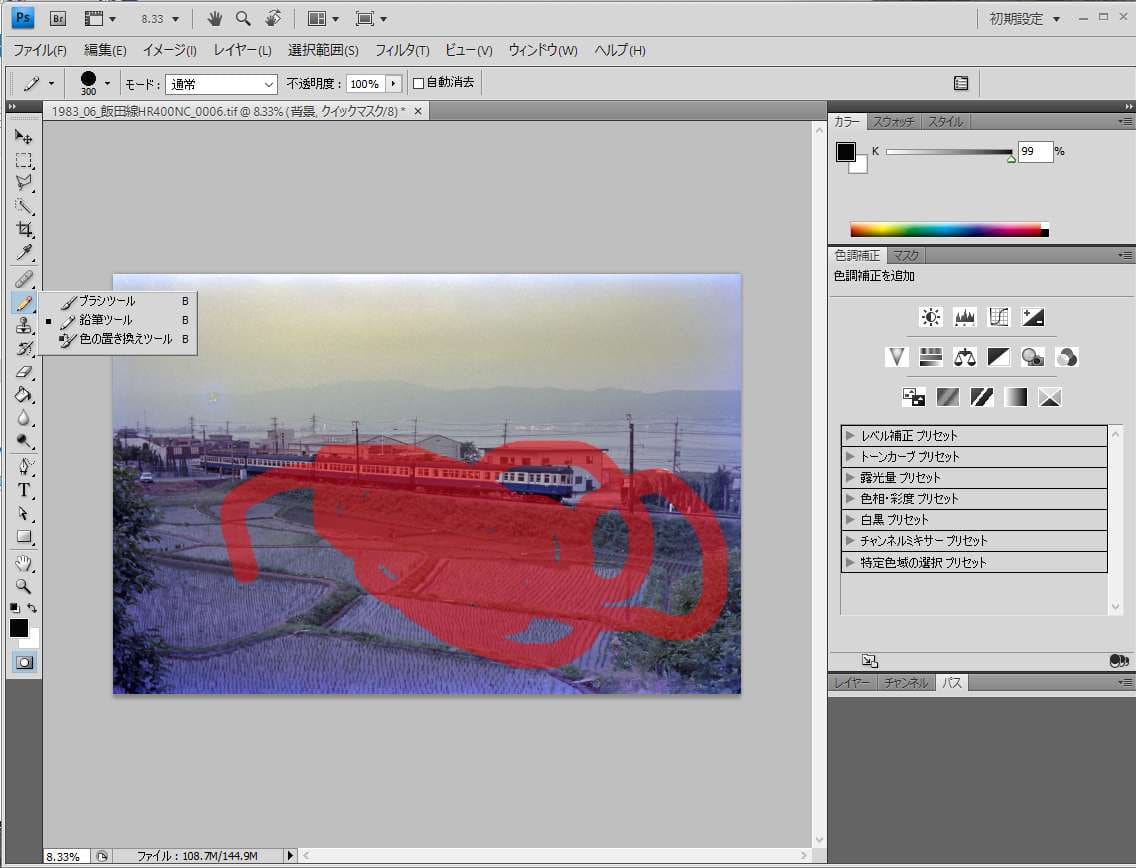
3) 範囲指定が終わったら、再び「選択範囲」から「クイックマスクモードで編集」をクリックしチェックを外します。
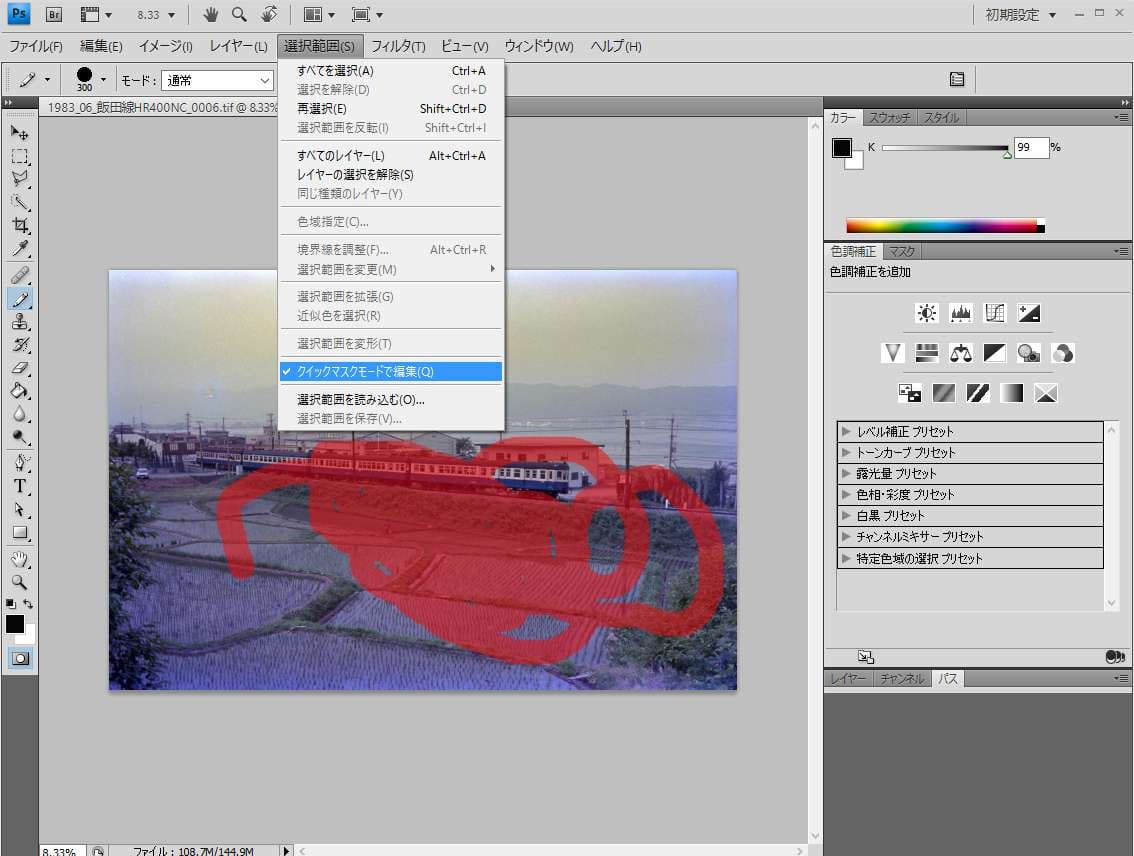
4) 塗った範囲が点滅します。もし指定範囲を反転させる(塗った部分をマスク適用外にする)場合は、ここで「選択範囲」→「選択範囲の反転」をクリックします。

5) 右のレイヤーパネルの一番下(右下)、「新規グループ作成」アイコンをクリックします。
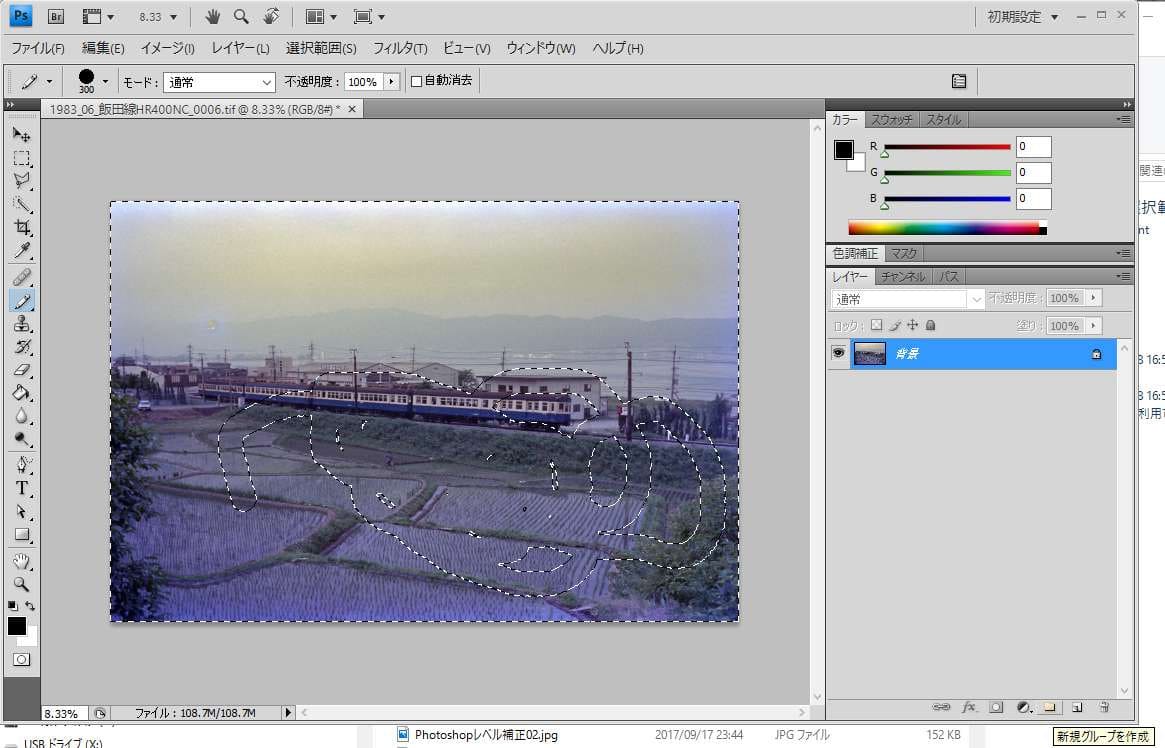
6) 新規グループができたら、やはり一番下(右下)の「レイヤーマスクの追加」アイコンをクリックします。
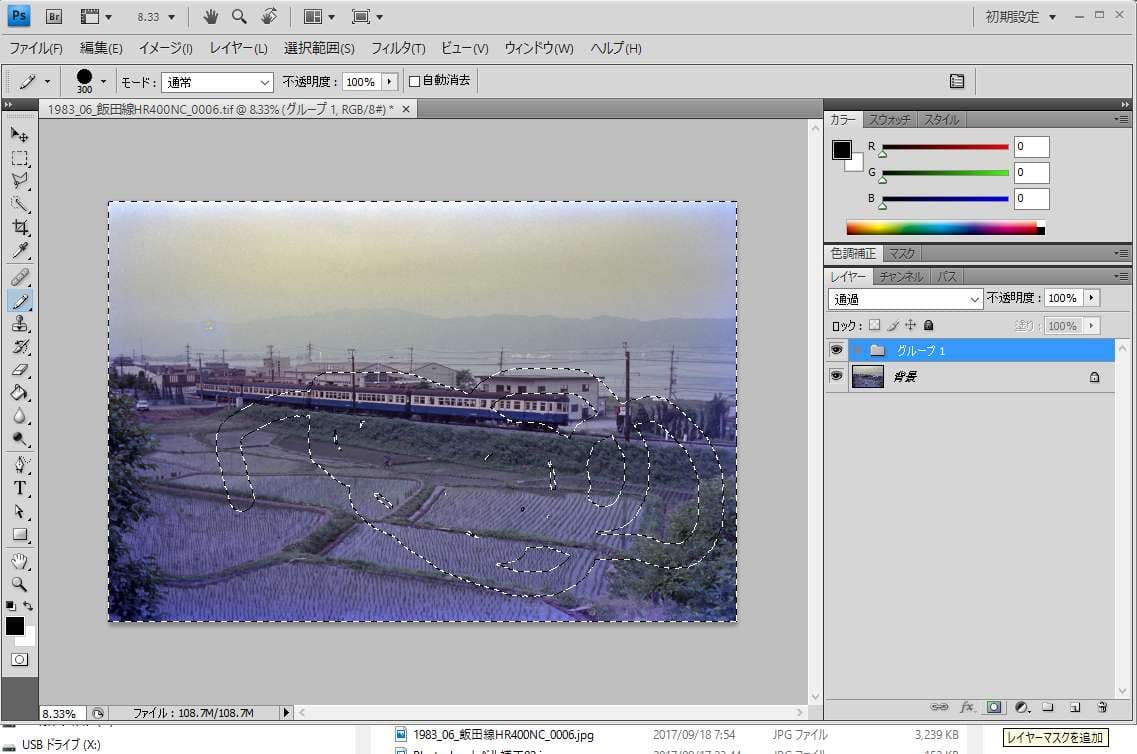
7) するとレイヤーマスクができ、マスクのサムネールが表示されます。
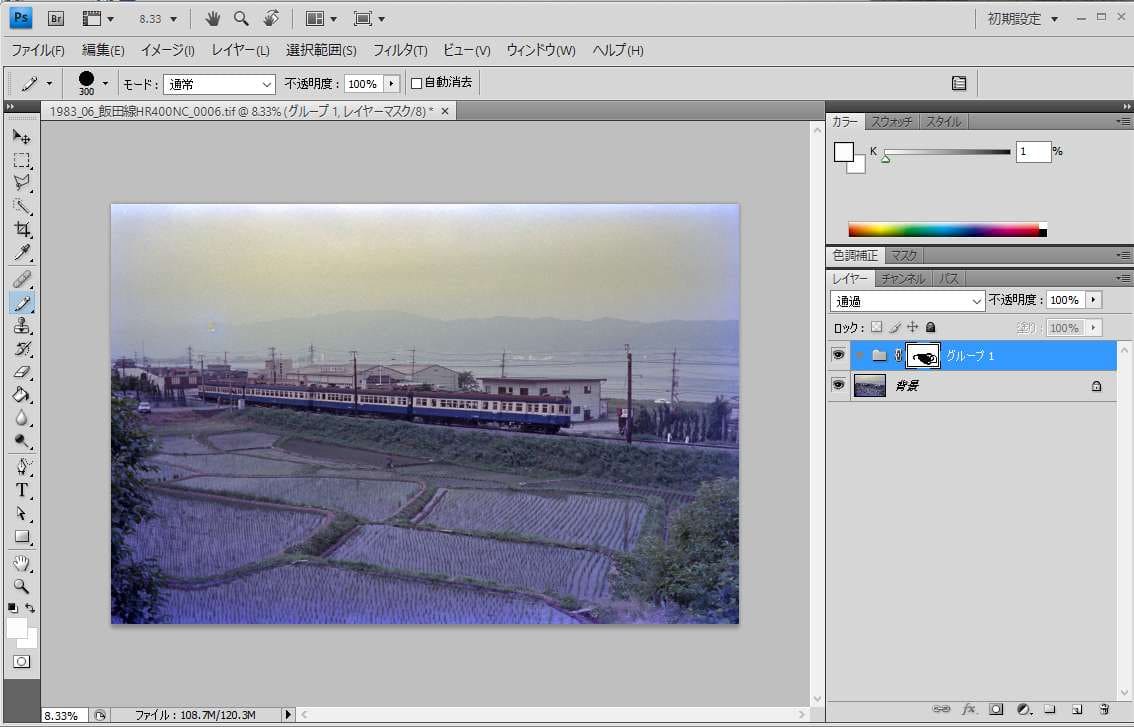
8) マスクを確認する場合はマスクのサムネールの上で altキーを押しながら左ボタンをクリックすると白黒画像で表示されます(レイヤーパネルのチャンネルタブを開き、マスクレイヤーだけ可視化しても同じです)。この画面で編集も可能です。

9) 背景画像と併せて表示したい場合は、レイヤーパネルのチャンネルタブをクリックし、マスクの左をクリックし、目のアイコンの表示マークを出すと、背景画像の上に半透明の赤でマスクが表示されます。この画面でもマスクの編集が可能です。
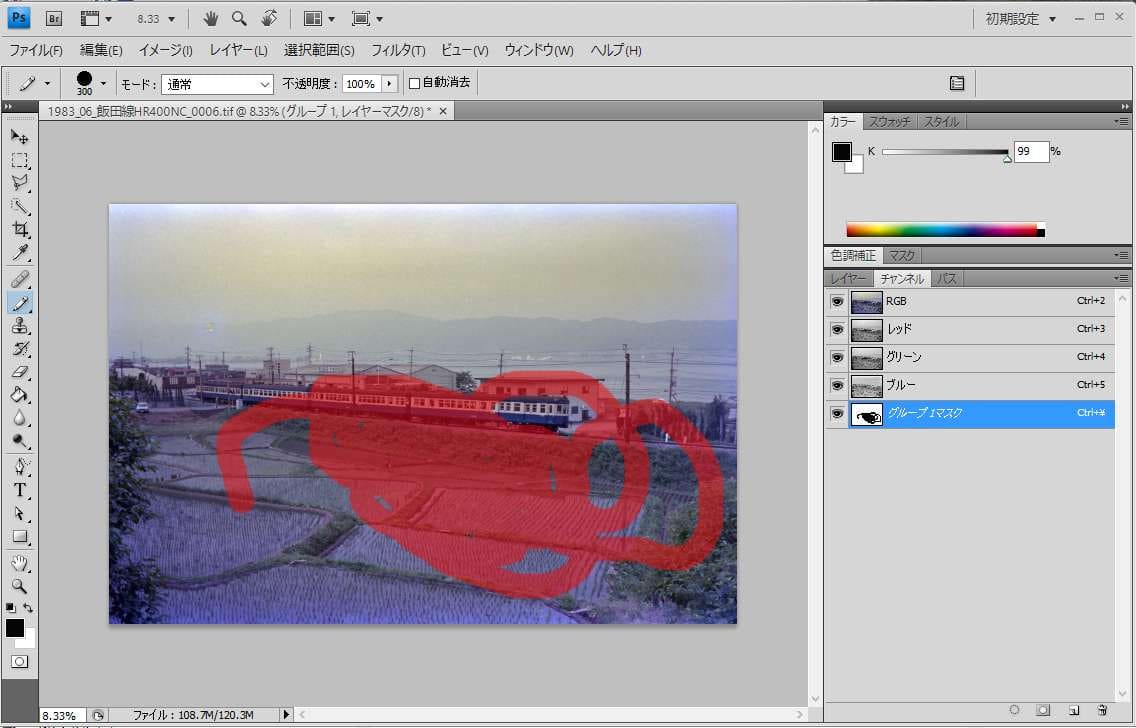
一旦できたレイヤーマスクに補正効果をぶら下げるのは、1.や2.と同じですので、あとはそれらの解説を参照して下さい。
なお、ペイントツールで一部を塗りつぶすときにぼかしを入れたツールを使えば、効果-無効果の境界線をぼかして連続的に効果を適用させることができます。下がその例です。

参考
御園生大地, 2013,「選択範囲をもっと気楽に!「クイックマスク」「クイック選択ツール」「焦点領域」」(Photoshop 色調補正ゼミナール)
http://shuffle.genkosha.com/software/photoshop_navi/color/8793.html
4. パス
御園生大地, 2013,「どこでも囲える最強兵器、パスを使って選択範囲を作る」(Photoshop 色調補正ゼミナール)
http://shuffle.genkosha.com/software/photoshop_navi/color/8669.html
http://shuffle.genkosha.com/software/photoshop_navi/color/8696.html
なお、一旦ピクセルレイヤーマスクを作成すると、上の、3.の9)にあるような方法で、ピクセルレイヤーマスクを編集できますので、例えば、色域指定や色チャンネル分布を使って作成したマスクを一部だけに適用したいという場合、それで作ったマスクに、ペイントツールでマスクを塗り重ねて一部だけ適用するようなマスクを作るといったことが可能です。
下は、空を含む遠景のみにブルーの色チャンネル分布マスクを通して補正効果を適用し、近景は補正効果を一切適用させないため、近景はすべてペイントツールを使って塗りつぶした、レイヤーマスク作成事例です。

このような表示に持って行くには、レイヤーパネルでマスクが貼り付けられているレイヤーグループを選択し、チャンネルタブでRGB全チャンネル+マスクを選択すると(上の画像の右側のレイヤーパネルを参照)マスクが半透明の赤で表示され、ペイントツールによる編集も可能になります。
--------------------------------------------------
▼目次
「黄変したネガフィルムスキャン画像をPhotoshopを使って修正する」
(1)
http://blog.goo.ne.jp/yasuo_ssi/e/01fd817e2d0eeaca52a2fdf6e7ac43c6
(2)
http://blog.goo.ne.jp/yasuo_ssi/e/5c335015f3aaa1dba0b11b68e23bc37c
(3)
http://blog.goo.ne.jp/yasuo_ssi/e/7eb3ade773bf9fa853aae3cabe78ed89
(4)
http://blog.goo.ne.jp/yasuo_ssi/e/595b996085188af62b61d36f32ffbf7f
(5)
http://blog.goo.ne.jp/yasuo_ssi/e/9455b06232b4345c5ae241b93da61946
(6)
http://blog.goo.ne.jp/yasuo_ssi/e/7a78b75bd7c6573696beafe9a1a5e4fa
(7)
http://blog.goo.ne.jp/yasuo_ssi/e/484e49d09744a96456e94bdeae470845
(8)
http://blog.goo.ne.jp/yasuo_ssi/e/abef48879db7dce35dfd7dbf272456e7
Photoshopを使った黄変・退色写真補正テクニック - 追加
http://blog.goo.ne.jp/yasuo_ssi/e/ef04ce814b541a51232f1eac14e8999d
黄変・褪色フィルム補正の実例
(1)
http://blog.goo.ne.jp/yasuo_ssi/e/5023fba39d042f036c0ffdc59a5e08b5
(2)
http://blog.goo.ne.jp/yasuo_ssi/e/42e0c21e67b82108dcec221e91d930a8
(3)
http://blog.goo.ne.jp/yasuo_ssi/e/08f729dff54952fa07cb2e7a34f87eb4
(4)
http://blog.goo.ne.jp/yasuo_ssi/e/f31fcb5a8cc8950854a7c8735ff2f727
現在は以下のサイトで、新しい補正法を公開しておりますので、そちらの利用をお勧めします。
https://yasuo-ssi.hatenablog.com/entry/2021/04/26/000000
-------------------------------
ですが、いくらこのように一所懸命補正しても、満足を得ることはできないと思います。そもそも場所によって変色のパターンが大きく異なっているのですから、同一のルールを全体に掛けても補正しきれないのです。部分的に補正を掛けるしかありません。そして部分によって補正のパターンを変えるしかありません。
この部分によって補正を掛けるか掛けないかを決める枠をレイヤーマスクといいます。レイヤーマスクの概念はこの記事の1回目に記しておきましたが、それぞれの補正(調整)レイヤーにくっついて、補正範囲を制限します。
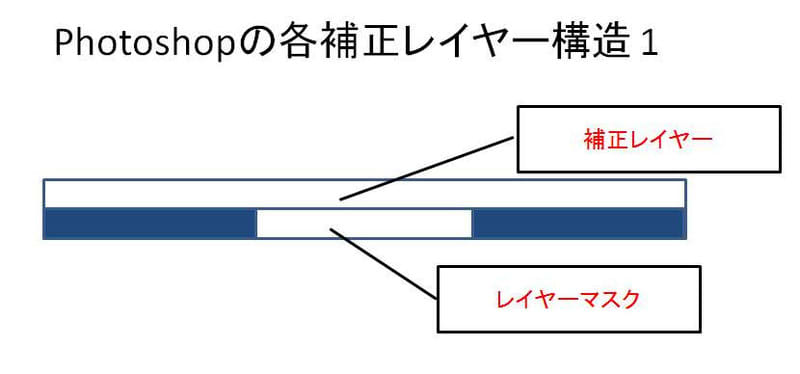
しかしこれですと、一つの補正(調整)レイヤーに一つのマスクを作らなければなりません。ですが、複数の補正効果に同一のレイヤーマスクを掛けたい場合があります。その場合はレイヤーグループを作成し、一つのレイヤーマスクを複数の補正(調整)レイヤーに適用させることができます。

もちろん、一つの補正レイヤーだけをつけても良いわけですが... というわけで、Photoshop色調補正ゼミナールの御園生氏のご推薦に従い、以下、レイヤーグループにレイヤーマスクと補正レイヤーをまとめるやり方で、補正レイヤーを適用させる考え方を説明していきます。また、以下の説明はなるべく編集の基本的な考え方、概念を説明するにとどめ、具体的な操作方法の説明は参考 URL を示しておきますので、そちらをご参照いただければと思います。
で、まずレイヤーマスク (ピクセルレイヤーマスク) を作る方法ですが、とりあえず黄変補正に使えそうな主な方法は4つあります。
1. 色域指定
2. 色チャンネル分布
(この用語は Photoshopの用語ではなく私の仮称です)
3. ペイントツール (ブラシ、鉛筆ツール、消しゴムツール等の色塗り/消しツールを仮にそう総称します)
4. パス (ペンツール)
それらからいずれもピクセルレイヤーマスクを作成可能です。これ以外に、通常の範囲選択ツール (長方形、楕円、多角形、なげなわ、自動 etc.) からレイヤーマスクを作成することもできます。他の方が書かれた黄変補正の事例ではPhotoshop LE (2001年終売) 上で自動選択を使って補正している例がありました。Photoshop LE は Elementsの前身ですが、RGB別トーンカーブ調整が使えるなど Elementsより高機能な側面もありました。
なお、Photoshop Elementsではどこまでレイヤーマスクが使えるか未確認です。
1. の色域指定は、特定の色のピクセルをすべて選択範囲として指定するというものです。もちろん選択範囲の反転も可能です。例えばフィルムの黄変などは、イェロー系のピクセルが異常繁殖しているわけですから、イェロー系の色のピクセルを指定し、すべて叩き潰す、というようなことも可能になります。
2. の色チャンネル分布は、特定の色チャンネルのドット分布をそのままレイヤーマスクに転換するというものです。イェローピクセルが異常繁殖した黄変フィルムの場合、ブルードット分布をそのままマスクにすればイェロードットのみに補正効果を適用することができます。また、各ドットのブルー成分の濃度も違いますので、ブルー成分が強いドットは効果がはっきりマスクされ効果は薄くなり、ブルー成分の少ないドットはより大きな効果を受けることになります。これもイェロードットを狙い撃ちにするには有効です。
なお、この色チャンネル分布のマスクを使うのと似た補正効果に「特定色域の選択」があります。
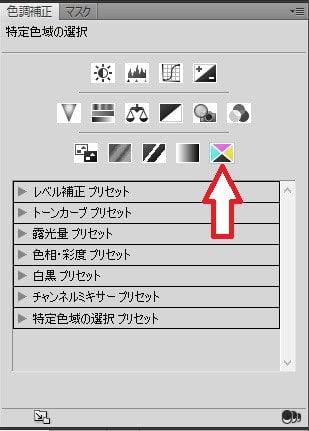
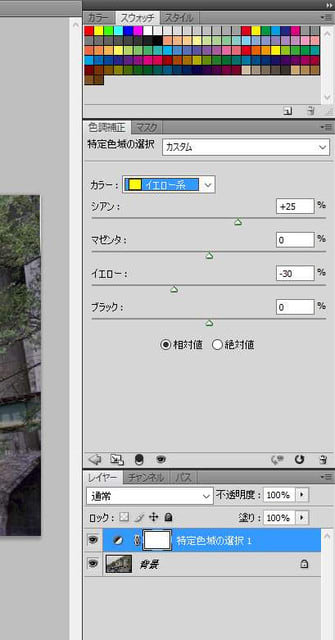
これでイエロー系を選択して、シアンを強めイェローを弱めれば、ブルーの色チャンネル分布をマスクに使ってイェローの効果を弱めるのと同様な効果が得られると思います (というか、その操作を簡易化したもの?)。
3. のペイントツールは、ペイントツールを使ってマスクしたい部分を塗りつぶします。ブラシツールを使えば境界線をぼかすことも可能です。
4. のパスは、フリーハンドの線も描けますが、主に直線、曲線を使った範囲指定を行う場合に使います。ただ、直線、曲線を使った範囲指定は、ペイントツールで、多角形選択ツールや楕円形選択ツールを使って範囲指定した上で、塗りつぶしツールを使っても、似たような範囲指定は可能です。
そして、一旦レイヤーグループにレイヤーマスクを貼り付けますと、このグループに様々な機能の補正レイヤーを追加することで、同じレイヤーマスクに対し複数の補正効果を適用することができるのです。
つまり
1) マスクの範囲指定を行う
2) レイヤーグループにレイヤーマスクを貼り付ける
3) そのレイヤーグループに補正レイヤーをぶら下げる
という操作手順方針で行きます。
他の手順もありえますが、混乱を招くだけですので省きます。
このいずれを使ってもレイヤーマスクは作成可能ですが、困ったことにそれぞれの方法によって操作方法がかなり異なり、操作方法に体系性がありません。たぶん、増築を重ねた旅館状態なのでそうなのでしょうが、このあたりが Photoshopの難しさなのだと思います。
全部説明するのは煩雑ですし、良い解説サイトもありますので、以下具体的なレイヤーグループにレイヤーマスクを作成するやり方はそれぞれの解説サイトの URL を示しますのでそちらをご覧下さい。
1. 色域指定
御園生大地, 2013,「色域指定を使って選択範囲を作る」(Photoshop 色調補正ゼミナール)
http://shuffle.genkosha.com/software/photoshop_navi/color/8650.html
CS6/CC準拠だと思いますがCS4でも操作は特に変わりません。
2. 色チャンネル分布
御園生大地, 2013,「『画像マスク』を使って選択範囲を作る」(Photoshop 色調補正ゼミナール)
http://shuffle.genkosha.com/software/photoshop_navi/color/8754.html
御園生氏の言う画像マスクとは特定の色チャンネルの分布をマスクにする方法で、私の言う「色チャンネル分布」によるマスクの作成のことです。「画像マスク」という用語も御園生氏による仮称で、Photoshopの正式の機能名称ではありません。御園生氏の例ではレッドチャンネルの分布を使っていますが、黄変修正には主としてブルーチャンネルの分布をマスクとして使うことになります。
3. ペイントツール
ペイントツールを使ったレイヤーマスクの作成は、Photoshopの「クイックマスク」という名の機能を使います。しかしその名のためか、簡易的なマスクツールと思われているようですが、決して簡易的なマスク作成方法ではありません (簡易的な補正にも使えますが)し、むしろマスク製作の主力になる方法といってよいと思います。そこで、ちょっと細かく解説します。
1) まずメニューの「選択範囲」から「クイックマスクモードで編集」をクリックしチェックを入れます。なお、下の画面の左端にあるツールボックスの一番下端の「クイックマスクモードで編集」アイコンをクリックしても同じです。
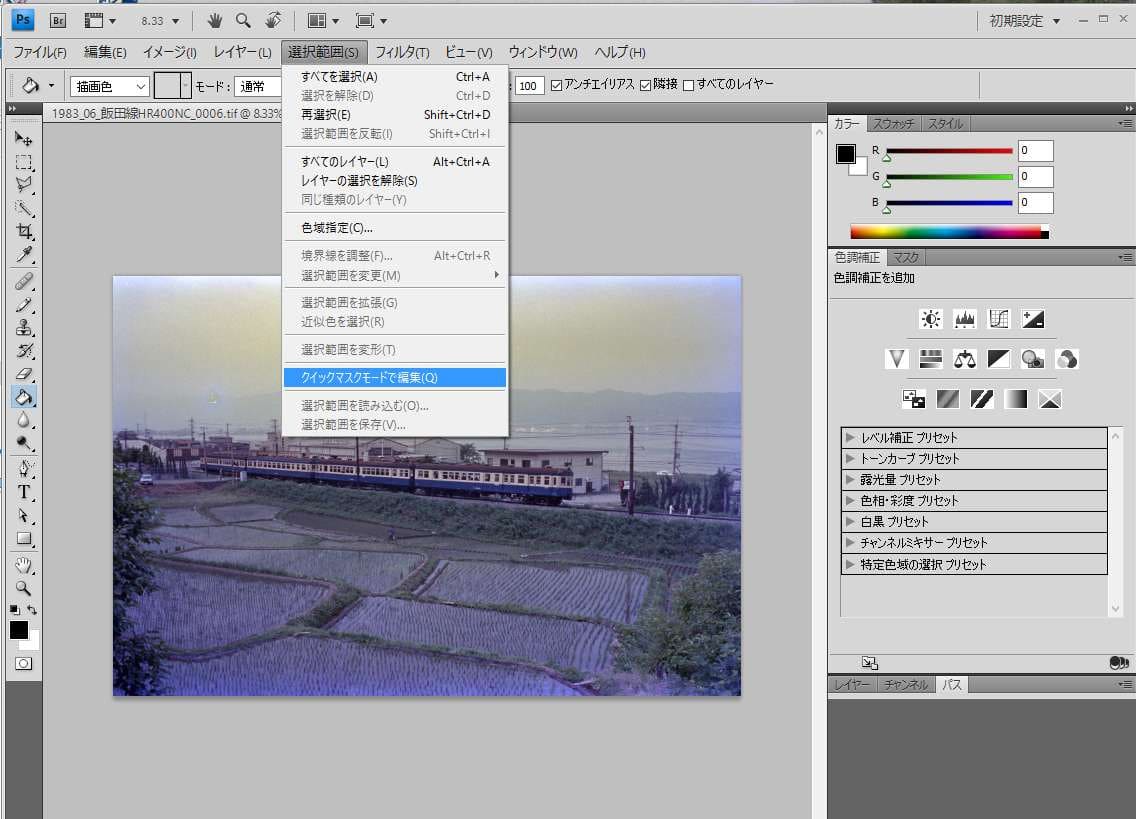
2) 各種ペイントツールを使ってマスク範囲 (またはマスク適用外範囲) に色を塗ります。塗った範囲が半透明の赤で表示されます。
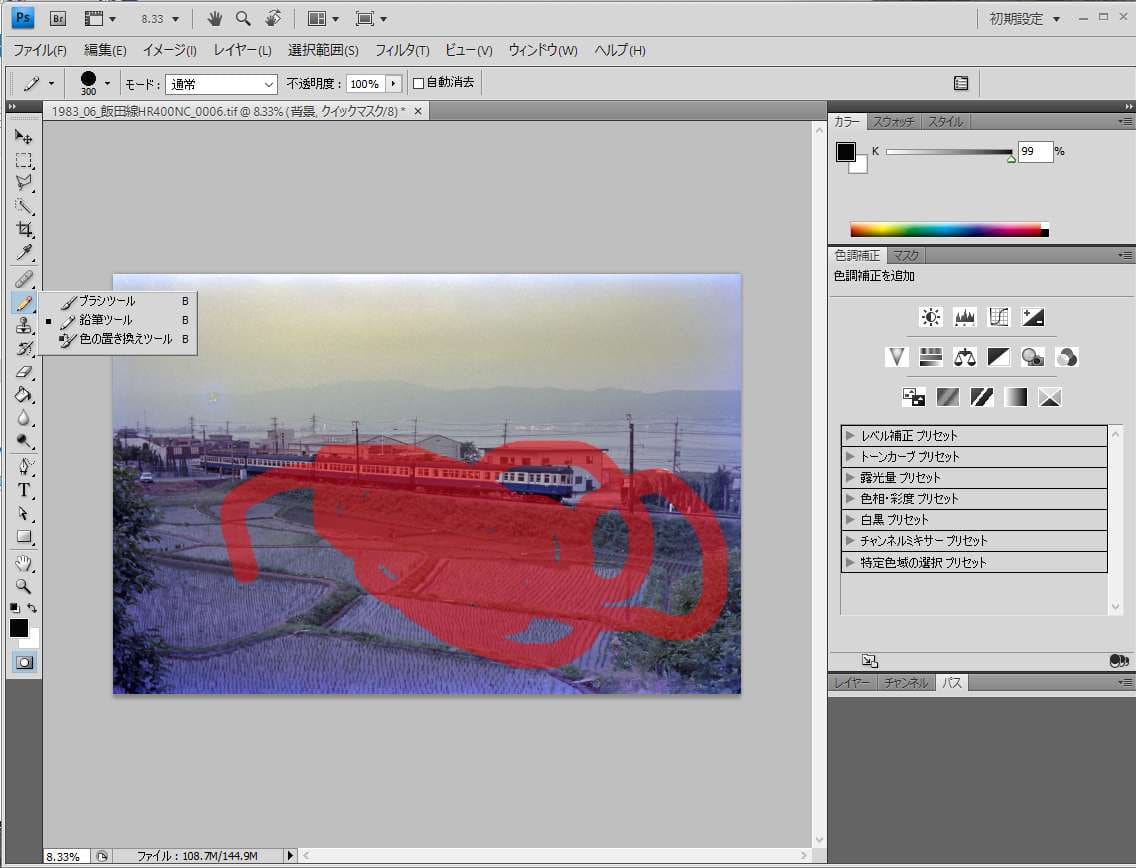
3) 範囲指定が終わったら、再び「選択範囲」から「クイックマスクモードで編集」をクリックしチェックを外します。
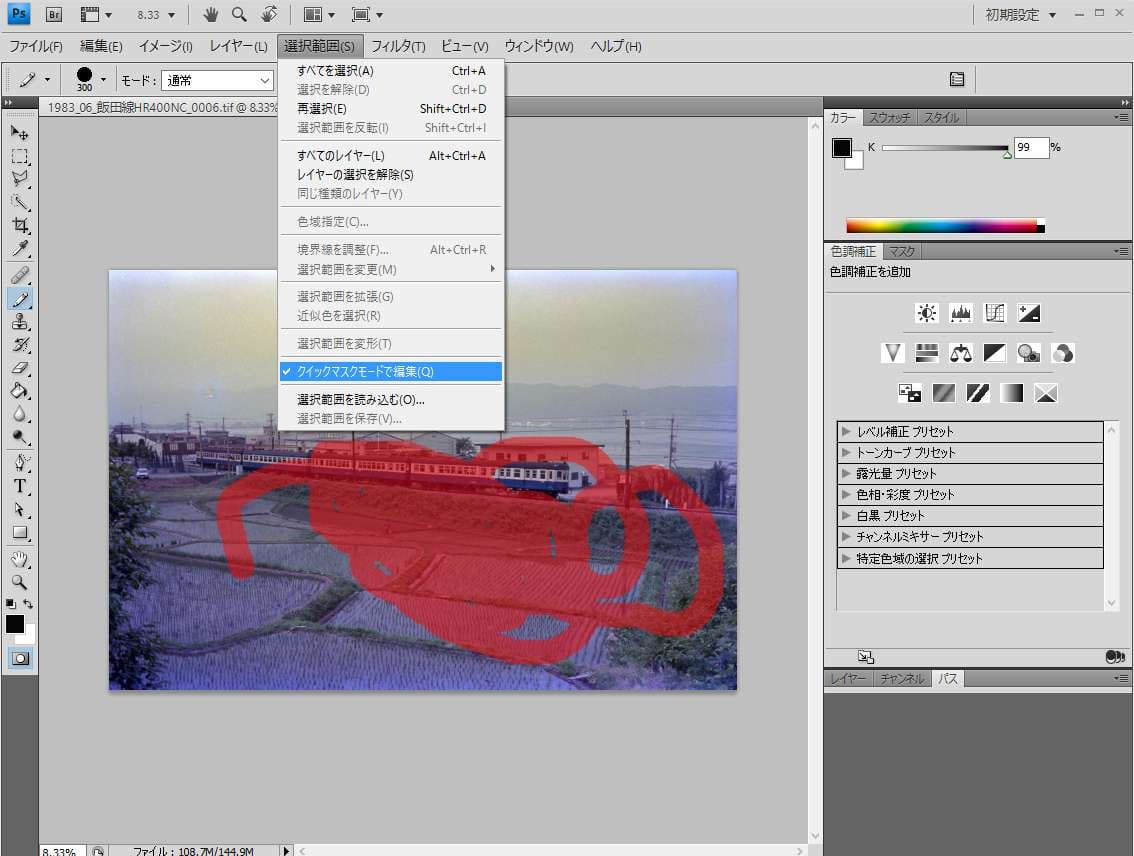
4) 塗った範囲が点滅します。もし指定範囲を反転させる(塗った部分をマスク適用外にする)場合は、ここで「選択範囲」→「選択範囲の反転」をクリックします。

5) 右のレイヤーパネルの一番下(右下)、「新規グループ作成」アイコンをクリックします。
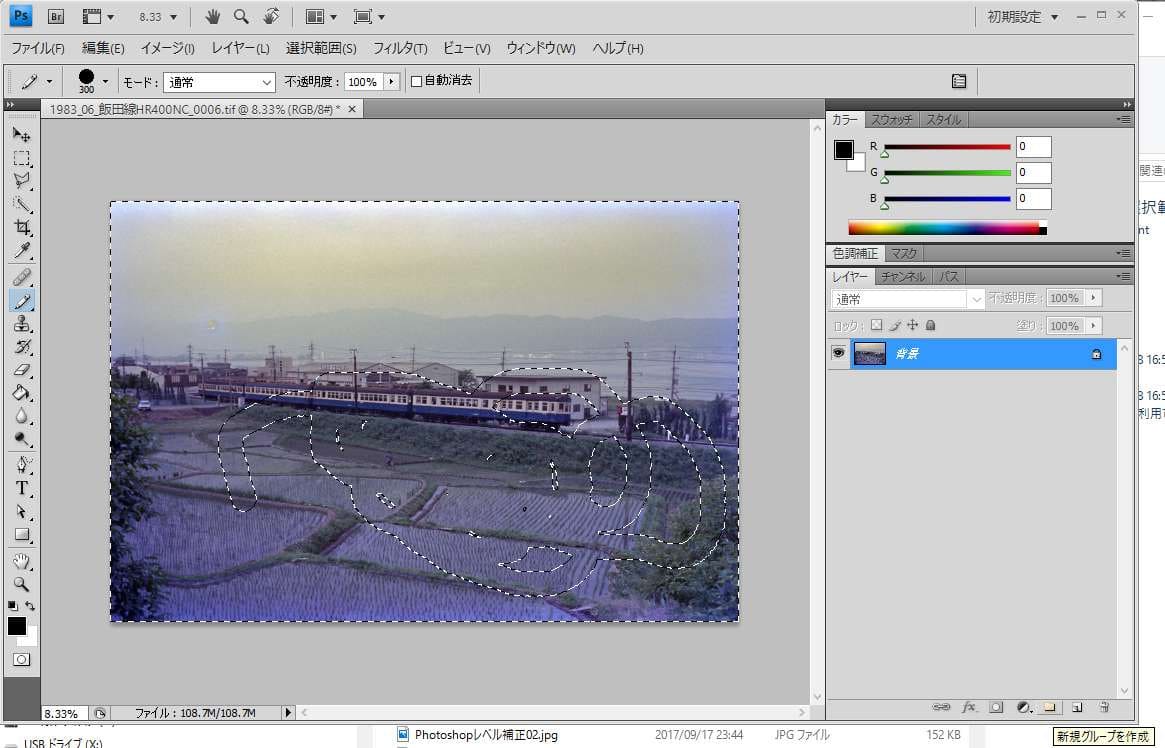
6) 新規グループができたら、やはり一番下(右下)の「レイヤーマスクの追加」アイコンをクリックします。
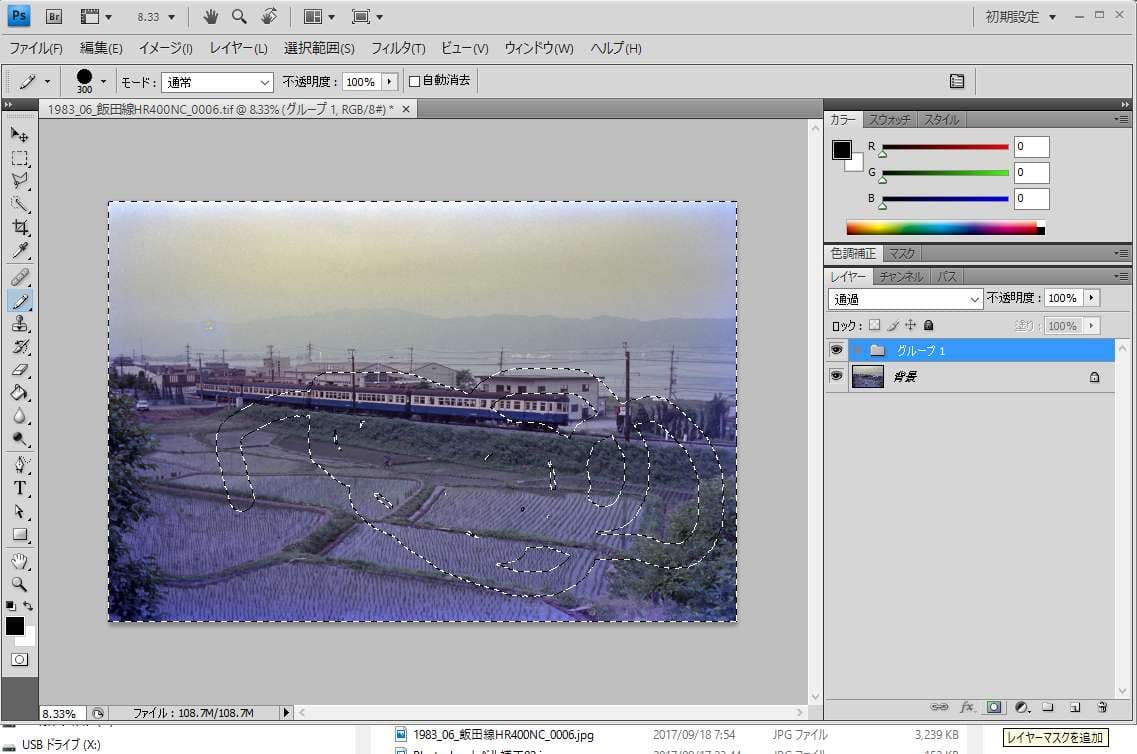
7) するとレイヤーマスクができ、マスクのサムネールが表示されます。
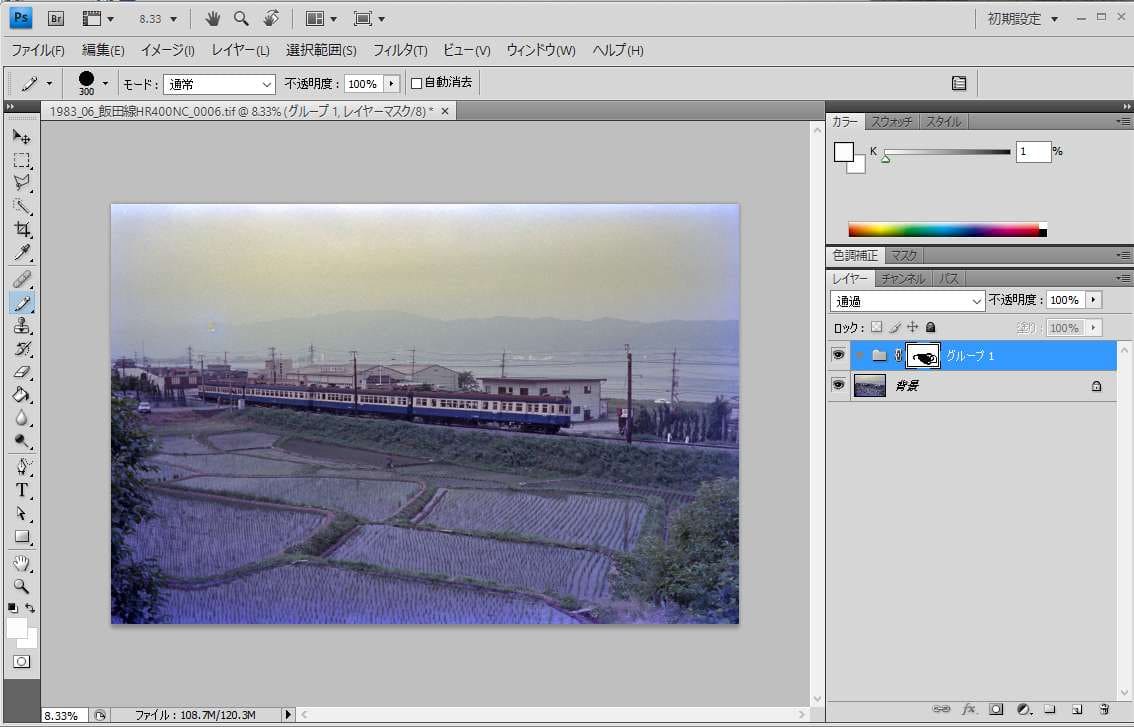
8) マスクを確認する場合はマスクのサムネールの上で altキーを押しながら左ボタンをクリックすると白黒画像で表示されます(レイヤーパネルのチャンネルタブを開き、マスクレイヤーだけ可視化しても同じです)。この画面で編集も可能です。

9) 背景画像と併せて表示したい場合は、レイヤーパネルのチャンネルタブをクリックし、マスクの左をクリックし、目のアイコンの表示マークを出すと、背景画像の上に半透明の赤でマスクが表示されます。この画面でもマスクの編集が可能です。
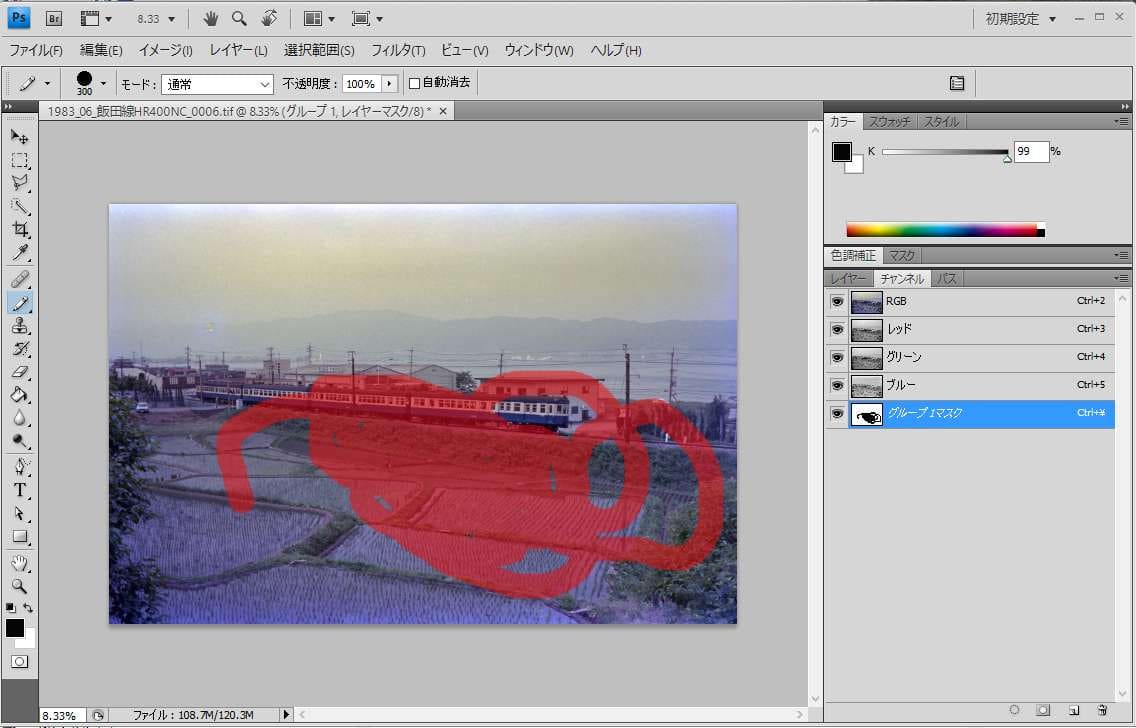
一旦できたレイヤーマスクに補正効果をぶら下げるのは、1.や2.と同じですので、あとはそれらの解説を参照して下さい。
なお、ペイントツールで一部を塗りつぶすときにぼかしを入れたツールを使えば、効果-無効果の境界線をぼかして連続的に効果を適用させることができます。下がその例です。

参考
御園生大地, 2013,「選択範囲をもっと気楽に!「クイックマスク」「クイック選択ツール」「焦点領域」」(Photoshop 色調補正ゼミナール)
http://shuffle.genkosha.com/software/photoshop_navi/color/8793.html
4. パス
御園生大地, 2013,「どこでも囲える最強兵器、パスを使って選択範囲を作る」(Photoshop 色調補正ゼミナール)
http://shuffle.genkosha.com/software/photoshop_navi/color/8669.html
http://shuffle.genkosha.com/software/photoshop_navi/color/8696.html
なお、一旦ピクセルレイヤーマスクを作成すると、上の、3.の9)にあるような方法で、ピクセルレイヤーマスクを編集できますので、例えば、色域指定や色チャンネル分布を使って作成したマスクを一部だけに適用したいという場合、それで作ったマスクに、ペイントツールでマスクを塗り重ねて一部だけ適用するようなマスクを作るといったことが可能です。
下は、空を含む遠景のみにブルーの色チャンネル分布マスクを通して補正効果を適用し、近景は補正効果を一切適用させないため、近景はすべてペイントツールを使って塗りつぶした、レイヤーマスク作成事例です。

このような表示に持って行くには、レイヤーパネルでマスクが貼り付けられているレイヤーグループを選択し、チャンネルタブでRGB全チャンネル+マスクを選択すると(上の画像の右側のレイヤーパネルを参照)マスクが半透明の赤で表示され、ペイントツールによる編集も可能になります。
--------------------------------------------------
▼目次
「黄変したネガフィルムスキャン画像をPhotoshopを使って修正する」
(1)
http://blog.goo.ne.jp/yasuo_ssi/e/01fd817e2d0eeaca52a2fdf6e7ac43c6
(2)
http://blog.goo.ne.jp/yasuo_ssi/e/5c335015f3aaa1dba0b11b68e23bc37c
(3)
http://blog.goo.ne.jp/yasuo_ssi/e/7eb3ade773bf9fa853aae3cabe78ed89
(4)
http://blog.goo.ne.jp/yasuo_ssi/e/595b996085188af62b61d36f32ffbf7f
(5)
http://blog.goo.ne.jp/yasuo_ssi/e/9455b06232b4345c5ae241b93da61946
(6)
http://blog.goo.ne.jp/yasuo_ssi/e/7a78b75bd7c6573696beafe9a1a5e4fa
(7)
http://blog.goo.ne.jp/yasuo_ssi/e/484e49d09744a96456e94bdeae470845
(8)
http://blog.goo.ne.jp/yasuo_ssi/e/abef48879db7dce35dfd7dbf272456e7
Photoshopを使った黄変・退色写真補正テクニック - 追加
http://blog.goo.ne.jp/yasuo_ssi/e/ef04ce814b541a51232f1eac14e8999d
黄変・褪色フィルム補正の実例
(1)
http://blog.goo.ne.jp/yasuo_ssi/e/5023fba39d042f036c0ffdc59a5e08b5
(2)
http://blog.goo.ne.jp/yasuo_ssi/e/42e0c21e67b82108dcec221e91d930a8
(3)
http://blog.goo.ne.jp/yasuo_ssi/e/08f729dff54952fa07cb2e7a34f87eb4
(4)
http://blog.goo.ne.jp/yasuo_ssi/e/f31fcb5a8cc8950854a7c8735ff2f727



















