
[Windows Ink ワークスペース](ウィンドウズ インク Work Space)は、[付箋]、[スケッチパッド]、[画面スケッチ]などをまとめた機能だ。 マウス操作でも使用できるが、タッチパネル搭載のパソコンなどで、ペンやタッチ操作で手書きのメモを書いたり、絵を描いたりする場合に便利に使用できる。
その概要は次のWebページを参照してほしい。
Windows lnkを使う
Windows Inkワークスペースについて教えてください
上図は[Windows Inkワークスペース]のアイコンだ。
【Windows Inkアイコンを表示する】
ペン入力機能[Windows Ink]が大幅に進化した[Windows Inkワークスペース]という[Windows Ink]対応アプリをまとめた画面が用意された。ペン入力未対応のパソコンでもマウスを使って使用できるから、最初に[Windows Inkワークスペース]起動用のボタン(アイコン、ぺージ先頭の図参照)を[タスクバー]に表示しておこう。
① [タスクバー]の余白部分を右クリックして[ポップアップメニュ]を表示する。
832

② [Windows Inkワークスペースボタンを表示]コマンドをクリックする。
③ [タスクバー]の右端[通信領域]に<Windows Inkワークスペース>ボタンが表示される。
833

【Windows Inkワークスペースを表示する】
前節で[タスクバー]に表示したボタンをクリックすると画面右端に[Windows Inkワークスペース]が表示される。
834
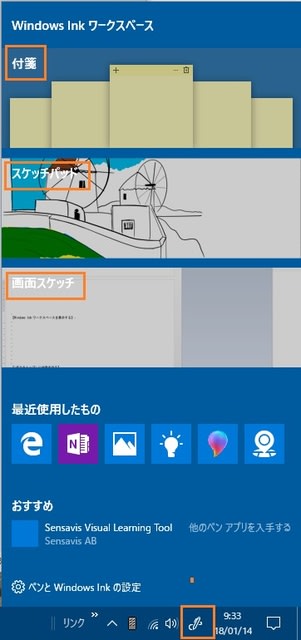
上から順に[附箋]、[スケッチパッド]、[画面スケッチ]とアプリ名が表示されている。
【[デスクトップ]に付箋を貼る】
[Windows Inkワークスペース]では[デスクトップ]上に[付箋]貼り付けができる。[付箋]とはメモなどを表示できる小ウィンドウだ。ちょっとしたメモを紙の付箋代わりに[デスクトップ]に貼り付けておくと便利だ。
① [タスクバー]で<Windows Inkワークスペース>ボタンをクリックする。
② [Windows Inkワークスペース]ボックスが表示される。
③ [付箋]をクリックすると、編集可能状態で[付箋]が表示される。下図は編集可能な[付箋]の表示されたディスプレイ画面。
835

④ 「[デスクトップ]上に付箋を貼るには?」と[キーボード]から入力する。[Windows Inkワークスペース]対応のパソコンなら、ペンを利用して[付箋]に直接手書きが可能だそうだが、ガラジーの旧型のパソコンでは無理な話だ。MicrosoftのSurfaceシリーズなどのパソコンをお持ちなら、ペン入力を試してほしい。
836

⑤ 前々画面右上の<閉じる>ボタン(×)をクリックすると、通常の[デスクトップ]上に[付箋]が表示される。とりあえずは、表示しているアプリ画面上に表示されるが、そのアプリを閉じると[デスクトップ]上に表示されている。
837
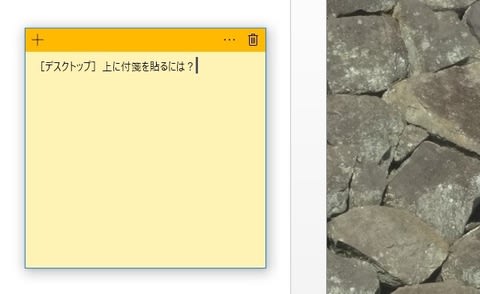
【付箋上で文字サイズ・文字飾りを変更する】
Windows10案内書の多くや、インターネット上の解説では、
<Ctrl>キー+<Shift>キー+<<>キー(縮小)
<Ctrl>キー+<Shift>キー+<>>キー(拡大)
といった[ショートカットキー]で文字の拡大・縮小表示ができるという。しかしガラジーのパソコンでは,文字列を選択して[ショートカットキー]を押しても変化は起こらない。どうしたものか?
また、次の文字飾り[ショートカットキー]も使えるそうだが、ガラジーのパソコンでは何の反応もない。みなさんのパソコンではいかがなものであろうか?
<Ctrl>キー+<B>キー: 太字
<Ctrl>キー+<I>キー: 斜体
<Ctrl>キー+<U>キー: 下線
<Ctrl>キー+<T>キー: 取り消し線
【付箋色を変更する】
[デスクトップ]上に配置した[付箋]は、[付箋]自体の色を変更できる。
初期状態の[付箋]は黄色だが、緑、青、紫、赤、灰色などに変更できる。メモの内容、あるいはメモの実効期限などによって色分けしておくと便利だろう。
① [付箋]をクリックすると最上行が表示される。その右方にある<メニュー>ボタン(<…>ボタン)をクリックする。
838
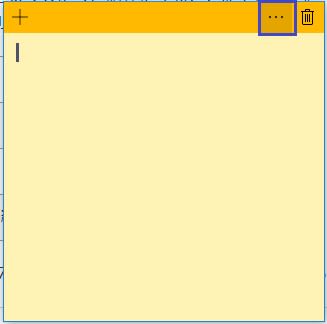
② 色のリストが表示される。
839

③ ここで例えば、緑色をクリックすると、[付箋]が緑色に変化する。
840

(つづく)









