【[タイムゾーン]を自動設定する】
通常[タイムゾーン]はパソコンの初期設定時に選択した国名に従って固定される。
しかし、パソコンの位置情報から自動設定することも可能だ。しばしば海外旅行する方なら、自動設定しておくと渡航先に合わせて手動変更しなくてすむから便利だ。
[設定]ウィンドウの<時刻と言語>ボタン→[日付と時刻]→[タイムゾーンを自動的に設定する]を[オン]に切り替える。これで、パソコンの位置情報を利用して、[タイムゾーン]が自動設定される。

【手動で日付と時刻を設定する】
通常、パソコンに設定されている日付や時刻は、インターネットの時刻サーバーと同期して自動的に設定されるが、手動でも設定できる。インターネットに接続していないパソコンや、うまくサーバーと同期できないで時刻がずれる場合には手動で設定するといい。
① 日付と時刻を手動で設定するには、[設定]ウィンドウ→<時刻と言語>→[日付と時刻]ウィンドウを開く。

② 「時刻を自動的に設定する」を「オフ」にして<変更>をクリック。これで自由に日付と時刻を設定できる。

【他の[タイムゾーン]の時刻も表示する】
[タスクバー]の右端には日本の時刻が表示されているが、さらにほかの地域の時計を追加することができる。海外の友人や会社と電話で連絡する機会の多いユーザーは、その地域の時計を追加しておくと便利だ。ガラジーは海外旅行(トルコやスコットランド)計画を作るとき、頻繁に利用した。
① [設定]ウィンドウ→<時刻と言語>ボタン→[日付と時刻]→下方にスクロール→[別のタイムゾーンの時計を追加する]をクリックする。
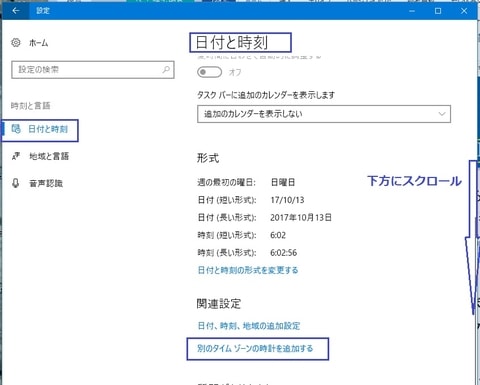
② 表示された[日付と時刻]ダイアログボックスで[□この時計を表示する]にチェック(✔)を入れる(☑)。
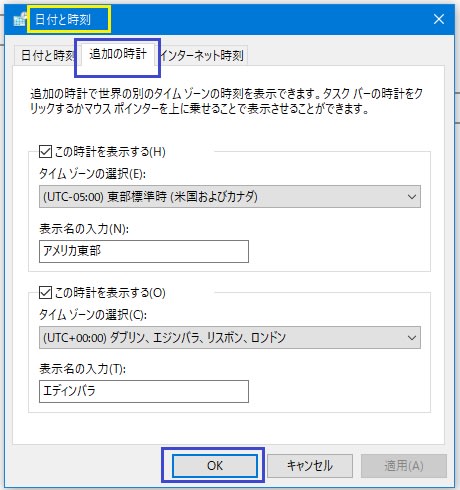
③ [タイムゾーンの選択]リストボックスで、<リスト>ボタン(▼)をクリックする。[プルダウンメニュ]で[タイムゾーン]を選択する。

④ 追加した時計は[マウスポインタ]を[タスクバー]の時計に移動するとポップアップ表示される。

【日付と時刻の表示形式を変更する】
初期状態では[タスクバー]などに表示される日付や時刻は「10:15 2017/11/12」といった形式で表示される。この表示方法はカスタマイズできる。西暦を下2桁の短い形式にして、時計をコンパクトに表示するなどといった変更が可能だ。
① [設定]ウィンドウの<時刻と言語>ボタン→[日付と時刻]→下方にスクロール→[日付と時刻の形式を変更する]をクリック。

② [日付と時刻の形式を変更する]ウィンドウが表示される。ここで、日付や時刻の表示形式をカスタマイズできる。各[リストボックス]の<リスト>ボタン(▼)をクリック、表示された[プルダウンメニュ]で形式を選択する。

(つづく)









