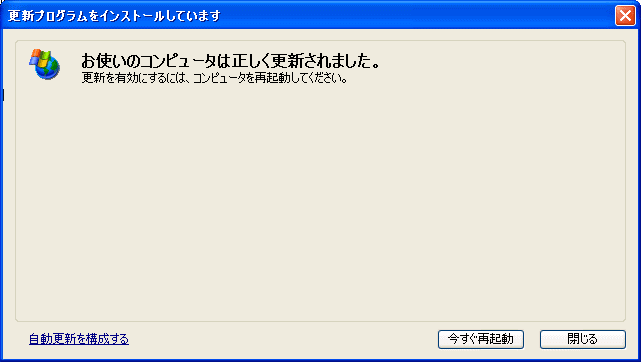今日、「いいとも」に草なぎ剛さんが復帰していましたね~♪♪♪
本題です
読みの分からない漢字を入力する場合どうしますか?
日本語入力システムの「IME<アイエムイー>」のツールバーの「IMEパッド」を利用して、普通の変換では、変換候補に出ない漢字を入力することができます
IMEツールバーは、普通は画面右下に表示されています
■ IMEパッド 手書きモード
1.「IMEパッド」を表示させる
IMEツールバーの 鉛筆立てマーク をクリック
↓
一覧が表示
↓
「手書き」をクリック

2.文字をマウスで書く
右の「消去」をクリック (うかんむりの漢字の場合は、そのままでもOK)
↓

マウスでドラッグしながら書く
↓
漢字が見つかったら文字の上でクリック
↓
ポイント1 文字の上でマウスで指すと、読みが表示されます
ポイント2 IMEパッド画面は、青いバーで自由に動かせますし、本文の
入力位置のカーソルをクリックして移動させることができます
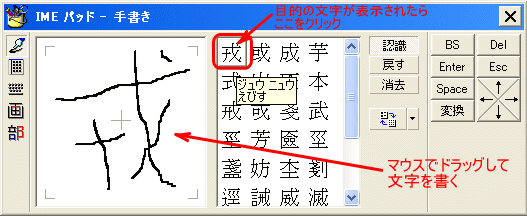
変換途中の点線の下線が惹かれた状態で入力されますので、「Enterキー」を押して確定します
↓
終わったら、IMEパッド画面を右上の × ボタンで閉じます
 超パソコン入門
超パソコン入門
このブログ以外に「超パソコン入門」というパソコン初心者向けのホームページも公開しています
ランキングに参加しています
お暇な方はこちら↓をポチッ&投票してね!
 くる天 ブログランキング
くる天 ブログランキング
 人気ブログランキング
人気ブログランキング
本題です
読みの分からない漢字を入力する場合どうしますか?
日本語入力システムの「IME<アイエムイー>」のツールバーの「IMEパッド」を利用して、普通の変換では、変換候補に出ない漢字を入力することができます
IMEツールバーは、普通は画面右下に表示されています
■ IMEパッド 手書きモード
1.「IMEパッド」を表示させる
IMEツールバーの 鉛筆立てマーク をクリック
↓
一覧が表示
↓
「手書き」をクリック

2.文字をマウスで書く
右の「消去」をクリック (うかんむりの漢字の場合は、そのままでもOK)
↓

マウスでドラッグしながら書く
↓
漢字が見つかったら文字の上でクリック
↓
ポイント1 文字の上でマウスで指すと、読みが表示されます
ポイント2 IMEパッド画面は、青いバーで自由に動かせますし、本文の
入力位置のカーソルをクリックして移動させることができます
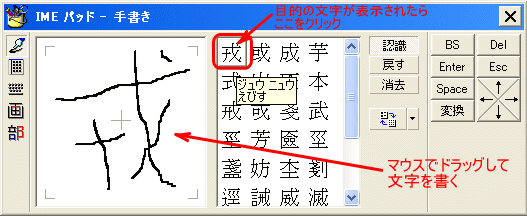
変換途中の点線の下線が惹かれた状態で入力されますので、「Enterキー」を押して確定します
↓
終わったら、IMEパッド画面を右上の × ボタンで閉じます
 超パソコン入門
超パソコン入門このブログ以外に「超パソコン入門」というパソコン初心者向けのホームページも公開しています
ランキングに参加しています
お暇な方はこちら↓をポチッ&投票してね!
 くる天 ブログランキング
くる天 ブログランキング 人気ブログランキング
人気ブログランキングこのブログの見方が分からない方はこちら → このブログの見方











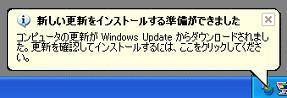


 ポイント1
ポイント1