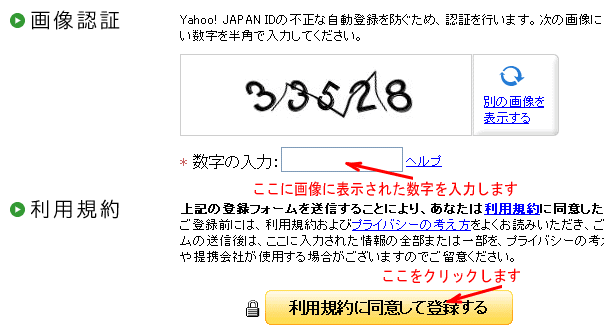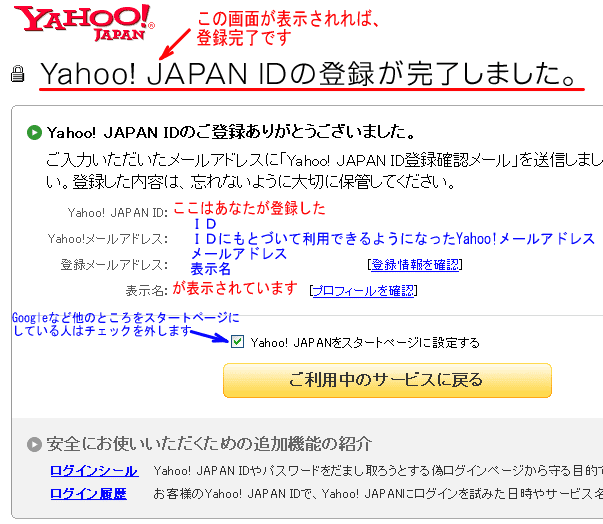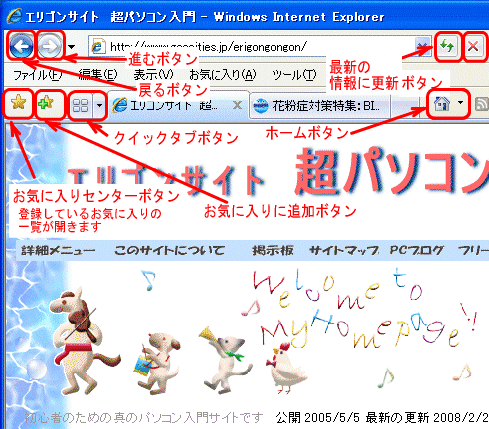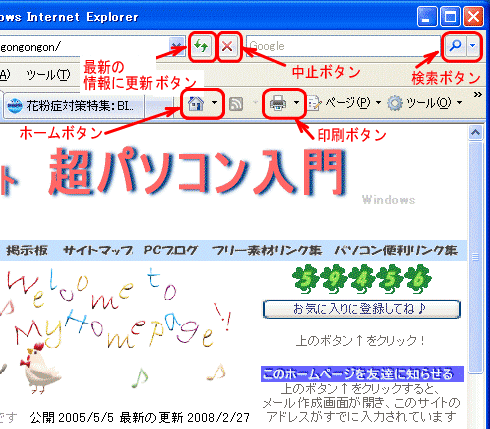テキストと言っても、パソコンの教科書の意味、テキスト本のことではありません。
■ テキスト
テキスト text 文字のみのファイル/データのこと。
テキストのみのデータファイルの拡張子は .txt です。
テキストアイコン →
Windowsでは、デキストデータを扱うソフトとしては、「メモ帳」というソフトがあります。
「スタート」 ⇒ 「すべてのプログラム」 ⇒ 「アクセサリ」 ⇒ 「メモ帳」で起動させることができます。

例えば、ワードという文書作成ソフトでは、文字の大きさや書体・色を設定することができますが、この「メモ帳」では、文字の大きさ書体・色などを設定することができず、文字のみのデータしか扱うことができません。
ホームページの内容をコピーして、貼り付けを行うとき、コピーしたデータは、画像や文字列など、種類の違うデータが混在しています。
その中の文字列のデータだけを抜き出して、ワードに貼り付ける場合「編集」メニュー ⇒ 「形式を選択して貼り付け」 ⇒ 「テキスト」を選択して、貼り付けると、種類の違うデータの中から、文字列だけが貼り付けられます。この場合の「テキスト」というのが、ここで言うテキストと同じ意味です。
メールで送るメールの形式、「テキスト形式」というのも、ここで言うテキストと同じ意味です。
参考までに、これに対して(対義語として)、テキスト データ以外のデータのことをバイナリファイル/データといいます。
■ テキスト
テキスト text 文字のみのファイル/データのこと。
テキストのみのデータファイルの拡張子は .txt です。
テキストアイコン →

Windowsでは、デキストデータを扱うソフトとしては、「メモ帳」というソフトがあります。
「スタート」 ⇒ 「すべてのプログラム」 ⇒ 「アクセサリ」 ⇒ 「メモ帳」で起動させることができます。

例えば、ワードという文書作成ソフトでは、文字の大きさや書体・色を設定することができますが、この「メモ帳」では、文字の大きさ書体・色などを設定することができず、文字のみのデータしか扱うことができません。
ホームページの内容をコピーして、貼り付けを行うとき、コピーしたデータは、画像や文字列など、種類の違うデータが混在しています。
その中の文字列のデータだけを抜き出して、ワードに貼り付ける場合「編集」メニュー ⇒ 「形式を選択して貼り付け」 ⇒ 「テキスト」を選択して、貼り付けると、種類の違うデータの中から、文字列だけが貼り付けられます。この場合の「テキスト」というのが、ここで言うテキストと同じ意味です。
メールで送るメールの形式、「テキスト形式」というのも、ここで言うテキストと同じ意味です。
参考までに、これに対して(対義語として)、テキスト データ以外のデータのことをバイナリファイル/データといいます。










 1.Yahoo! JAPAN ID の設定
1.Yahoo! JAPAN ID の設定 1.では
1.では