■ デスクトップの広告表示を消す
大手電気店でパソコンを買って、起動させるとデスクトップ上にいっぱい広告表示があります
最初は「まっいいか~」でも、だんだん邪魔になってきます
表示を消してデスクトップをすっきりさせましょう!
これらの広告表示はクリックすると自動的にユーザー登録できたり、企業の Webサイトが開けたりと一見便利ですが、起動するごとに表示されるのは邪魔だったり、パソコンの起動がそれだけ遅くなります
こうした表示はたいてい、独自プログラムによって実行されていますので、このプログラムを停止すれば、表示を消すことが出来ます
ただし、メーカーや機種によってその止め方は色々ですので、添付のパソコン説明書なども参考にしてください
主なやり方
◆1.『スタートアップ登録型』
「スタート」をクリック→「すべてのプログラム」から
「スタートアップ」をクリック
↓
表示された項目から該当するプログラムを選択
↓
右クリックして、一覧から削除をクリック
◆2.『デスクトップ項目型』
デスクトップの上で右クリックして、一覧から「プロパティ」をクリック
↓
「デスクトップ」タブをクリック
↓
「デスクトップのカスタマイズ」ボタンをクリック
↓
「Web」タブをクリック
↓
表示されているウィンドウがリストで表示されているので、
すべてのチェックをクリックして外す
↓
「OK」「OK」とクリックしていって画面を閉じる
◆3.『特殊型』
独自のプログラムで実行されているので、設定画面を呼び出し
「自動的に起動する」といった、起動の設定を変更します
・表示そのもの上で右クリック
・特定の場所をクリック
・タスクトレイの小さなアイコンをクリックあるいは右クリック
などをして、一覧から設定画面を呼び出します
プログラムによって様々なので、マニュアルを見て作業してください
または、購入したパソコンのサポートセンターにパソコンを起動させてから、電話しましょう
ランキングに参加しています
お暇な方はこちら↓をポチッ&投票してね!
 くる天 ブログランキング
くる天 ブログランキング
 人気ブログランキング
人気ブログランキング
大手電気店でパソコンを買って、起動させるとデスクトップ上にいっぱい広告表示があります
最初は「まっいいか~」でも、だんだん邪魔になってきます
表示を消してデスクトップをすっきりさせましょう!
これらの広告表示はクリックすると自動的にユーザー登録できたり、企業の Webサイトが開けたりと一見便利ですが、起動するごとに表示されるのは邪魔だったり、パソコンの起動がそれだけ遅くなります
こうした表示はたいてい、独自プログラムによって実行されていますので、このプログラムを停止すれば、表示を消すことが出来ます
ただし、メーカーや機種によってその止め方は色々ですので、添付のパソコン説明書なども参考にしてください
主なやり方
◆1.『スタートアップ登録型』
「スタート」をクリック→「すべてのプログラム」から
「スタートアップ」をクリック
↓
表示された項目から該当するプログラムを選択
↓
右クリックして、一覧から削除をクリック
◆2.『デスクトップ項目型』
デスクトップの上で右クリックして、一覧から「プロパティ」をクリック
↓
「デスクトップ」タブをクリック
↓
「デスクトップのカスタマイズ」ボタンをクリック
↓
「Web」タブをクリック
↓
表示されているウィンドウがリストで表示されているので、
すべてのチェックをクリックして外す
↓
「OK」「OK」とクリックしていって画面を閉じる
◆3.『特殊型』
独自のプログラムで実行されているので、設定画面を呼び出し
「自動的に起動する」といった、起動の設定を変更します
・表示そのもの上で右クリック
・特定の場所をクリック
・タスクトレイの小さなアイコンをクリックあるいは右クリック
などをして、一覧から設定画面を呼び出します
プログラムによって様々なので、マニュアルを見て作業してください
または、購入したパソコンのサポートセンターにパソコンを起動させてから、電話しましょう
このブログの見方が分からない方はこちら → このブログの見方
ランキングに参加しています
お暇な方はこちら↓をポチッ&投票してね!
 くる天 ブログランキング
くる天 ブログランキング 人気ブログランキング
人気ブログランキング










 フォーマットするとどうなるか?
フォーマットするとどうなるか?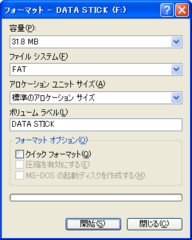
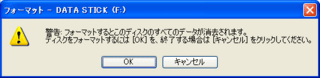
 要は直前に行った操作の繰り返しのキーです
要は直前に行った操作の繰り返しのキーです