最初の頃「ハードディスクは~」と説明すると、顔が「????」となっていたのが、最近生徒さんが、なにげにDドライブとかメモリとか話しているのを聞いているとうれしい限りです
生徒さんの年代は50代~70代です
本題です
アップデートの記事の続きで、Windows Updateの自動更新のそれぞれの設定についてです
尚、「自動更新を無効にする」に設定することはおすすめしません
◆1.「自動(推奨)」に設定した場合
パソコンを終了するときの終了画面(下図)に「Windows Update」をするように促されたら実行しましょう

1.まず「電源を切る」をクリックします
2.しばらくは、パソコンが自動で更新プログラムをインストールしますので画面が引き続きオンになったままになっています
注
強制的に元電源のスイッチを切ってしまうなどしないように、パソコンの電源が自動で切れるまで、そのまま何もしないで放っておきましょう。
◆2.「更新を自動でダウンロードするが、インストールは自動で実行する」に設定(初期設定)をした場合
下図のように画面右下のタスクトレイにバールンでダウンロードされたことが通知されますので、そのバルーンをクリックして、ウィザード画面に従ってインストールを手動で行いましょう
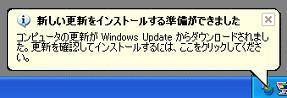
◆3.「更新を通知するのみで、自動的なダウンロードまたははインストールは実行しない」に設定した場合
画面右下のタスクトレイにバールンで更新があることが通知されますので、そのバルーンをクリックして、ウィザード画面に従ってダウンロードとインストールを手動で行いましょう

下図のようにダウンロードをするファイルを確認することができます

ダウンロードが完了したら、「更新の準備ができました」ともう一度通知があり、手動で、インストールすることができます(手順は、◆2.の通り)
 ポイント1
ポイント1
バルーンがなくなっても、右下のタスクトレイに黄色い盾のマークが表示されたら、それをクリックして更新を行いましょう!
 ポイント2
ポイント2
再起動を促されたら、必ず再起動を行いましょう
参照記事 → 「再起動をする」
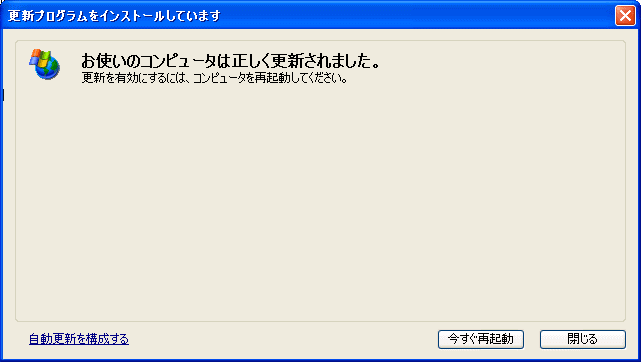
マイクロソフト 参照サイト → 自動更新について
 超パソコン入門
超パソコン入門
このブログ以外に「超パソコン入門」というパソコン初心者向けのホームページも公開しています
ランキングに参加しています
お暇な方はこちら↓をポチッ&投票してね!
 くる天 ブログランキング
くる天 ブログランキング
 人気ブログランキング
人気ブログランキング
生徒さんの年代は50代~70代です
本題です
アップデートの記事の続きで、Windows Updateの自動更新のそれぞれの設定についてです
以前の記事 → Windows Updateの自動更新の設定1
尚、「自動更新を無効にする」に設定することはおすすめしません
◆1.「自動(推奨)」に設定した場合
パソコンを終了するときの終了画面(下図)に「Windows Update」をするように促されたら実行しましょう

1.まず「電源を切る」をクリックします
2.しばらくは、パソコンが自動で更新プログラムをインストールしますので画面が引き続きオンになったままになっています
注
強制的に元電源のスイッチを切ってしまうなどしないように、パソコンの電源が自動で切れるまで、そのまま何もしないで放っておきましょう。
◆2.「更新を自動でダウンロードするが、インストールは自動で実行する」に設定(初期設定)をした場合
下図のように画面右下のタスクトレイにバールンでダウンロードされたことが通知されますので、そのバルーンをクリックして、ウィザード画面に従ってインストールを手動で行いましょう
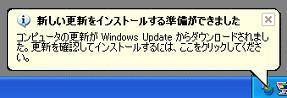
◆3.「更新を通知するのみで、自動的なダウンロードまたははインストールは実行しない」に設定した場合
画面右下のタスクトレイにバールンで更新があることが通知されますので、そのバルーンをクリックして、ウィザード画面に従ってダウンロードとインストールを手動で行いましょう

下図のようにダウンロードをするファイルを確認することができます

ダウンロードが完了したら、「更新の準備ができました」ともう一度通知があり、手動で、インストールすることができます(手順は、◆2.の通り)
 ポイント1
ポイント1バルーンがなくなっても、右下のタスクトレイに黄色い盾のマークが表示されたら、それをクリックして更新を行いましょう!
 ポイント2
ポイント2再起動を促されたら、必ず再起動を行いましょう
参照記事 → 「再起動をする」
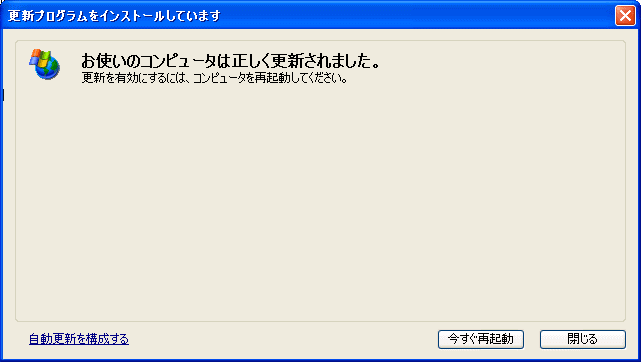
マイクロソフト 参照サイト → 自動更新について
 超パソコン入門
超パソコン入門このブログ以外に「超パソコン入門」というパソコン初心者向けのホームページも公開しています
ランキングに参加しています
お暇な方はこちら↓をポチッ&投票してね!
 くる天 ブログランキング
くる天 ブログランキング 人気ブログランキング
人気ブログランキングこのブログの見方が分からない方はこちら → このブログの見方









