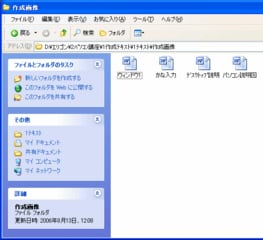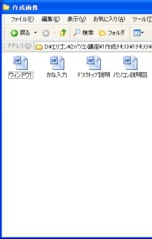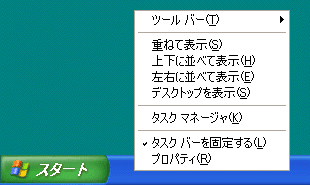基本的な用語のひとつです
■ アプリケーションソフト
OS である Windows は、基本ソフトです
それに対して、パソコンでさまざまなことを行おうとするときに、利用する個々のソフトのことをアプリケーションソフトと言います
Application Software 個別のソフトウェア
身近なところでは、文書作成ソフトの「Microsoft Word(ワード)」、表計算ソフトの「Microsoft Excel(エクセル)」、年賀状作成ソフトの「筆まめ」「筆自慢」「筆ぐるめ」「筆王」など
他にはゲームソフト、画像編集ソフト、動画編集ソフトなど、数多くのアプリケーションソフトがあります
 例え)
例え)
「年賀状のソフトは、どのアプリケーション(ソフト)使っているの?」
「筆ぐるめだよ~」
■ アプリケーションソフト
OS である Windows は、基本ソフトです
それに対して、パソコンでさまざまなことを行おうとするときに、利用する個々のソフトのことをアプリケーションソフトと言います
Application Software 個別のソフトウェア
身近なところでは、文書作成ソフトの「Microsoft Word(ワード)」、表計算ソフトの「Microsoft Excel(エクセル)」、年賀状作成ソフトの「筆まめ」「筆自慢」「筆ぐるめ」「筆王」など
他にはゲームソフト、画像編集ソフト、動画編集ソフトなど、数多くのアプリケーションソフトがあります
 例え)
例え)「年賀状のソフトは、どのアプリケーション(ソフト)使っているの?」
「筆ぐるめだよ~」