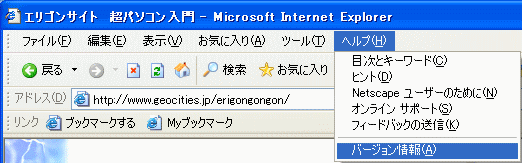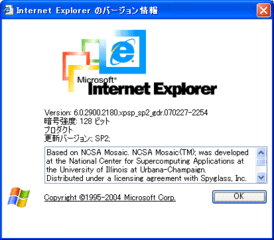う~ん、パソコンは英語ばっかり!
と文句を言ってもしょうがないので・・・基本的な用語は、訳すのではなく、意味合いを把握しましょう
■ アクティブウィンドウ
Active Window 操作可能な画面
入力やマウス操作が可能なウィンドウのことです
複数のウィンドウが重なって開いている状態の場合、アクティブウィンドウは画面の一番手前に表示され、ウィンドウ上のタイトルバーやまわりの枠の色がはっきり表示されています
アクティブウィンドウ以外のウィンドウは、くすんだ色で表示されます
下の図は、アクティブウィンドウではない、ウィンドウのタイトルバーです

ひとつだけしかウィンドウが開いていなくても、タスクバー(画面の一番下にあるバー)などをクリックすると、アクティブではなくなり、ワードなどを起動してい場合などは、キーボードでの入力ができなくなります
一度ウィンドウ内のどこでもいいので、クリックしてアクティブウィンドウにしてから、操作を続けます
操作できなくなったら、まずタイトルバーの色を確認しましょう!
エクセルなどでも操作可能なセルを、アクティブセルなどという言い方をします
 例え
例え
「後ろにあるウィンドウをアクティブウィンドウに
するにはどうしたら?」
「後ろのウィンドウが一部でも見えていたらそこをクリックすると、
一番手前に表示されて、アクティブウィンドウになるよ」
ランキングに参加しています
お暇な方はこちら↓をポチッ&投票してね!
 くる天 ブログランキング
くる天 ブログランキング
 人気ブログランキング
人気ブログランキング
と文句を言ってもしょうがないので・・・基本的な用語は、訳すのではなく、意味合いを把握しましょう
■ アクティブウィンドウ
Active Window 操作可能な画面
入力やマウス操作が可能なウィンドウのことです
複数のウィンドウが重なって開いている状態の場合、アクティブウィンドウは画面の一番手前に表示され、ウィンドウ上のタイトルバーやまわりの枠の色がはっきり表示されています
アクティブウィンドウ以外のウィンドウは、くすんだ色で表示されます
下の図は、アクティブウィンドウではない、ウィンドウのタイトルバーです

ひとつだけしかウィンドウが開いていなくても、タスクバー(画面の一番下にあるバー)などをクリックすると、アクティブではなくなり、ワードなどを起動してい場合などは、キーボードでの入力ができなくなります
一度ウィンドウ内のどこでもいいので、クリックしてアクティブウィンドウにしてから、操作を続けます
操作できなくなったら、まずタイトルバーの色を確認しましょう!
エクセルなどでも操作可能なセルを、アクティブセルなどという言い方をします
 例え
例え「後ろにあるウィンドウをアクティブウィンドウに
するにはどうしたら?」
「後ろのウィンドウが一部でも見えていたらそこをクリックすると、
一番手前に表示されて、アクティブウィンドウになるよ」
このブログの見方が分からない方はこちら → このブログの見方
ランキングに参加しています
お暇な方はこちら↓をポチッ&投票してね!
 くる天 ブログランキング
くる天 ブログランキング 人気ブログランキング
人気ブログランキング