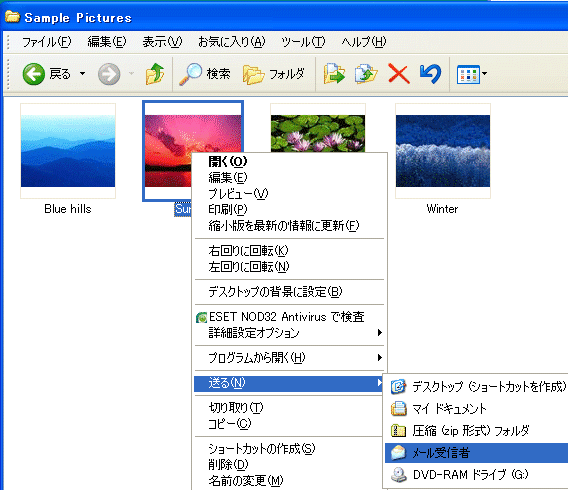初めてマウスを触る方を対象として、まさに超初心者講座を担当しました
上は75歳は過ぎていそうな方もいらっしゃいました
クリック、ダブルクリック、ドラッグなどの画面操作と入力で、2日間ありましたが、それだけで十分でした
メイン講師の私より、サポートの先生のほうが大変だったようです
本題です
画面左下の「スタート」ボタンをクリックすると表示されるメニューをスタートメニューと言い、そこには↓インターネットをするためのソフトと電子メールをするためのソフトが2つ表示されています
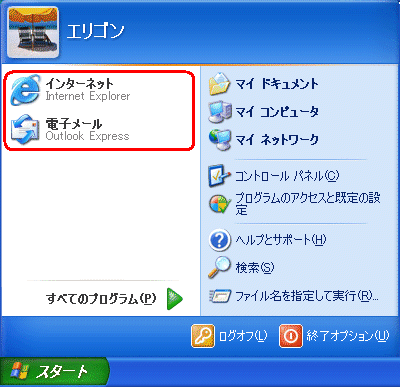
でも、自分が利用しているソフト以外のソフトでは意味がありません
自分が利用しているソフトに変更しましょう(もしかして、もう削除したかも?では利用しているソフトを表示させましょう)
■ インターネットのソフト&電子メールソフトの変更
タスクバー<画面下のバー>の上で右クリック
↓
表示された一覧から「プロパティ」をクリック
↓
表示された画面の「[スタート]メニュー」項目<タブ>をクリック
↓
「カスタマイズ」をクリック
↓
「[スタート]メニューでの表示」の「インターネット」「電子メール」横にある V をそれぞれクリックして自分が利用しているソフトをクリック
注)先頭に ● が入っていない場合は、○ をクリックして、中に ● を入れましょう
※1 インストールをするソフト<ブラウザ>が表示されます
※2 インターネットをするソフトは Mozilla Firefox などもあります
※3 Outlook Express<アウトルック・エクスプレス>とOutlook<アウトルック>は別々のソフトですが、それぞれメールを送ることができます

↓
「OK」をクリックして、画面を閉じる
↓
「OK」をクリックして、画面を閉じる
↓
「スタート」ボタンをクリックして確認します
 超パソコン入門
超パソコン入門
このブログ以外に「超パソコン入門」というパソコン初心者向けのホームページも公開しています
ランキングに参加しています
お暇な方はこちら↓をポチッ&投票してね!
 くる天 ブログランキング
くる天 ブログランキング
 人気ブログランキング
人気ブログランキング
上は75歳は過ぎていそうな方もいらっしゃいました
クリック、ダブルクリック、ドラッグなどの画面操作と入力で、2日間ありましたが、それだけで十分でした
メイン講師の私より、サポートの先生のほうが大変だったようです
本題です
画面左下の「スタート」ボタンをクリックすると表示されるメニューをスタートメニューと言い、そこには↓インターネットをするためのソフトと電子メールをするためのソフトが2つ表示されています
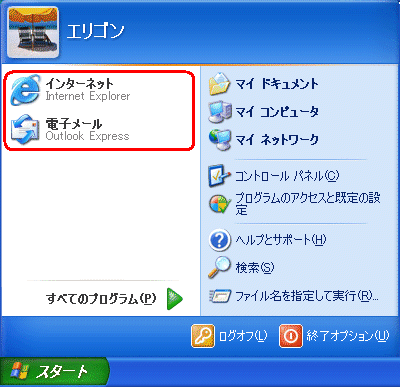
でも、自分が利用しているソフト以外のソフトでは意味がありません
自分が利用しているソフトに変更しましょう(もしかして、もう削除したかも?では利用しているソフトを表示させましょう)
■ インターネットのソフト&電子メールソフトの変更
タスクバー<画面下のバー>の上で右クリック
↓
表示された一覧から「プロパティ」をクリック
↓
表示された画面の「[スタート]メニュー」項目<タブ>をクリック
↓
「カスタマイズ」をクリック
↓
「[スタート]メニューでの表示」の「インターネット」「電子メール」横にある V をそれぞれクリックして自分が利用しているソフトをクリック
注)先頭に ● が入っていない場合は、○ をクリックして、中に ● を入れましょう
※1 インストールをするソフト<ブラウザ>が表示されます
※2 インターネットをするソフトは Mozilla Firefox などもあります
※3 Outlook Express<アウトルック・エクスプレス>とOutlook<アウトルック>は別々のソフトですが、それぞれメールを送ることができます

↓
「OK」をクリックして、画面を閉じる
↓
「OK」をクリックして、画面を閉じる
↓
「スタート」ボタンをクリックして確認します
 超パソコン入門
超パソコン入門このブログ以外に「超パソコン入門」というパソコン初心者向けのホームページも公開しています
ランキングに参加しています
お暇な方はこちら↓をポチッ&投票してね!
 くる天 ブログランキング
くる天 ブログランキング 人気ブログランキング
人気ブログランキングこのブログの見方が分からない方はこちら → このブログの見方