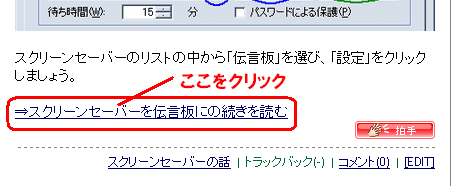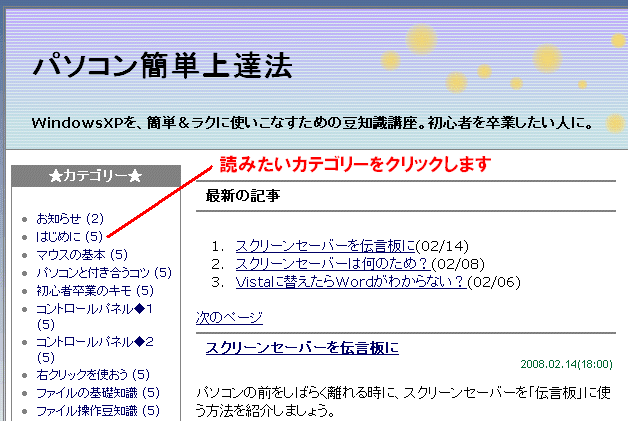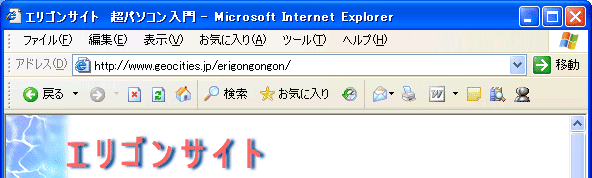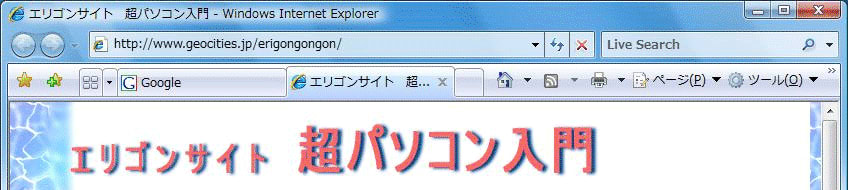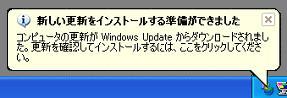つい先日のお話・・・
Kさんから、“インターネットで検索したとき、検索結果のところにある「キャッシュ」ってなんですか?”と言う質問がありました
“あれはね~”と、このキャッシュについて答えたところ
“やっぱり~おかしいと思った~”“実はTさんが、あの「キャッシュ」というところをクリックすると、ブログを書いている人のところにキャッシュ:現金が転がり込むから、クリックしないほうがいいんじゃない?と言われたんですよ~”
“えっ!!!???” とあっけにとられていたら・・・
“ほらほら、やっぱり違っとたよ~”と、隣で談笑していたTさんに、さっそく報告しているKさん
それを聞いて、“ハハハッハ・・・・”とただただ笑い転げ続けるTさん
キャッシュといえば、現金!(綴りは違います)想像力が豊かな話にみんなで、またまた大爆笑~(^O^)
■ キャッシュ Cashe
検索サイトでキーワードを入力して、検索すると、検索結果が一覧で表示されます
10項目ずつ表示されますが、それぞれ
1. ホームページのタイトル
2. 玄関口のページにある記述
3. ブックマーク(Yahoo!) キャッシュ 関連ページ(Google)
などが記載されています
グーグル

ヤフー

◆ 3.にある「キャッシュ」とは?
グーグルなど検索サイトが、それぞれのホームページのデータをあらかじめ保存しておいて、そのホームページがなくなっていたとしても、キャッシュというところをクリックすると、以前保存していたデータを呼び出せるようにしています
この場合の「キャッシュ」を保存してくれているのは、検索サイです
よく、検索結果のリンクをクリックしても、「ページが表示されません」と出ることありませんか?
こんなときは、この「キャッシュ」をクリックしてみましょうもしかしたら、なにか見ることができるかもしれません
◆ もともと「キャッシュ」の意味とは?
よく利用するデータを一時的に蓄えておき、低速な装置から読み出す手間を省いて、処理を早くするために使われる機能のことで、その一時的なデータ自体もそう呼びます
パソコンでは、この「キャッシュ」機能をさまざまなところで利用しています
Tさん、Kさん、キャッシュは分かりましたか?
ランキングに参加しています
お暇な方はこちら↓をポチッ&投票してね!
 くる天 ブログランキング
くる天 ブログランキング
 人気ブログランキング
人気ブログランキング
Kさんから、“インターネットで検索したとき、検索結果のところにある「キャッシュ」ってなんですか?”と言う質問がありました
“あれはね~”と、このキャッシュについて答えたところ
“やっぱり~おかしいと思った~”“実はTさんが、あの「キャッシュ」というところをクリックすると、ブログを書いている人のところにキャッシュ:現金が転がり込むから、クリックしないほうがいいんじゃない?と言われたんですよ~”
“えっ!!!???” とあっけにとられていたら・・・
“ほらほら、やっぱり違っとたよ~”と、隣で談笑していたTさんに、さっそく報告しているKさん
それを聞いて、“ハハハッハ・・・・”とただただ笑い転げ続けるTさん
キャッシュといえば、現金!(綴りは違います)想像力が豊かな話にみんなで、またまた大爆笑~(^O^)
■ キャッシュ Cashe
検索サイトでキーワードを入力して、検索すると、検索結果が一覧で表示されます
10項目ずつ表示されますが、それぞれ
1. ホームページのタイトル
2. 玄関口のページにある記述
3. ブックマーク(Yahoo!) キャッシュ 関連ページ(Google)
などが記載されています
グーグル

ヤフー

◆ 3.にある「キャッシュ」とは?
グーグルなど検索サイトが、それぞれのホームページのデータをあらかじめ保存しておいて、そのホームページがなくなっていたとしても、キャッシュというところをクリックすると、以前保存していたデータを呼び出せるようにしています
この場合の「キャッシュ」を保存してくれているのは、検索サイです
よく、検索結果のリンクをクリックしても、「ページが表示されません」と出ることありませんか?
こんなときは、この「キャッシュ」をクリックしてみましょうもしかしたら、なにか見ることができるかもしれません
◆ もともと「キャッシュ」の意味とは?
よく利用するデータを一時的に蓄えておき、低速な装置から読み出す手間を省いて、処理を早くするために使われる機能のことで、その一時的なデータ自体もそう呼びます
パソコンでは、この「キャッシュ」機能をさまざまなところで利用しています
誰でもわかる! パソコン用語 → キャッシュとは
Tさん、Kさん、キャッシュは分かりましたか?
ランキングに参加しています
お暇な方はこちら↓をポチッ&投票してね!
 くる天 ブログランキング
くる天 ブログランキング 人気ブログランキング
人気ブログランキング