先日、ある生徒さんから「引継ぎでもらったマッキントッシュで作成した文書ファイルを開きたいんですが・・・」と
一応ファイルは見られるんですが、どれも白紙アイコンです

表示を「詳細」に変更して、ファイルサイズを見てみると、ある程度容量があるファイルが文書ファイルらしきもののようです
それを、今回の「プログラムから開く」操作で、開けるかどうか試してみました
■ プログラムから開く
どのソフトで開けばいいか分からない場合、あるいは、あえてこのソフトで開きたいと言う場合、この操作を行ってみましょう
開くファイルを右クリック
↓
表示された一覧から「プログラムから開く」→開きたいソフトまたは開けそうなソフトをクリック
下図の例は、画像のジェイペグファイルのソフトを選択する場合です

画像ファイルの場合、そのままダブルクリックすると、「関連付け」されたソフトが起動しますので、そのソフト以外のソフトで開きたい場合は、この右クリックから「プログラムから開く」でソフトを選択します
いちいちこの操作が面倒で、ダブルクリックしたときに起動するソフトを他のソフトに変更したいときは、「関連付け」を変更しないといけません
画像ファイルの「関連付け」は、新しい画像関連のソフト(レタッチソフトなど)をインストールすると、そのソフトが自動で「関連付け」られてしまうことがよくあります
□ 前振りの続き
Mac<マッキントッシュ>にも、マック用のオフィスがあるので、「プログラムから開く」で「ワード」をクリックしてみると、見事ワード文書が開きました
一つファイルをコピーさせてもらって、家にあるマックで調べてみると、やはり、マック用のオフィスのワードで作成されたものでした
このことが分かったので、白紙アイコンを「名前の変更」で、ファイル名の後に .doc というワードの拡張子を付けれると、アイコンもワードアイコンになって簡単にダブルクリックで開けるようになりました
マックで保存する際に、「拡張子を付ける」というのにチェックを入れれば、ウィンドウズでも簡単に開くことができたんですが・・・
今回の記事の内容からは、少し脱線しますが、Amazonサイトで映画などのDVDのイメージを右クリックで画像を保存すると、そのままでは開けない状態の白紙アイコンで保存されます
この場合、「名前の変更」でファイル名の後に .jpg を付けるとジェイペグ画像として開けるようになります
 超パソコン入門
超パソコン入門
このブログ以外に「超パソコン入門」というパソコン初心者向けのホームページも公開しています
ランキングに参加しています
お暇な方はこちら↓をポチッ&投票してね!
 くる天 ブログランキング
くる天 ブログランキング
 人気ブログランキング
人気ブログランキング
一応ファイルは見られるんですが、どれも白紙アイコンです

表示を「詳細」に変更して、ファイルサイズを見てみると、ある程度容量があるファイルが文書ファイルらしきもののようです
それを、今回の「プログラムから開く」操作で、開けるかどうか試してみました
■ プログラムから開く
どのソフトで開けばいいか分からない場合、あるいは、あえてこのソフトで開きたいと言う場合、この操作を行ってみましょう
開くファイルを右クリック
↓
表示された一覧から「プログラムから開く」→開きたいソフトまたは開けそうなソフトをクリック
下図の例は、画像のジェイペグファイルのソフトを選択する場合です

画像ファイルの場合、そのままダブルクリックすると、「関連付け」されたソフトが起動しますので、そのソフト以外のソフトで開きたい場合は、この右クリックから「プログラムから開く」でソフトを選択します
以前の記事 → 関連付け
いちいちこの操作が面倒で、ダブルクリックしたときに起動するソフトを他のソフトに変更したいときは、「関連付け」を変更しないといけません
以前の記事 → 関連付けソフトの変更
画像ファイルの「関連付け」は、新しい画像関連のソフト(レタッチソフトなど)をインストールすると、そのソフトが自動で「関連付け」られてしまうことがよくあります
□ 前振りの続き
Mac<マッキントッシュ>にも、マック用のオフィスがあるので、「プログラムから開く」で「ワード」をクリックしてみると、見事ワード文書が開きました
一つファイルをコピーさせてもらって、家にあるマックで調べてみると、やはり、マック用のオフィスのワードで作成されたものでした
このことが分かったので、白紙アイコンを「名前の変更」で、ファイル名の後に .doc というワードの拡張子を付けれると、アイコンもワードアイコンになって簡単にダブルクリックで開けるようになりました
マックで保存する際に、「拡張子を付ける」というのにチェックを入れれば、ウィンドウズでも簡単に開くことができたんですが・・・
今回の記事の内容からは、少し脱線しますが、Amazonサイトで映画などのDVDのイメージを右クリックで画像を保存すると、そのままでは開けない状態の白紙アイコンで保存されます
この場合、「名前の変更」でファイル名の後に .jpg を付けるとジェイペグ画像として開けるようになります
 超パソコン入門
超パソコン入門このブログ以外に「超パソコン入門」というパソコン初心者向けのホームページも公開しています
ランキングに参加しています
お暇な方はこちら↓をポチッ&投票してね!
 くる天 ブログランキング
くる天 ブログランキング 人気ブログランキング
人気ブログランキングこのブログの見方が分からない方はこちら → このブログの見方











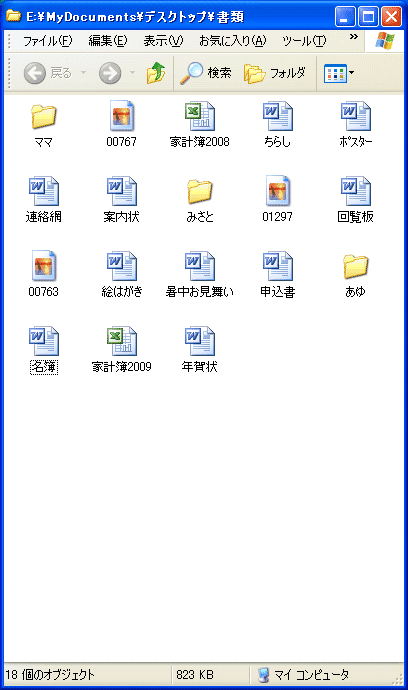
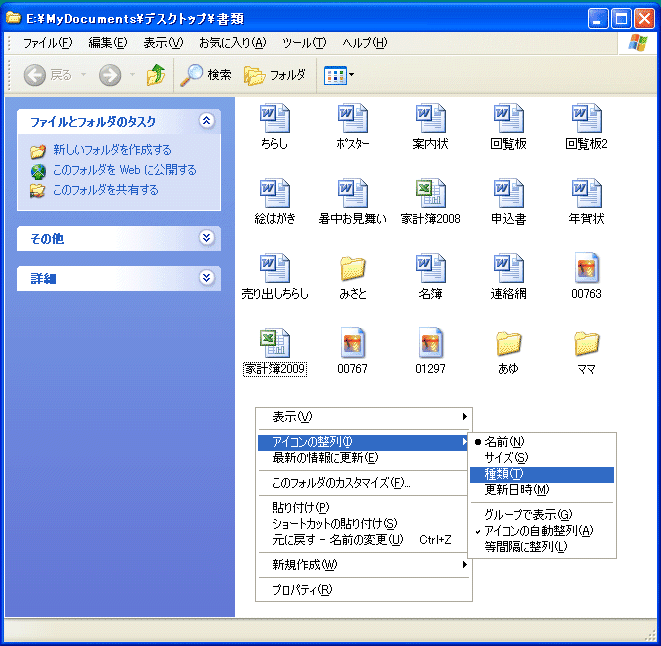
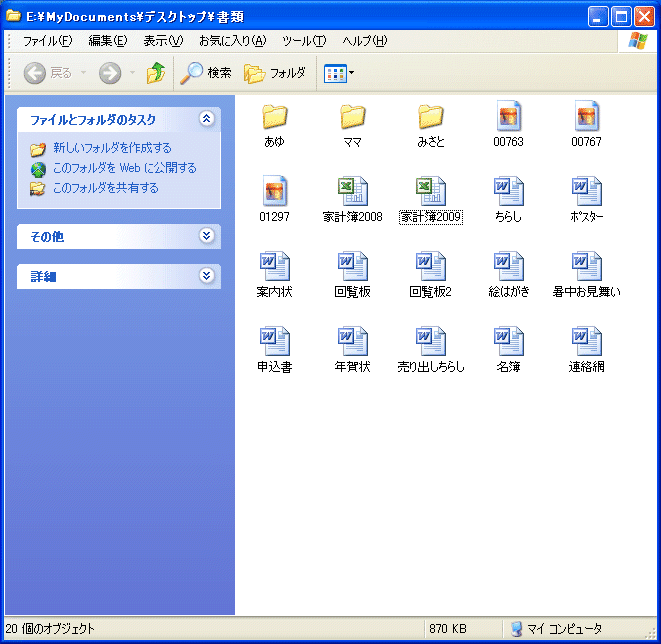

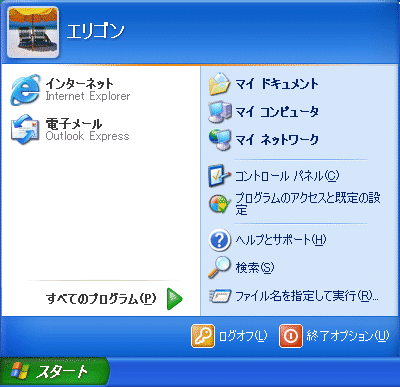

 Windows 7 の場合 Windowsキーを押し、→(右向き矢印)キーを押し、Enterキーを押す
Windows 7 の場合 Windowsキーを押し、→(右向き矢印)キーを押し、Enterキーを押す

