新型インフルエンザ感染が広がっています
これが、鳥インフルエンザだったらと思うとゾッとします
やはり、備えをしないと・・・
本題です
アップデートの話ばかりではなんですので、ちょっとほかの話を・・・
何かワード、ペイントなどアプリケーションソフトを起動させているとき、作成した文書、画像などの保存作業をする場合、保存した後で改めて新規フォルダを作成したり、保存する前に、保存場所をわざわざ開いて、フォルダを作成するのは、とても面倒です
新規フォルダは、保存の際に開く「名前を付けて保存」画面の中で作成しましょう
■ 「名前を付けて保存」画面で新規フォルダを作成する
1.「ファイル」メニューをクリックして、「名前を付けて保存」をクリック
<「名前を付けて保存」画面が表示されます>
2.保存場所を開きます
例:マイドキュメント<ドキュメント>、Dドライブなど
3.何もない白いキャンバスの上で「右クリック」
4.表示された一覧から「新規作成」→「フォルダ」をクリック

<「新しいフォルダ」という名前の新しいフォルダが作成されます>
あるいは、「名前を付けて保存」画面にある「新しいフォルダの作成」ボタンをクリックしても、新規フォルダを作成することができます

5.ワード以外のソフトなどで、日本語を入力する場合、半角/全角 キーを押して、フォルダ名を入力します
<青い帯がかかっている状態でそのまま入力すると文字が入れ替わります>
6.フォルダ名を入力、確定したら(下線が付いていなくて、カーソルが一番後ろにある状態)、必ずもう一度 Enter キーを押して、アイコン全体を青いアクティブ状態にします
7.右下の「開く」ボタンをクリック <新規作成したフォルダ内に移動します>
8.ファイル名を入力して、右下の「保存」をクリック
ポイント!
その他にも「名前を付けて保存」画面内で、ファイルの削除やファイル名の変更なども行うこともできますし、同じく「図の挿入」画面や「ファイルの選択」画面内でも同様の操作を行うことができます
少し追記しました 2009年5月19日
 超パソコン入門
超パソコン入門
このブログ以外に「超パソコン入門」というパソコン初心者向けのホームページも公開しています
ランキングに参加しています
お暇な方はこちら↓をポチッ&投票してね!
 くる天 ブログランキング
くる天 ブログランキング
 人気ブログランキング
人気ブログランキング
これが、鳥インフルエンザだったらと思うとゾッとします
やはり、備えをしないと・・・
本題です
アップデートの話ばかりではなんですので、ちょっとほかの話を・・・
何かワード、ペイントなどアプリケーションソフトを起動させているとき、作成した文書、画像などの保存作業をする場合、保存した後で改めて新規フォルダを作成したり、保存する前に、保存場所をわざわざ開いて、フォルダを作成するのは、とても面倒です
新規フォルダは、保存の際に開く「名前を付けて保存」画面の中で作成しましょう
■ 「名前を付けて保存」画面で新規フォルダを作成する
1.「ファイル」メニューをクリックして、「名前を付けて保存」をクリック
<「名前を付けて保存」画面が表示されます>
2.保存場所を開きます
例:マイドキュメント<ドキュメント>、Dドライブなど
3.何もない白いキャンバスの上で「右クリック」
4.表示された一覧から「新規作成」→「フォルダ」をクリック

<「新しいフォルダ」という名前の新しいフォルダが作成されます>
あるいは、「名前を付けて保存」画面にある「新しいフォルダの作成」ボタンをクリックしても、新規フォルダを作成することができます

5.ワード以外のソフトなどで、日本語を入力する場合、半角/全角 キーを押して、フォルダ名を入力します
<青い帯がかかっている状態でそのまま入力すると文字が入れ替わります>
6.フォルダ名を入力、確定したら(下線が付いていなくて、カーソルが一番後ろにある状態)、必ずもう一度 Enter キーを押して、アイコン全体を青いアクティブ状態にします
7.右下の「開く」ボタンをクリック <新規作成したフォルダ内に移動します>
8.ファイル名を入力して、右下の「保存」をクリック
ポイント!
その他にも「名前を付けて保存」画面内で、ファイルの削除やファイル名の変更なども行うこともできますし、同じく「図の挿入」画面や「ファイルの選択」画面内でも同様の操作を行うことができます
少し追記しました 2009年5月19日
 超パソコン入門
超パソコン入門このブログ以外に「超パソコン入門」というパソコン初心者向けのホームページも公開しています
ランキングに参加しています
お暇な方はこちら↓をポチッ&投票してね!
 くる天 ブログランキング
くる天 ブログランキング 人気ブログランキング
人気ブログランキングこのブログの見方が分からない方はこちら → このブログの見方










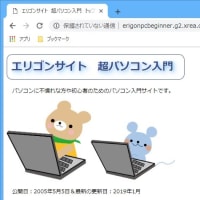
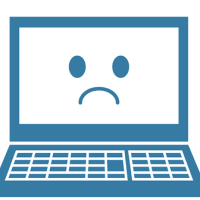
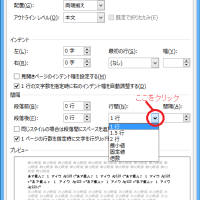
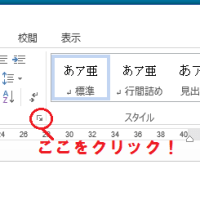


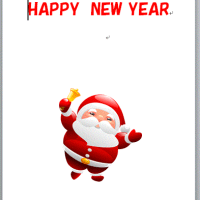
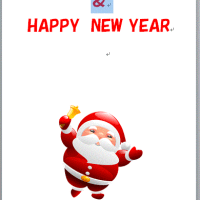


※コメント投稿者のブログIDはブログ作成者のみに通知されます