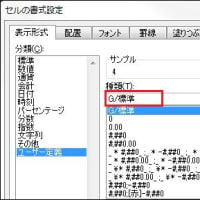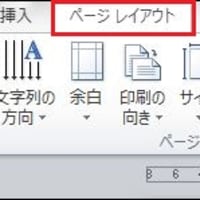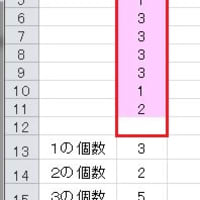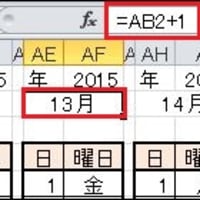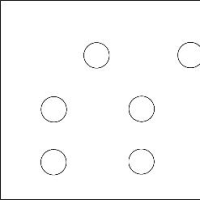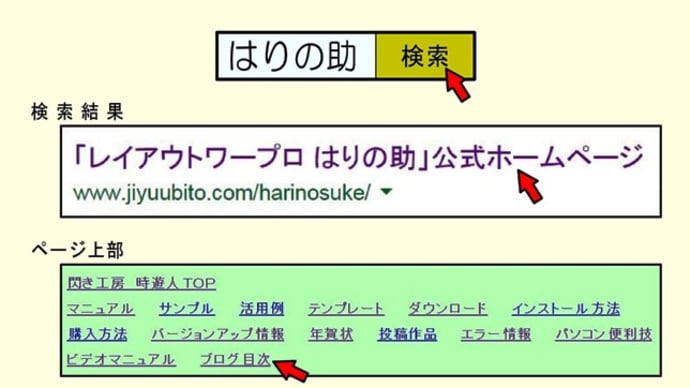
ブログの目次
「時間を生み出すブログ はりの助」の 目次ページを作成しました。 「はりの助」で検索して...
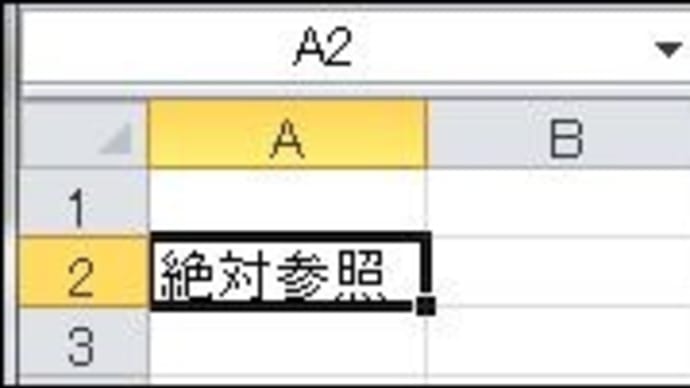
絶対参照の指定方法
「相対参照」と「絶対参照」の違いを説明するために、参照の入力方法を確認します。 「相対参...
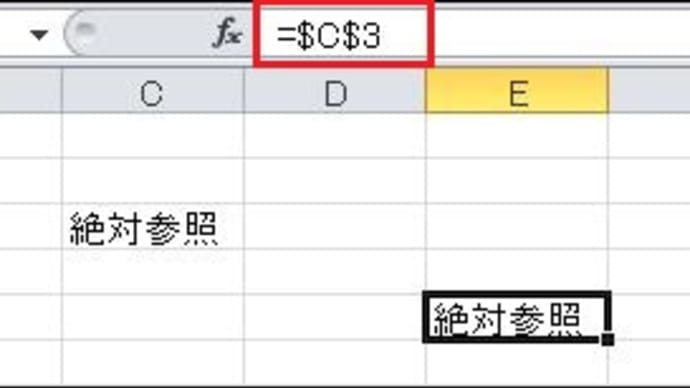
記事のタイトルを入力してください(必須)
【差込印刷も 「はりの助」】 前回は「絶対参照」の指定方法を説明しました。 今回は「相対...

参照先のセルをコピーすると・・・
【画像の差込印刷も 「はりの助」】 前回までの確認で「相対参照」も「絶対参照」も移動に...
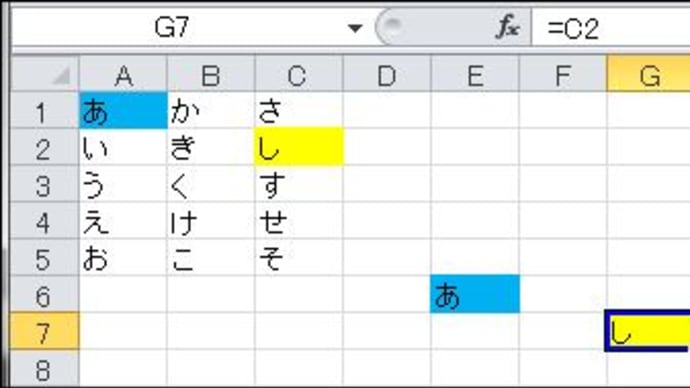
参照先と参照元の相対的な位置関係が維持される
【写真入り名札も 「はりの助」】 前回に続けて読んでください。 E6セル =A1 をG7...
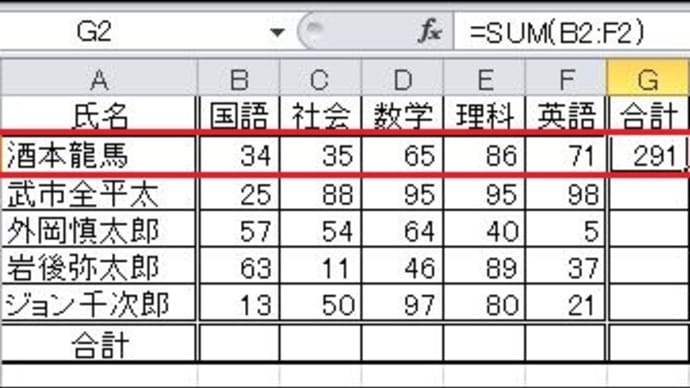
複数のセルの範囲を参照している場合も同じ
【差込印刷で背表紙を色分け 「はりの助」】 前回は「相対参照」している数式をコピーする...
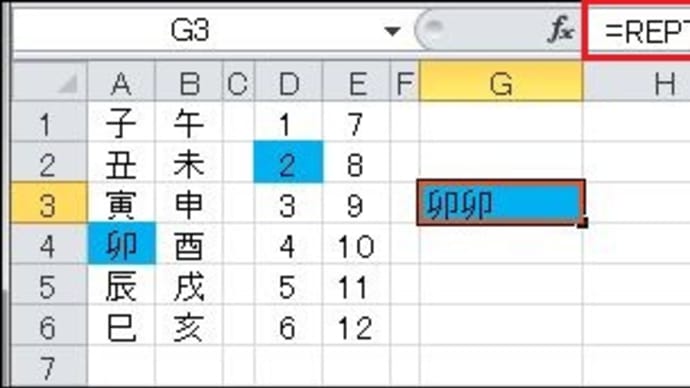
相対セルの便利さを確認
【卒業式の来賓座席表も 「はりの助」】 「絶対参照」を理解するためには「相対参照」をき...

文字の輪郭線を二重にする機能を追加
【卒業式の看板も 「はりの助」】 はりの助を明後日(3月10日)に2.31へとバージョ...
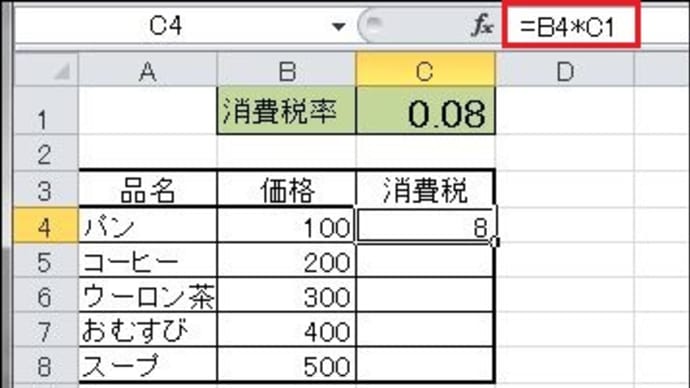
相対参照をコピーすると不具合が起こる場合の例
【卒業式の装飾も 「はりの助」】 3月7日の記事で「相対参照が問題になることがあります...
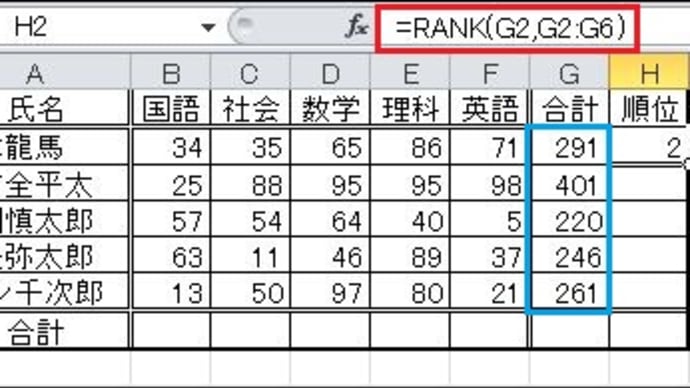
順位付けでの相対参照の失敗例
【FAX送信状も 「はりの助」】 3月6日に使った成績表に順位を付けましょう。 順位はRA...