【プライスカードも 「はりの助」】
前々回に2つのセルを使って「4月」と見えるようにセルの並びを入れ替えました。
そんな面倒なことをせずに、単純に「4月」と入力したら簡単です。それではダメでしょうか。
「4月」と入力するとそのセルの値は文字として扱われます。
そうすると計算ができなくなるので「1」を加えて翌月にする方法が使えません。
単に「4」を入力すると数値になるので計算ができます。
その状態で「4月」と表示する方法があります。
「数字を入力したのに文字が表示される」 [2015/03/26]で説明した「セルの書式設定」を使います。
何も設定されていないセルを例に説明します。
「4」と入力して「セルの書式設定」を開きます。
「表示形式」のタブの「分類」の欄が「標準」になっているのを「ユーザー定義」に変更します。
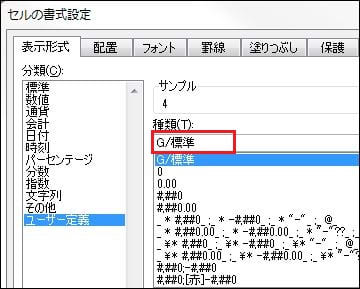
そうすると「種類」の欄が
G/標準
に変わります。
この「G/標準」(赤線で囲んだ部分)の後ろに「月」を入力します。
G/標準月
これで「OK」を押すと「4月」と表示されます。
表示は「4月」でも実際は数値なので、計算の対象になります。
この方法を使うと、「○円」や「○個」のように単位を付けたり
「第○回 エクセル活用大会」のような表示もできます。
また数字は通常では右寄せになっているので、右側の罫線や文字に近すぎて見にくいということがあります。
そのような場合に、先ほどの文字の代わりに空白を入力して調整することもできます。
「レイアウトワープロ はりの助」公式ホームページ
この記事が参考になったら、右下の「いいね!」を押してください。
<前へ> <目次へ> <次へ>
前々回に2つのセルを使って「4月」と見えるようにセルの並びを入れ替えました。
そんな面倒なことをせずに、単純に「4月」と入力したら簡単です。それではダメでしょうか。
「4月」と入力するとそのセルの値は文字として扱われます。
そうすると計算ができなくなるので「1」を加えて翌月にする方法が使えません。
単に「4」を入力すると数値になるので計算ができます。
その状態で「4月」と表示する方法があります。
「数字を入力したのに文字が表示される」 [2015/03/26]で説明した「セルの書式設定」を使います。
何も設定されていないセルを例に説明します。
「4」と入力して「セルの書式設定」を開きます。
「表示形式」のタブの「分類」の欄が「標準」になっているのを「ユーザー定義」に変更します。
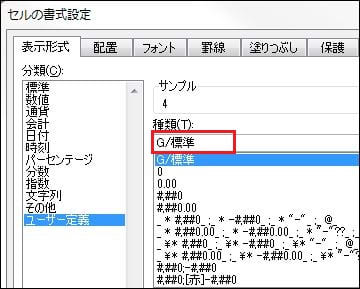
そうすると「種類」の欄が
G/標準
に変わります。
この「G/標準」(赤線で囲んだ部分)の後ろに「月」を入力します。
G/標準月
これで「OK」を押すと「4月」と表示されます。
表示は「4月」でも実際は数値なので、計算の対象になります。
この方法を使うと、「○円」や「○個」のように単位を付けたり
「第○回 エクセル活用大会」のような表示もできます。
また数字は通常では右寄せになっているので、右側の罫線や文字に近すぎて見にくいということがあります。
そのような場合に、先ほどの文字の代わりに空白を入力して調整することもできます。
「レイアウトワープロ はりの助」公式ホームページ
この記事が参考になったら、右下の「いいね!」を押してください。
<前へ> <目次へ> <次へ>










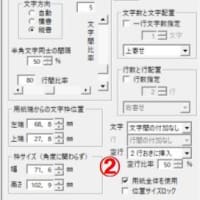


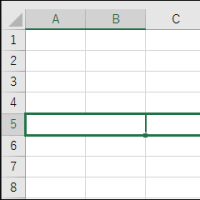
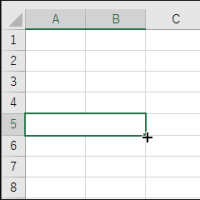
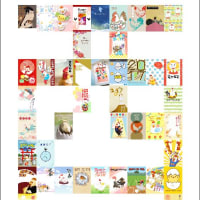










※コメント投稿者のブログIDはブログ作成者のみに通知されます