入学式会場や教室の装飾や看板等、文字を大きく印刷したい場合の方法です。1枚の用紙に1文字だけを大きく印刷するという、コンビニの店頭などでよく見かけるポップを印刷する方法です。
レイアウトは単純ですが、文字を見やすい大きさでできるだけ大きくして、用紙の中央に配置するのに苦労している人も多いのではないでしょうか。

今回はこのような掲示物の作成方法を紹介します。使用するソフトは「レイアウトワープロ はりの助」(以下【はりの助】)です。知らない人も多いと思いますが、貼り紙を素早く作成することから開発が始まったソフトです。とにかく手軽、手書き感覚で簡単にレイアウトできるので貼り紙作りが楽しくなります。
貼り紙だけではありません。【はりの助】は10メートル超の垂れ幕・横断幕から数ミリ幅のラベルテープまで、幅広い用途に対応します。さらに独自の機能も豊富で、色々な印刷物作成の手間を省き時間を生み出します。
ポスター印刷も、作成した原稿を分割するのではなく、用紙をつなぎ合わせた状態でレイアウトするという発想の転換でレイアウトを容易にしています。
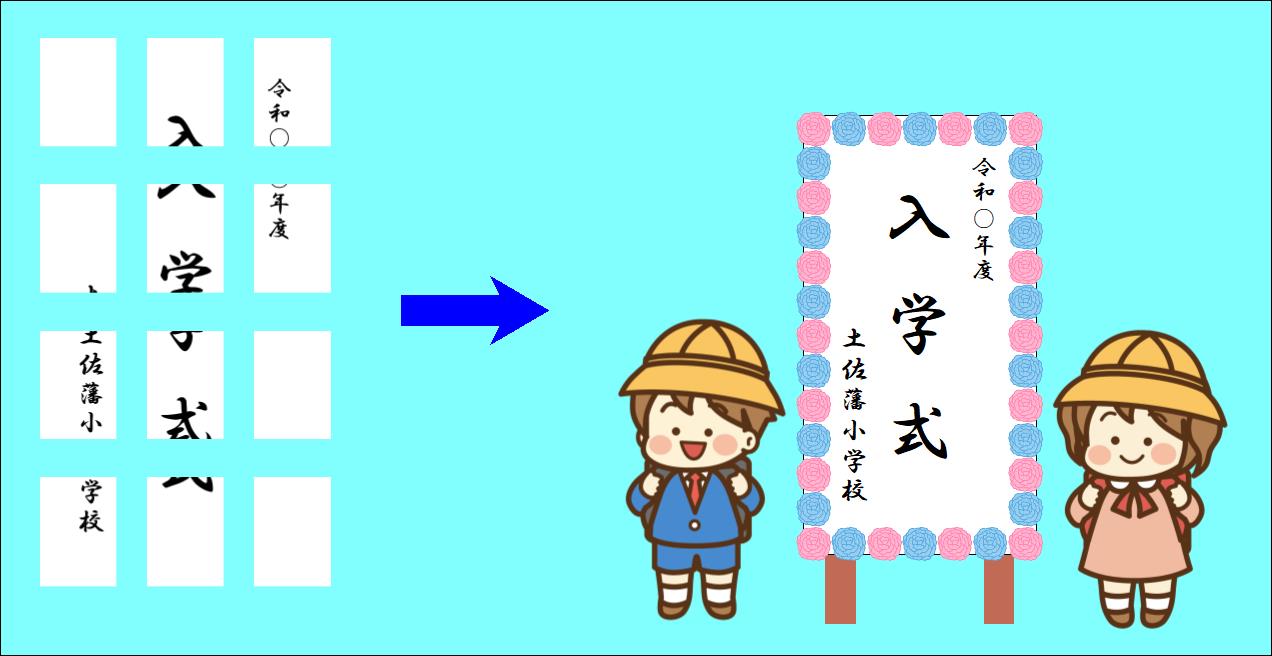
それでは実際に作成してみましょう。今回は文字だけの単純な形なので、独自機能の簡易差込印刷機能を使って作成します。差し込み印刷というと難しいと思われるかもしれませんが、文字を入力したら「簡易差込枠にする」というボタンにチェックを入れるだけで設定が完了です。
作業内容としてはこれだけの操作なので、数十秒で完了します。既存の文字をコピーして貼り付ければ10秒を切るかもしれません。
それでは作成しましょう。
(用紙サイズは「用紙設定」の画面で行いますが、今回は何もしなくてかまいません。初期値ではA4になっていますが、印刷時にリストから選択するだけで変更できます。)
【はりの助】を起動したら「枠作成」のボタンを押します。またはF3キーを押します。こちらの方が素早いです。
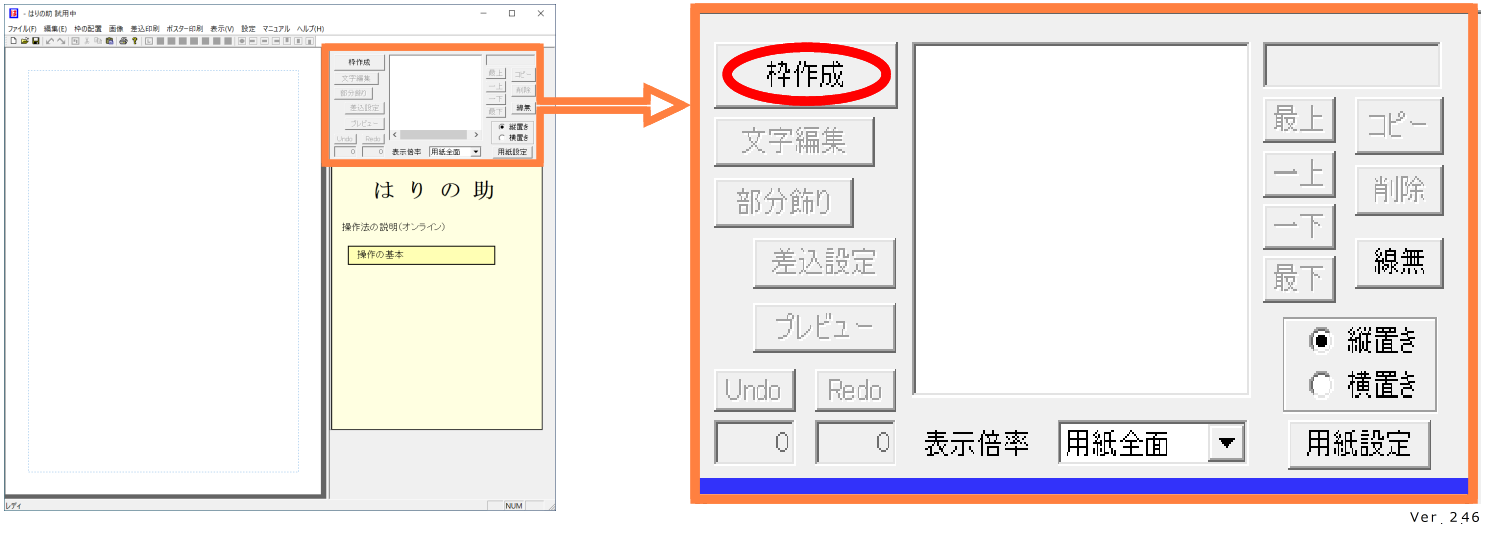
出てきた画面に文字を入力します。今回は「入学おめでとう」を例にします。キーボードから入力しても良いですし、既に入力してある文字をコピーして貼り付けても構いません。
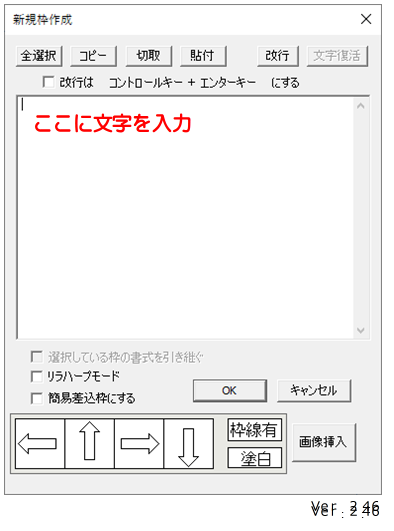
入力が済んだら「OK」ボタンを押す前に、入力ダイアログの下のほうにある「簡易差込枠にする」のボタンにチェックを入れます。
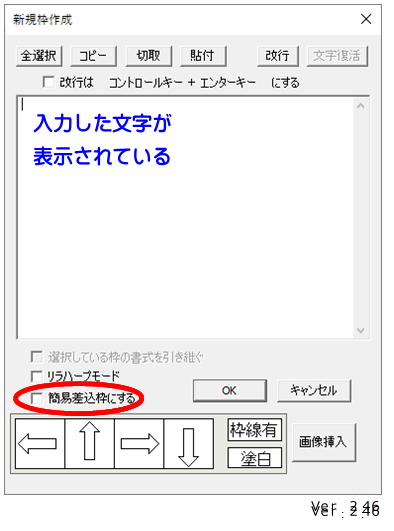
入力した文字が1文字(半角なら2文字)ずつ差し込まれる設定になります。
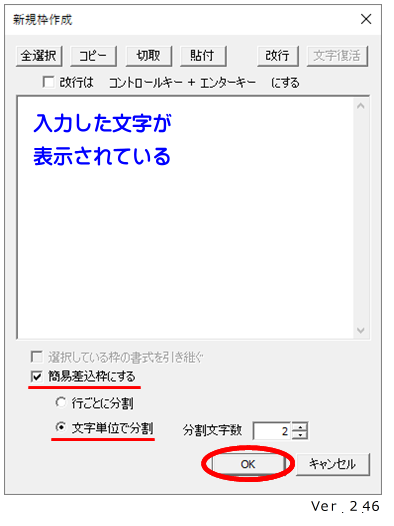
「OK」を押すと入力画面が閉じるので、文字を表示する位置と大きさをドラッグ操作で指定します。
今回はボタン操作で位置と大きさを決めるので、取りあえず適当な大きさでかまいません。
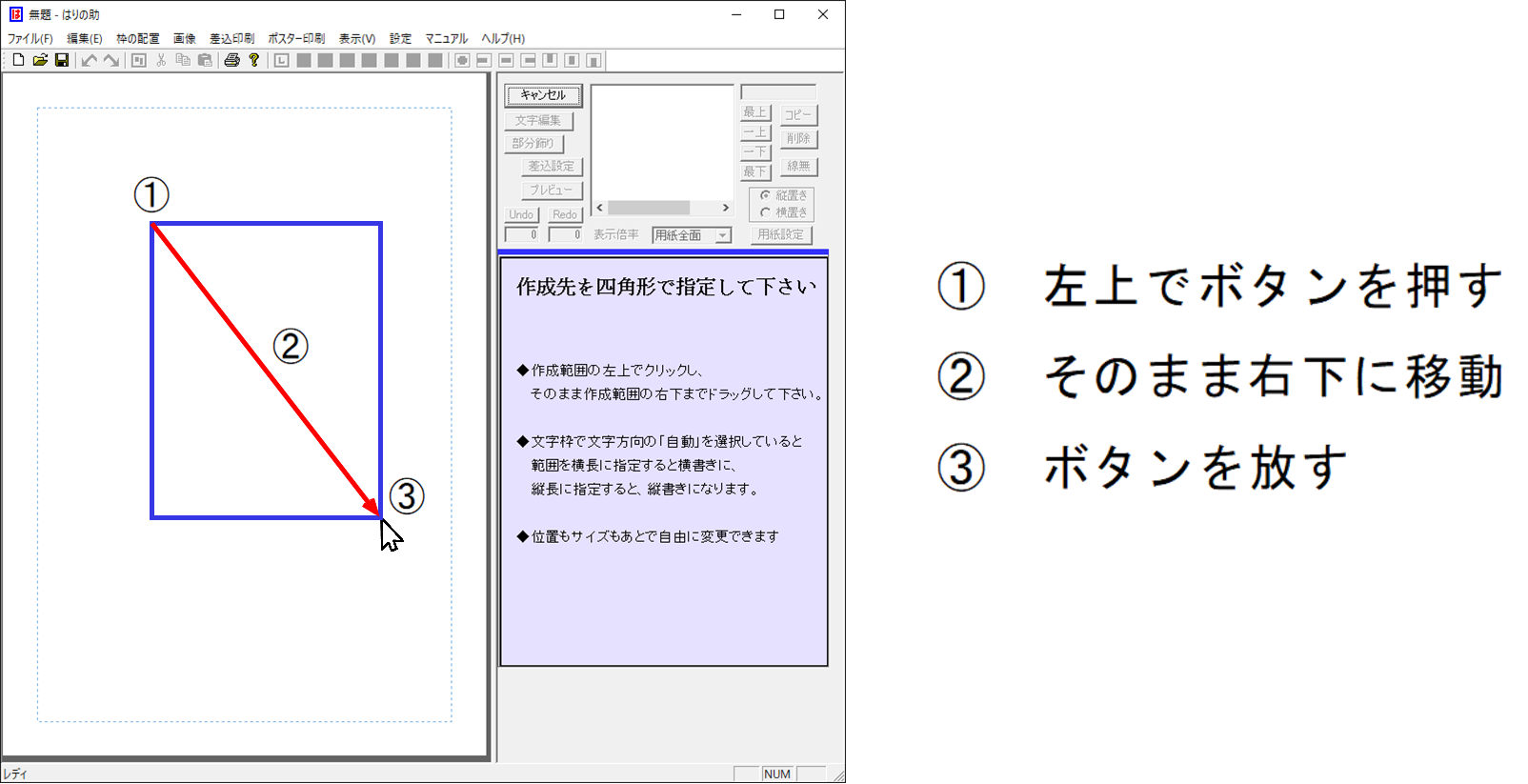
マウスの左ボタンを放すと位置とサイズが確定し、最初の1文字が表示されます。
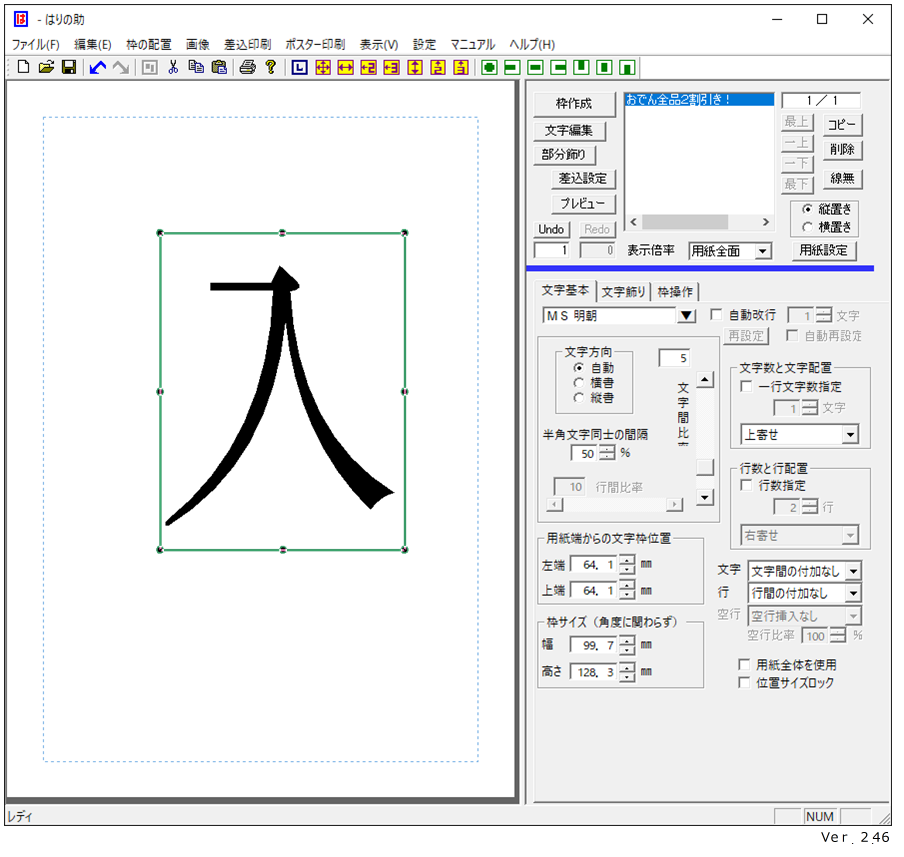
そしてツールバーに7つ並んでいる黄色いボタンの左端(ボタンにマウスポインタを合わせて数秒待つと「幅と長さ一杯」と表示される)を押します。

これでレイアウト範囲(画面の用紙部分の周辺にある青い点線の範囲)一杯の大きさになります。
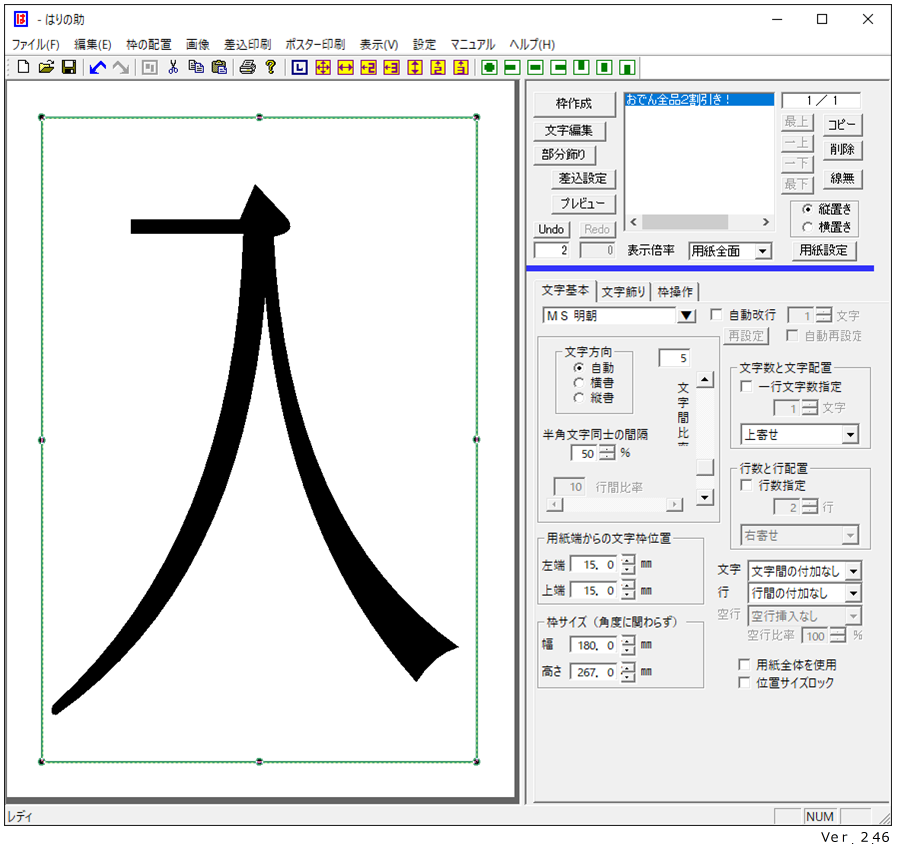
下図は新規に文書を作成する画面でのレイアウト範囲の点線です。実際はもっと細い線なのですが、この青い点線がレイアウトを助けるための範囲を示す線です。「用紙設定」の画面で用紙端からの位置を変更できます。
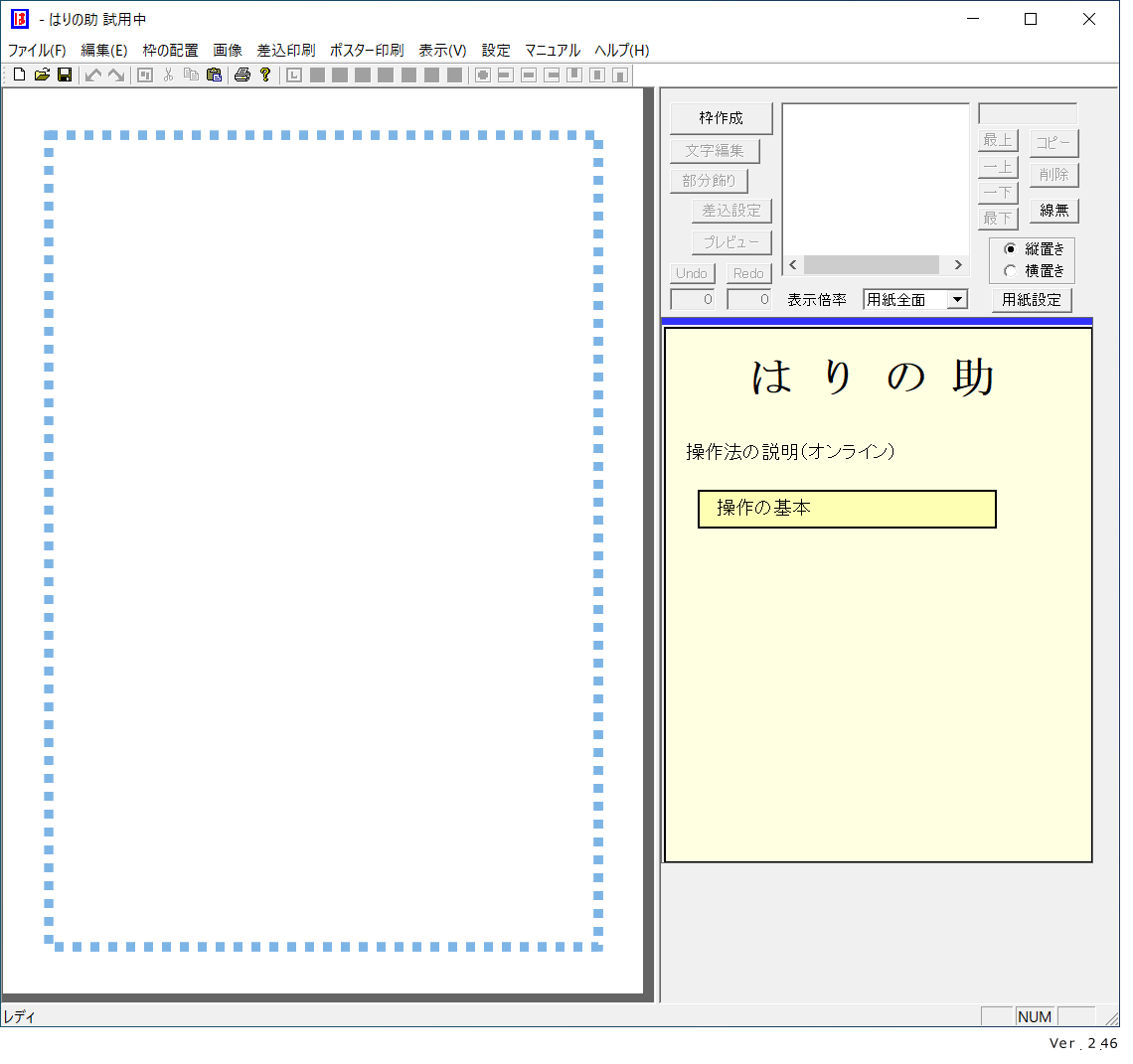
これで作成は完了です。
印刷ダイアログを開くと、終了レコードが7になっています。これで7件のデータ(1枚に1文字ずつ、全7文字)が差し込み印刷されることが分かります。
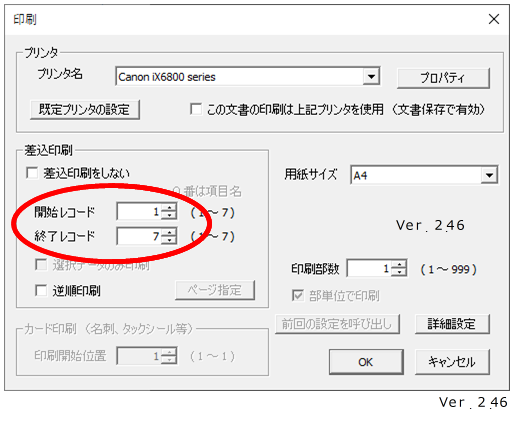
このまま印刷をすると、次図のように入力した文字が1枚の用紙に一文字ずつ印刷されます。
(上図の開始と終了の数字を変えると一部のデータだけを印刷することができます)。

印刷の用紙サイズを変えたい時は印刷設定の画面でサイズを変更するだけです。
(「この文書は必ずA3用紙に印刷する」そして「今後も印刷する機会がある」という場合には「用紙設定」でA3を選択してから作成すると印刷時の手間が省けます。)
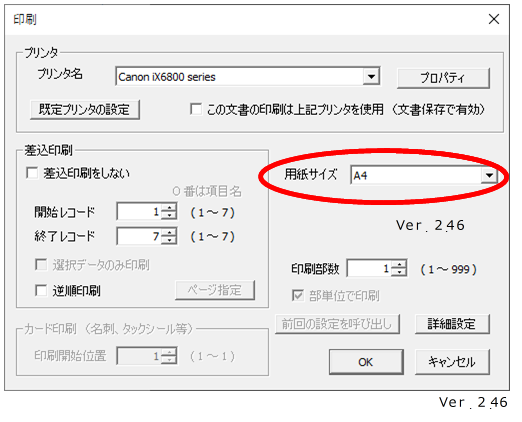
どうですか。とても簡単で、そして素早く作成できますね。
フォントはパソコンにインストールされている文字が使えます(今回は「HG創英角ゴシックUB」を使っています)。
文字基本のタブのフォント名をクリックすると一覧表示されます。
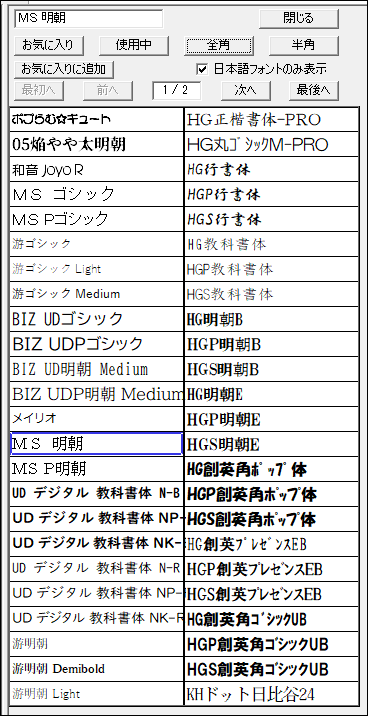
一般的なソフトではフォントを指定するたびにリストを開かないといけませんが、このリストはフォントを指定しても閉じません。色々なフォントを試すのがとても楽に行えます。
文字の色は「文字飾り」タブの「文字の色」で変更できます(3つのタブの真ん中の「文字飾り」タブを選択)。
ここでは文字の輪郭線や下線などの設定も行えます。
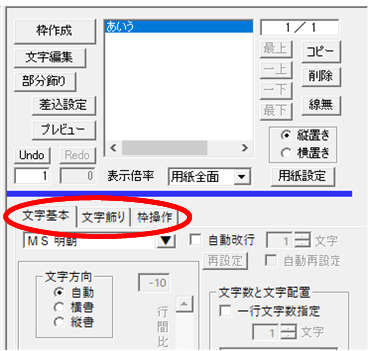
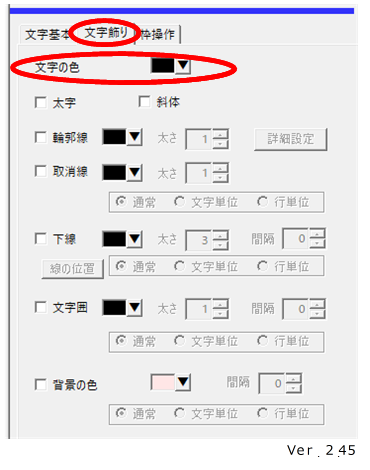
文字をもっと大きくしたい、あるいはもっと小さくしたいといった場合も直感的に素早く変更できます。特にオススメなのがALTキーを押したままのサイズ変更です。
ALTキーを押したままドラッグすると、枠の中央位置が変わらずに拡大や縮小ができます。だからサイズを変更してまた中央に配置し直すといった手間が不要です。
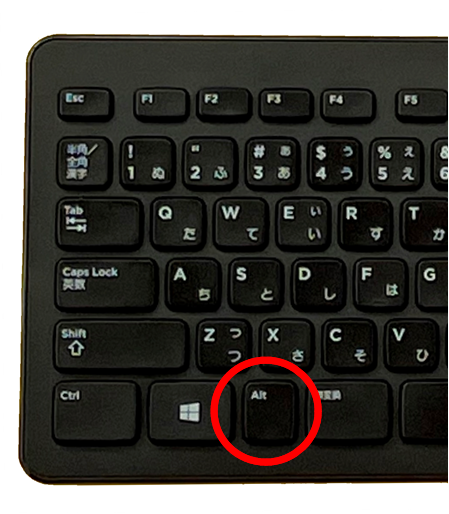
一度作成してしまえば後は文字を入れ替えるだけでいろいろな掲示物が印刷できます。
文字の入れ替えは、文字の枠を選択して文字編集のボタンを押すかF2キーを押す、あるいは枠をダブルクリックすることで行えます。
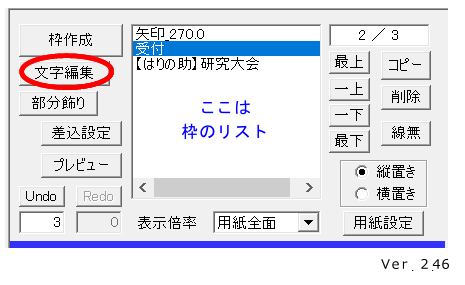
レイアウトワープロ はりの助 https://www.jiyuubito.com/harinosuke/
ダウンロード https://www.jiyuubito.com/harinosuke/download/download.htm
購入方法 https://www.jiyuubito.com/harinosuke/syutoku/syutoku.htm
閃き工房 時遊人 https://www.jiyuubito.com/index.htm
レイアウトは単純ですが、文字を見やすい大きさでできるだけ大きくして、用紙の中央に配置するのに苦労している人も多いのではないでしょうか。

今回はこのような掲示物の作成方法を紹介します。使用するソフトは「レイアウトワープロ はりの助」(以下【はりの助】)です。知らない人も多いと思いますが、貼り紙を素早く作成することから開発が始まったソフトです。とにかく手軽、手書き感覚で簡単にレイアウトできるので貼り紙作りが楽しくなります。
貼り紙だけではありません。【はりの助】は10メートル超の垂れ幕・横断幕から数ミリ幅のラベルテープまで、幅広い用途に対応します。さらに独自の機能も豊富で、色々な印刷物作成の手間を省き時間を生み出します。
ポスター印刷も、作成した原稿を分割するのではなく、用紙をつなぎ合わせた状態でレイアウトするという発想の転換でレイアウトを容易にしています。
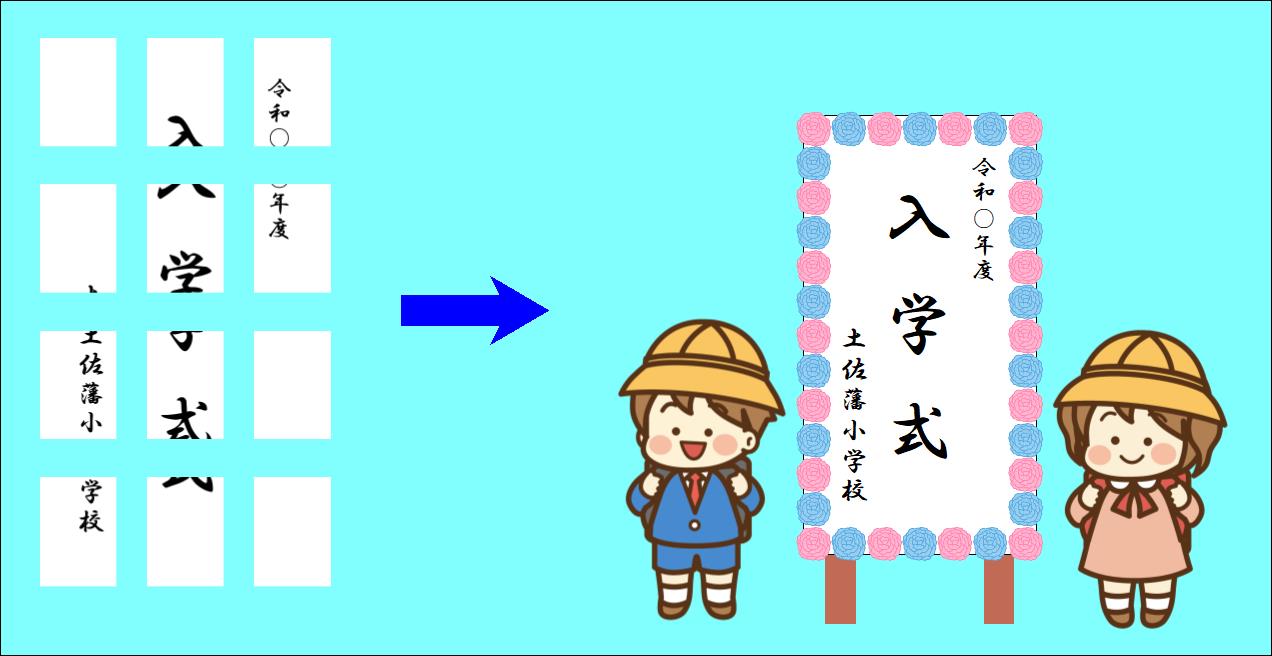
それでは実際に作成してみましょう。今回は文字だけの単純な形なので、独自機能の簡易差込印刷機能を使って作成します。差し込み印刷というと難しいと思われるかもしれませんが、文字を入力したら「簡易差込枠にする」というボタンにチェックを入れるだけで設定が完了です。
1.「枠作成」のボタンを押して文字を入力
2.「簡易差込枠にする」のボタンを押す
3.「OK」のボタンを押して、文字を配置する位置と大きさを指定する
2.「簡易差込枠にする」のボタンを押す
3.「OK」のボタンを押して、文字を配置する位置と大きさを指定する
作業内容としてはこれだけの操作なので、数十秒で完了します。既存の文字をコピーして貼り付ければ10秒を切るかもしれません。
それでは作成しましょう。
(用紙サイズは「用紙設定」の画面で行いますが、今回は何もしなくてかまいません。初期値ではA4になっていますが、印刷時にリストから選択するだけで変更できます。)
【はりの助】を起動したら「枠作成」のボタンを押します。またはF3キーを押します。こちらの方が素早いです。
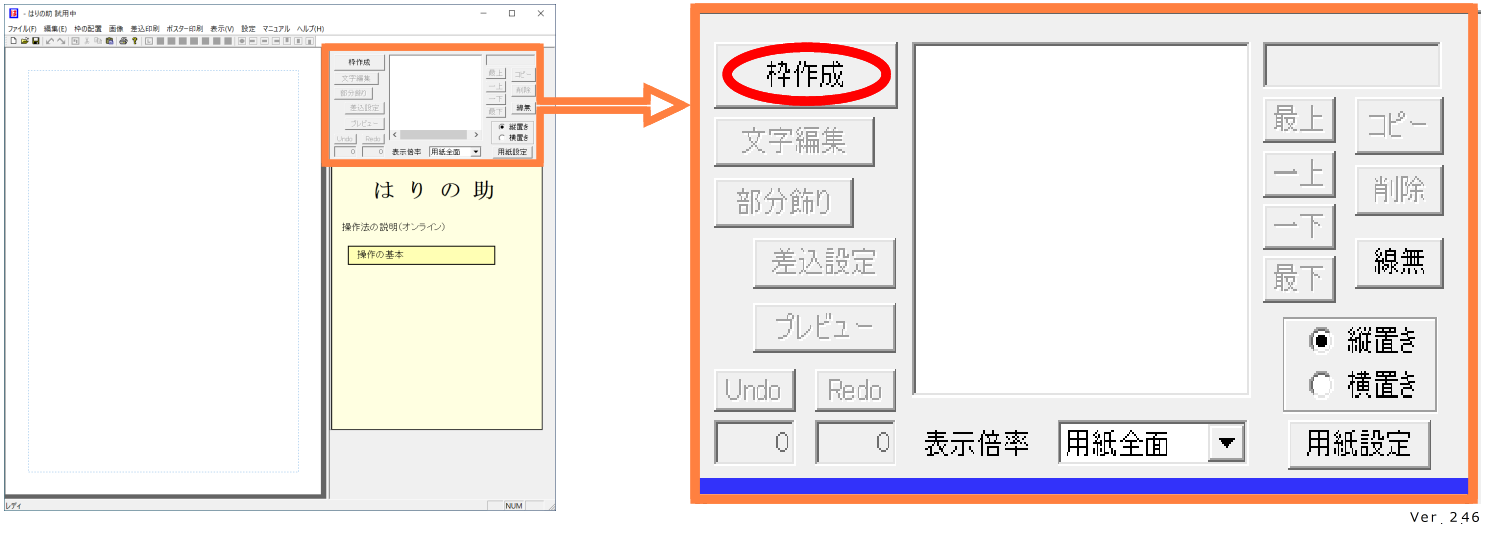
出てきた画面に文字を入力します。今回は「入学おめでとう」を例にします。キーボードから入力しても良いですし、既に入力してある文字をコピーして貼り付けても構いません。
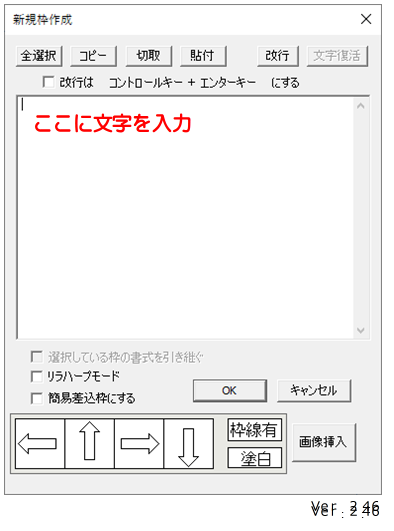
入力が済んだら「OK」ボタンを押す前に、入力ダイアログの下のほうにある「簡易差込枠にする」のボタンにチェックを入れます。
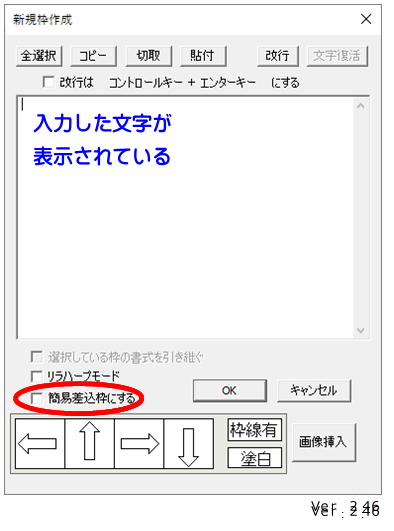
入力した文字が1文字(半角なら2文字)ずつ差し込まれる設定になります。
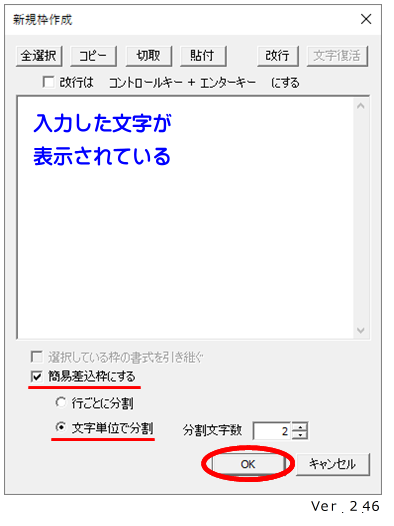
「OK」を押すと入力画面が閉じるので、文字を表示する位置と大きさをドラッグ操作で指定します。
今回はボタン操作で位置と大きさを決めるので、取りあえず適当な大きさでかまいません。
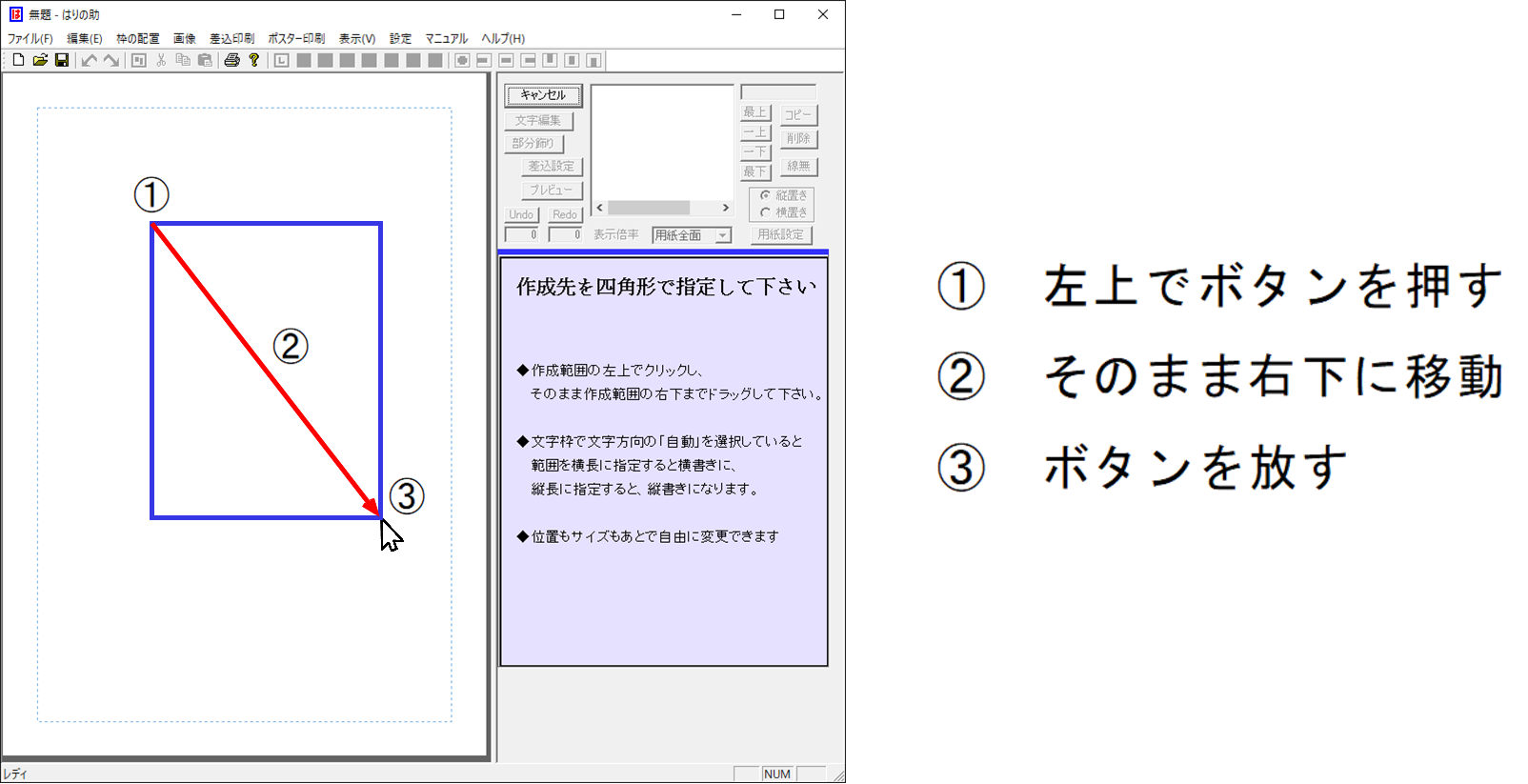
マウスの左ボタンを放すと位置とサイズが確定し、最初の1文字が表示されます。
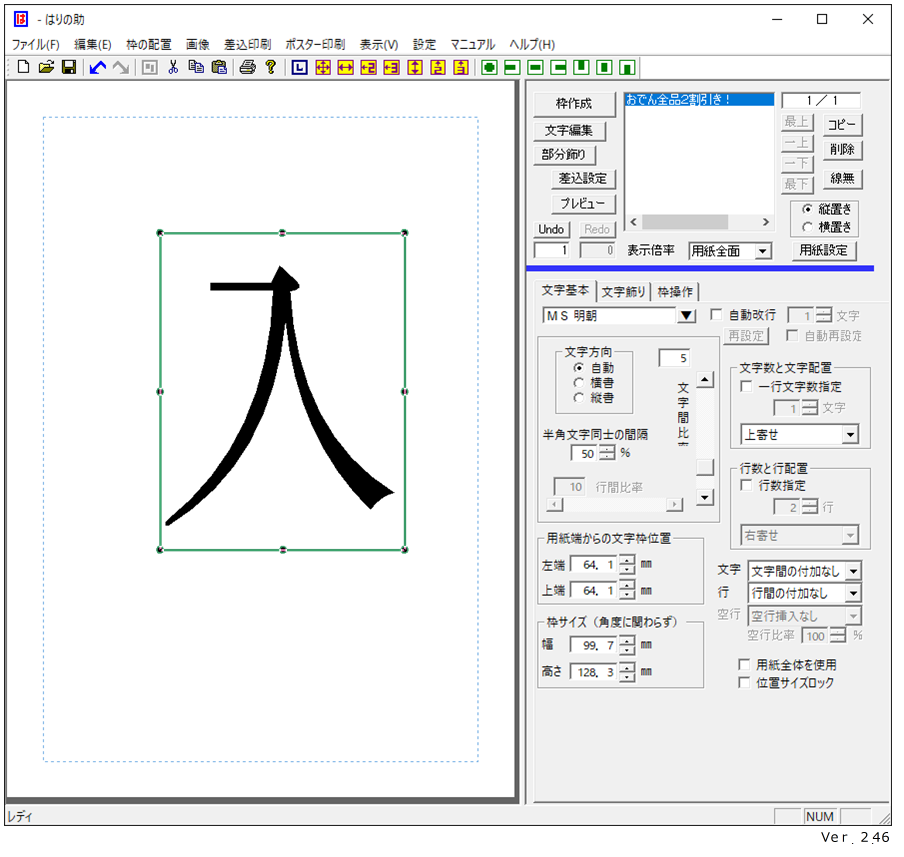
そしてツールバーに7つ並んでいる黄色いボタンの左端(ボタンにマウスポインタを合わせて数秒待つと「幅と長さ一杯」と表示される)を押します。

これでレイアウト範囲(画面の用紙部分の周辺にある青い点線の範囲)一杯の大きさになります。
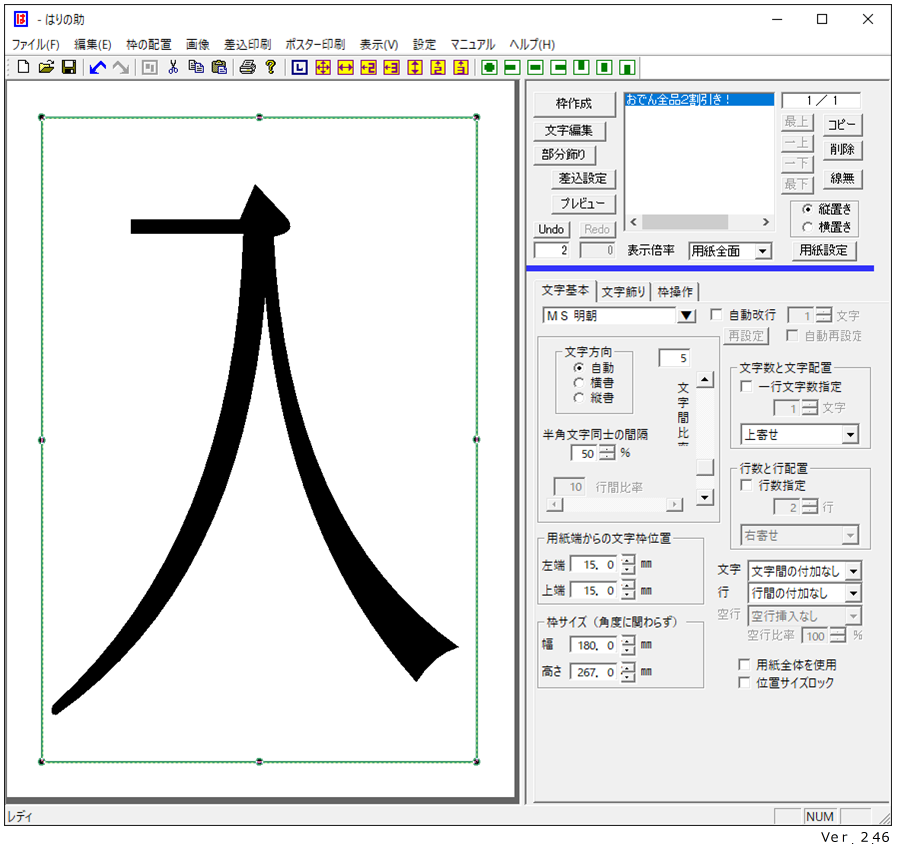
下図は新規に文書を作成する画面でのレイアウト範囲の点線です。実際はもっと細い線なのですが、この青い点線がレイアウトを助けるための範囲を示す線です。「用紙設定」の画面で用紙端からの位置を変更できます。
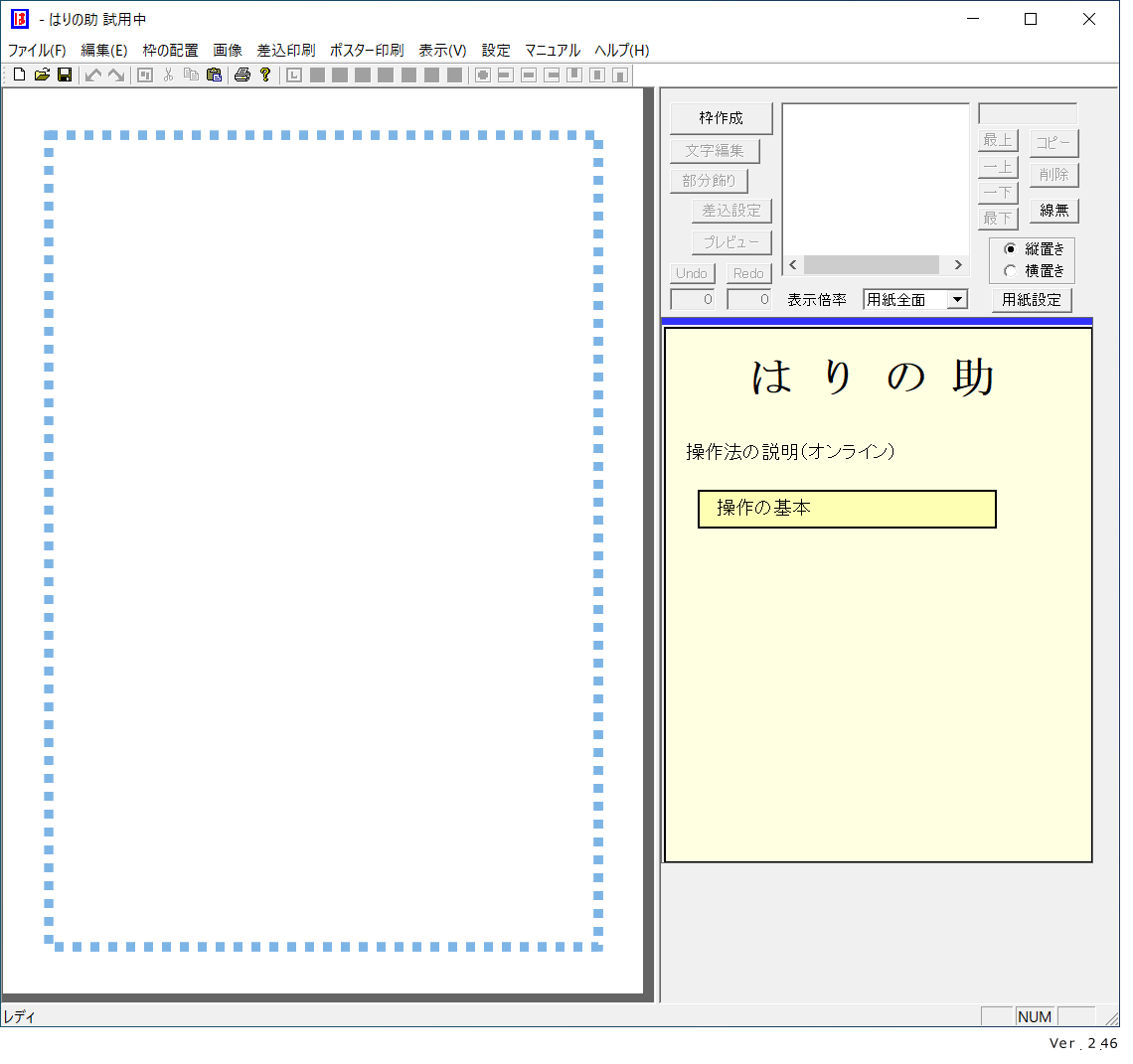
これで作成は完了です。
印刷ダイアログを開くと、終了レコードが7になっています。これで7件のデータ(1枚に1文字ずつ、全7文字)が差し込み印刷されることが分かります。
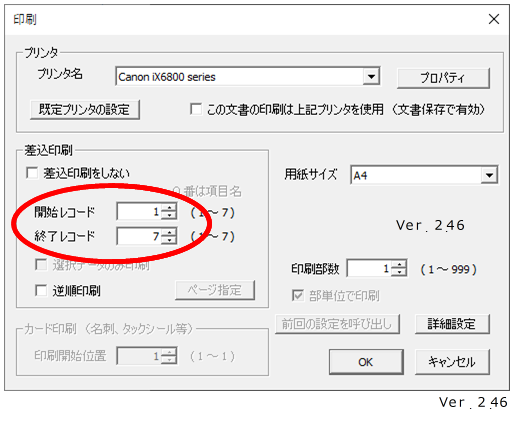
このまま印刷をすると、次図のように入力した文字が1枚の用紙に一文字ずつ印刷されます。
(上図の開始と終了の数字を変えると一部のデータだけを印刷することができます)。

印刷の用紙サイズを変えたい時は印刷設定の画面でサイズを変更するだけです。
(「この文書は必ずA3用紙に印刷する」そして「今後も印刷する機会がある」という場合には「用紙設定」でA3を選択してから作成すると印刷時の手間が省けます。)
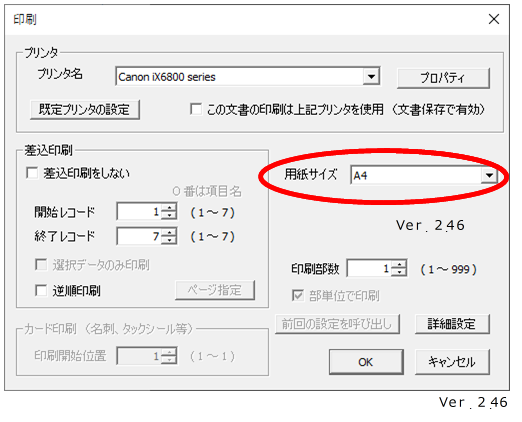
どうですか。とても簡単で、そして素早く作成できますね。
フォントはパソコンにインストールされている文字が使えます(今回は「HG創英角ゴシックUB」を使っています)。
文字基本のタブのフォント名をクリックすると一覧表示されます。
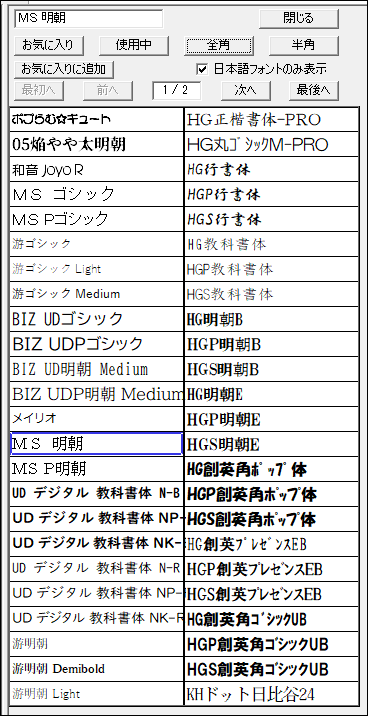
一般的なソフトではフォントを指定するたびにリストを開かないといけませんが、このリストはフォントを指定しても閉じません。色々なフォントを試すのがとても楽に行えます。
文字の色は「文字飾り」タブの「文字の色」で変更できます(3つのタブの真ん中の「文字飾り」タブを選択)。
ここでは文字の輪郭線や下線などの設定も行えます。
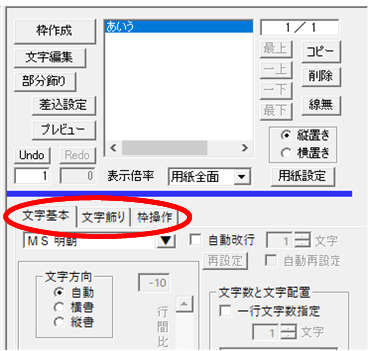
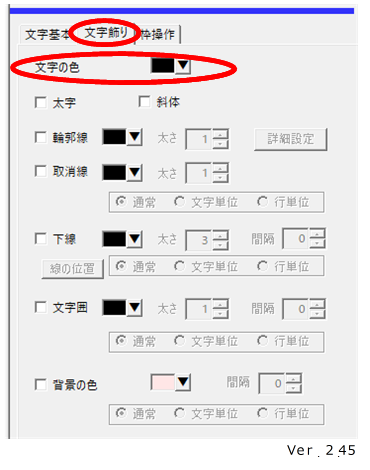
文字をもっと大きくしたい、あるいはもっと小さくしたいといった場合も直感的に素早く変更できます。特にオススメなのがALTキーを押したままのサイズ変更です。
ALTキーを押したままドラッグすると、枠の中央位置が変わらずに拡大や縮小ができます。だからサイズを変更してまた中央に配置し直すといった手間が不要です。
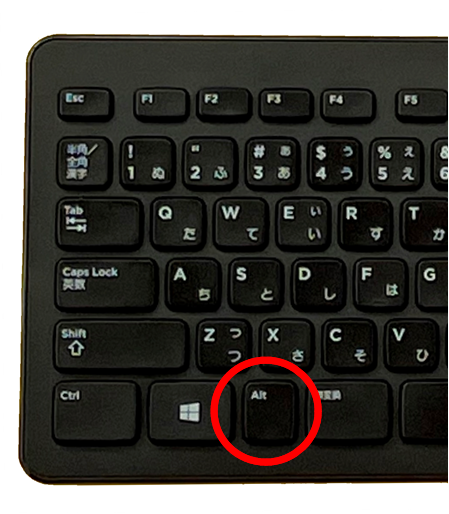
一度作成してしまえば後は文字を入れ替えるだけでいろいろな掲示物が印刷できます。
文字の入れ替えは、文字の枠を選択して文字編集のボタンを押すかF2キーを押す、あるいは枠をダブルクリックすることで行えます。
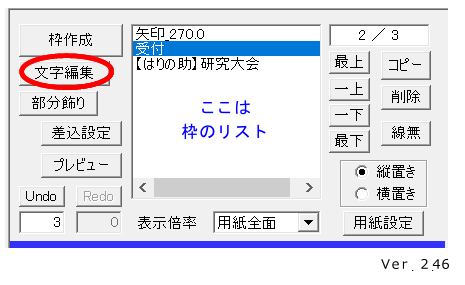
レイアウトワープロ はりの助 https://www.jiyuubito.com/harinosuke/
ダウンロード https://www.jiyuubito.com/harinosuke/download/download.htm
購入方法 https://www.jiyuubito.com/harinosuke/syutoku/syutoku.htm
閃き工房 時遊人 https://www.jiyuubito.com/index.htm










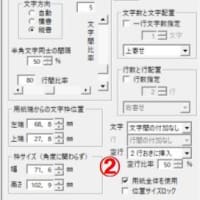


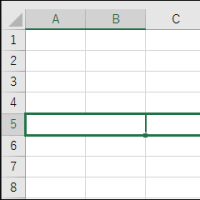
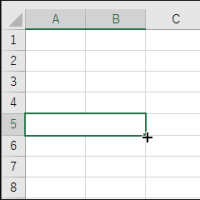
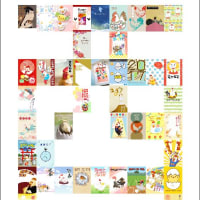










※コメント投稿者のブログIDはブログ作成者のみに通知されます