【郵便払込票への印刷は 「はりの助」】
行の中央に寄せるのは、前回の方法でできました。
ただし、この方法の場合は両側の余白(横書きのときは左右、縦書きのときは上下)が等しくないといけません。
それでは用紙の中央に配置するにはどうしたらいいでしょうか。
行の中央に配置することはできたので、もう一つの方向(横書きなら上下、縦書きなら左右)の中央に寄せる方法を探しましょう。
少し分かりにくいですが、「ページ設定」ダイアログで指定できます。
「ページ設定」ダイアログを開くには、「ページレイアウト」のリボンで図の赤で囲んだボタンを押します。

「その他」のタブを選択して
「垂直方向の配置」で「中央寄せ」
「設定対象」で「選択している文字列」
を選びます。
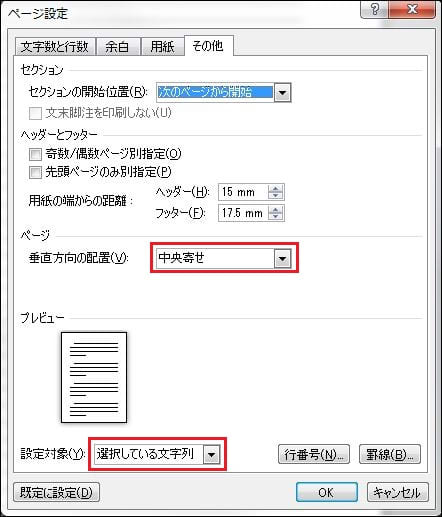
少し手間がかかりますが、これで用紙の中央に配置できました。
この場合も両側の余白(横書きのときは上下、縦書きのときは左右)が等しくないといけません。
「レイアウトワープロ はりの助」公式ホームページ
この記事が参考になったら、右下の「いいね!」を押してください。
<前へ> <目次へ>
行の中央に寄せるのは、前回の方法でできました。
ただし、この方法の場合は両側の余白(横書きのときは左右、縦書きのときは上下)が等しくないといけません。
それでは用紙の中央に配置するにはどうしたらいいでしょうか。
行の中央に配置することはできたので、もう一つの方向(横書きなら上下、縦書きなら左右)の中央に寄せる方法を探しましょう。
少し分かりにくいですが、「ページ設定」ダイアログで指定できます。
「ページ設定」ダイアログを開くには、「ページレイアウト」のリボンで図の赤で囲んだボタンを押します。

「その他」のタブを選択して
「垂直方向の配置」で「中央寄せ」
「設定対象」で「選択している文字列」
を選びます。
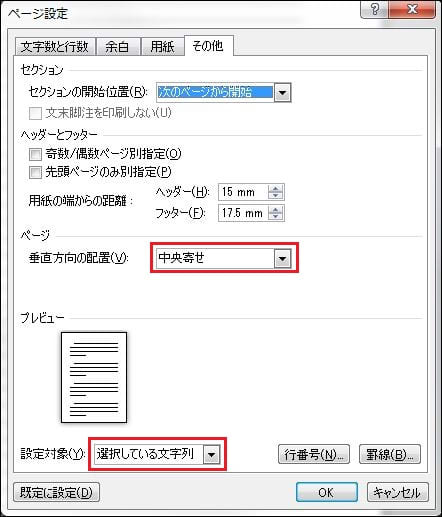
少し手間がかかりますが、これで用紙の中央に配置できました。
この場合も両側の余白(横書きのときは上下、縦書きのときは左右)が等しくないといけません。
「レイアウトワープロ はりの助」公式ホームページ
この記事が参考になったら、右下の「いいね!」を押してください。
<前へ> <目次へ>










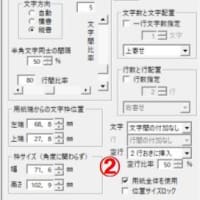


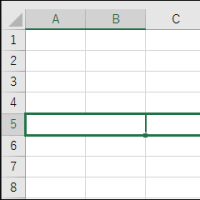
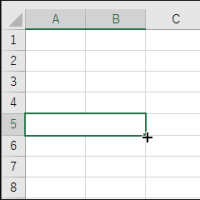
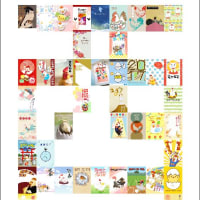












※コメント投稿者のブログIDはブログ作成者のみに通知されます