目隠しの方法(1) Photoshop篇
by |2015-12-18 18:42:24|
皆様こんばんは。
「お墓の加登」広報スタッフブログ「カトカト日記」をいつもご覧いただきありがとうございます。
記事を読んでご興味をお持ちいただけましたら、Facebook公式アカウントの方もよろしくお願いします。
さて、今日のトピックは「目隠しの方法」です。
先日の忘年会の際、複数のスタッフから「カトカト日記の写真に時々モザイクが掛かってますけど、あれってどうやってるんですか?」という質問を受けました。
親バカパパ達の「もっと子供の写真を載せたい」という切なる願いを叶えるべく、まずは【Adobe Photoshop】篇でございます。

フォトショップと言えば、プロのデザイナーさんなんかも使う本格画像加工ソフトです。
昔はウン万円もして我々一般人にはなかなか手の出し辛いソフトでしたが、最近は月々980円で常に最新のバージョンを使用できるのでオススメです。
しかも、カメラのRAW画像を現像するためのこれまた優秀なソフト【Photoshop Lightroom】も付いてくるのでたまりません。
むしろ僕はこの【Lightroom】が使いたくて登録したようなものです。

さて、Photoshop CCを使ってモザイクを掛ける方法です。
ユーザーの方は既にご存知だと思うので、そうでない方がPhotoshopを購入するきっかけになればいいかな、なんて。
もちろん、モザイクのために買う人なんていないわけで、色んなことが簡単にできてしまうそのユーザビリティに注目してくださいね。
まずは元画像。
ヴェトナムはホーチミンの観光スポット「ベンタイン市場」にいた店員さんです。
この方にモザイクを掛けてみましょう。

まずはソフトを起動し、「長方形選択ツール」を選択します。

モザイクを掛けたい位置にクリック&ドラッグで長方形を描きます。
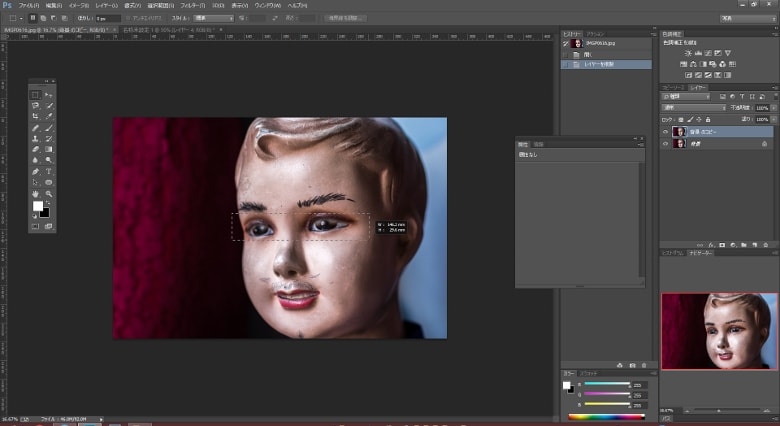
次に、[フィルター] > [ピクセレート] > [モザイク]を選択。

いきなりモザイクが!
でも、これだとモザイクが細か過ぎて元の顔が分かってしまいそうですね。

そこで、先ほど開いた [モザイク] ウインドウの下部にある [セルの大きさ] をいじってあげます。
バーをスライドさせると大きさが変わり、表示される画像にも反映されるので、気に入ったサイズになった時点で [OK] をクリックします。

慣れると1分掛かりません。

見事両目にモザイクを掛けることが出来ました!

次回はインストール済みのソフトで目隠しをする方法を載せてみたいと思います。
■ 加登のこと、もっと知りたい方は・・・・・
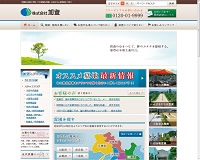
 霊園・墓石・仏事法要の情報満載! 加登HPは画像をクリック
霊園・墓石・仏事法要の情報満載! 加登HPは画像をクリック
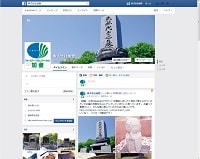
 フォロー大歓迎! 加登 公式 Facebook も画像をクリック
フォロー大歓迎! 加登 公式 Facebook も画像をクリック

 ブログの更新をいち早くお知らせ! 加登 公式ツイッターも画像をクリック
ブログの更新をいち早くお知らせ! 加登 公式ツイッターも画像をクリック
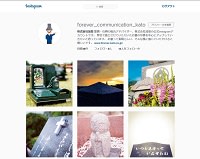
 フォロー大歓迎! 加登 公式 Instagram も画像をクリック
フォロー大歓迎! 加登 公式 Instagram も画像をクリック

 大切な故人やペットの思い出を身につける。手元供養品【SAMSARA】
大切な故人やペットの思い出を身につける。手元供養品【SAMSARA】
「お墓の加登」広報スタッフブログ「カトカト日記」をいつもご覧いただきありがとうございます。
記事を読んでご興味をお持ちいただけましたら、Facebook公式アカウントの方もよろしくお願いします。
さて、今日のトピックは「目隠しの方法」です。
先日の忘年会の際、複数のスタッフから「カトカト日記の写真に時々モザイクが掛かってますけど、あれってどうやってるんですか?」という質問を受けました。
親バカパパ達の「もっと子供の写真を載せたい」という切なる願いを叶えるべく、まずは【Adobe Photoshop】篇でございます。

フォトショップと言えば、プロのデザイナーさんなんかも使う本格画像加工ソフトです。
昔はウン万円もして我々一般人にはなかなか手の出し辛いソフトでしたが、最近は月々980円で常に最新のバージョンを使用できるのでオススメです。
しかも、カメラのRAW画像を現像するためのこれまた優秀なソフト【Photoshop Lightroom】も付いてくるのでたまりません。
むしろ僕はこの【Lightroom】が使いたくて登録したようなものです。

さて、Photoshop CCを使ってモザイクを掛ける方法です。
ユーザーの方は既にご存知だと思うので、そうでない方がPhotoshopを購入するきっかけになればいいかな、なんて。
もちろん、モザイクのために買う人なんていないわけで、色んなことが簡単にできてしまうそのユーザビリティに注目してくださいね。
まずは元画像。
ヴェトナムはホーチミンの観光スポット「ベンタイン市場」にいた店員さんです。
この方にモザイクを掛けてみましょう。

まずはソフトを起動し、「長方形選択ツール」を選択します。

モザイクを掛けたい位置にクリック&ドラッグで長方形を描きます。
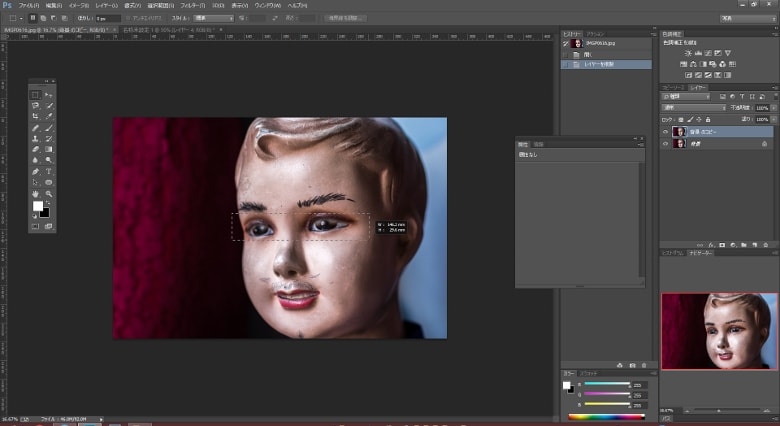
次に、[フィルター] > [ピクセレート] > [モザイク]を選択。

いきなりモザイクが!
でも、これだとモザイクが細か過ぎて元の顔が分かってしまいそうですね。

そこで、先ほど開いた [モザイク] ウインドウの下部にある [セルの大きさ] をいじってあげます。
バーをスライドさせると大きさが変わり、表示される画像にも反映されるので、気に入ったサイズになった時点で [OK] をクリックします。

慣れると1分掛かりません。

見事両目にモザイクを掛けることが出来ました!

次回はインストール済みのソフトで目隠しをする方法を載せてみたいと思います。
■ 加登のこと、もっと知りたい方は・・・・・
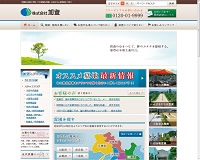
 霊園・墓石・仏事法要の情報満載! 加登HPは画像をクリック
霊園・墓石・仏事法要の情報満載! 加登HPは画像をクリック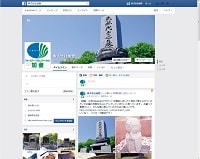
 フォロー大歓迎! 加登 公式 Facebook も画像をクリック
フォロー大歓迎! 加登 公式 Facebook も画像をクリック
 ブログの更新をいち早くお知らせ! 加登 公式ツイッターも画像をクリック
ブログの更新をいち早くお知らせ! 加登 公式ツイッターも画像をクリック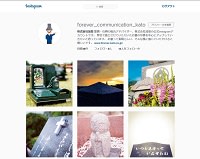
 フォロー大歓迎! 加登 公式 Instagram も画像をクリック
フォロー大歓迎! 加登 公式 Instagram も画像をクリック
 大切な故人やペットの思い出を身につける。手元供養品【SAMSARA】
大切な故人やペットの思い出を身につける。手元供養品【SAMSARA】
