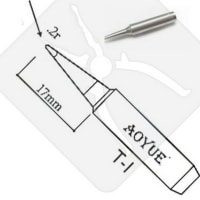Micsig ATO1104/TO1104 Plus/STO1104C Plus で、Windows-Based および Anadorid/iOS-Based のRemoteDisplayを使用するための環境説明
**********************************
ElectronicsDIY5 web shop
http://www.shop-online.jp/ElectronicsDIY5/
***********************************

Micsig ATO1104/TO1104 Plus/STO1104C Plusには、少なくとも、Windows-BasedのSoftwareである、RemoteDisplayに備わっている機能として、"VideoPlay"機能(測定画面をavi.fileとして、video録画する)が装備されています。
***************************************
例えば、以下のyoutube videoは、このVideoPlayを使用して、recordした、avi.fileをそのまま、uploadしたものです。
I2C decoding
Micsig TO1074 100MHz Upgrade I2C decoding(beta)evaluation phase
https://www.youtube.com/watch?v=w0t9RFhxNeg&t=47s
***************************************
この"VideoPlay"機能については、すでに各機種で説明はしていますが、この機能をRemoteで使用するには、WiFi optionが、openされていることが必要です。当方では、各機種、WiFi option装備済みで販売しているため、デスクトップPC/Android OS Tablet & Smartphone/iOS及び、iPadOS Tablet にRemoteDisplayをインストールして、WiFi WLAN接続した状態で、例えば、デスクトップPCのRemoteDisplayを操作して、VideoPlay機能が使用でき、この場合、デスクトップPCのC:\Users\Public\Videosにrecordしていきます。
(ATO1104/TO1104 Plusは、linux-basedなので、本体でVideoPlay機能を使い、internal storageにdisplay表示をrecordすることができます。STO1104C Plusは、すでに11月から、android OSへ変更されたため、VideoPlayは、現時点、本体操作でのVideoPlayは機能搭載されず、VideoPlay機能は、WiFi WLANを介して、例えば、デスクトップPCのRemoteDisplayを使って、avi.fileとして、C:\Users\Public\Videosにrecordさせるので、あとで説明する、WiFiの環境構築が必要です)
すでにsmartphoneを家では、WiFi接続で使用している場合は、Android OS/iOS/iPad OSのTablet/Smartphoneならば、それだけで、RemoteDisplayに接続可能です。そういう使い方をしていない場合、まずは、例えば、Wireless Rounter(ルーター)をWiFi set-upすることが必要です。
RemoteDisplayをATO1104/TO1104 Plus/STO1104C Plus で使用する方法は、WiFi WLANで設定するのが一番、簡単な方法です。その方法は、
***************************************************************
(Micsig explanation)
For RemoteDisplay
WiFi connection: (recommended)
In the oscilloscope settings - WLAN menu, find the same WI-FI and connect with the computer to ensure that the computer and the oscilloscope are in the same network segment, open the upper computer, the connection mode is set to Net, when the connection status button is displayed in green, indicating The oscilloscope device has been found and will be connected to the selected oscilloscope when clicked.
***************************************************************
ATO1104のケースで説明します。

ATO1104のsetting menuのうち、WLAN(Wireless LAN) menuを開きます。ATO1104の設定は、現在ある、Local Area Networkにアクセスできるようにすることです。Android tabletや、iOS(or iPadOS)とのアクセスには、なんらかのWiFi設備が必要です。通常、Router(ルーターなどで、WiFiセットアップができるの)で、そのWiFiに、WLANをセットします。
Windows-Based SoftwarerのRemoteDisplayと接続確立させるためには、一例ですが、デスクトップPCを無線ルーターの有線LAN PORTで接続し、ルーターのWiFiと有線LANが同じ、Local Area Networkになっている環境をあらかじめ、構築しておきます。通常、昨今の無線ルーターは、有線LAN 4portをもってるはずです。
ATO1104のWLAN設定で、detectされる、WiFi接続先を選択し、password設定(WPS2)すると、Windows-Based RemoteDisplayは、自動で、接続先をdetectするので、EXITボタンの横の鎖マークをクリックすると起動できます。(Net default選択)
Android tabletや、iOSでは、アプリを起動して、local IP addressを使用してるルーターの管理ソフトで確認して、そのaddressを右下の192.168....のところに入力設定します。
これらは、micsigでは、softwareやapplicationが供給するのみで、VISA run timeの事や、その実際の設定については、上記の英語のdescription程度の説明で、実際には、測定器とは直接関係ない、WiFiと場合により、LAN Hubを使用して、同じLocal Area NetworkとWLANを通信接続する作業が必要です。