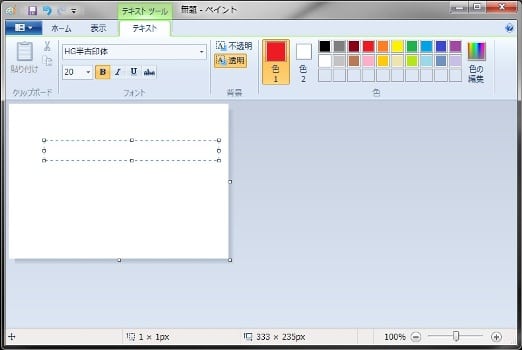たとえば、デジカメで写真を撮ると
写真一枚いちまいのファイル名は勝手に番号が振られています。
パソコンに取り込んで、フォルダーにまとめてみると、こうです。
このフォルダーには76枚の写真が、
IMG_2209.jpgからIMG_2323.jpgという名前で並んでいます。
ファイル名を変更するには、ふつうファイルを右クリックして、名前の変更をします。
しかし、76枚もあったら、いちいち変更するのは難儀です。
こんなとき「一括変換」ができます。
この写真は、先日の大震災当日の朝と震災直後の写真なので、
大震災直前(1)から名前を振ったあと、直後液状化(1)~にしてみます。
IMG_2209 から IMG_2315までを範囲選択します。
68枚選択されています。
(先頭の写真をクリックしたあと、Shift+末尾ファイルをクリックで挟み込みができますね)
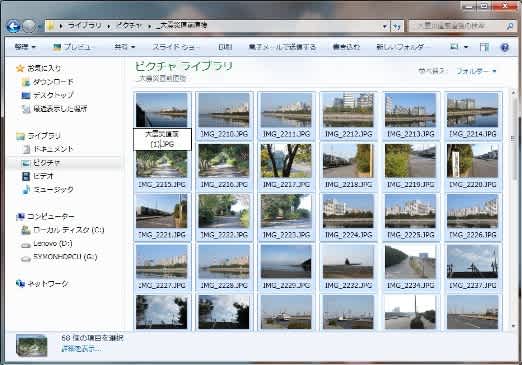
選択状態のまま、先頭のファイルで右クリックし、名前の変更を指示します。
大震災直前(1)と変更して、Enterです。
するといっぺんに名前が変更され番号も自動で振られます。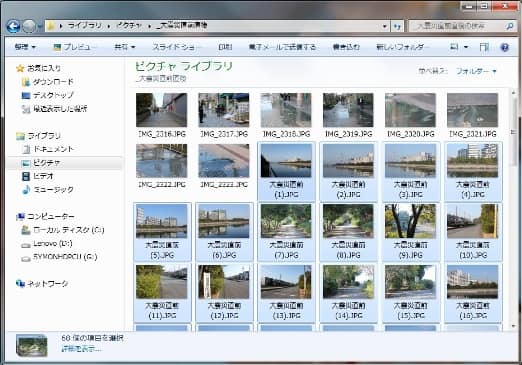
※ファイル名は全角漢字ひらがなを使ってもかまいませんが、
(1)などの数字やかっこは半角で!
ファイル名の並びは、