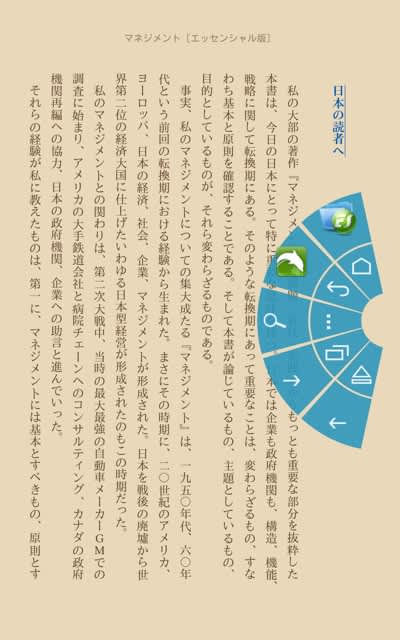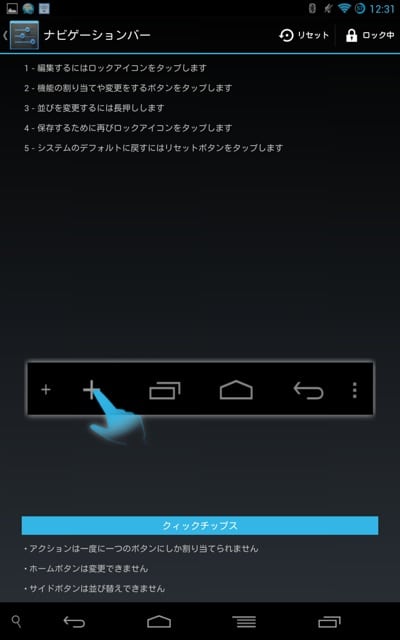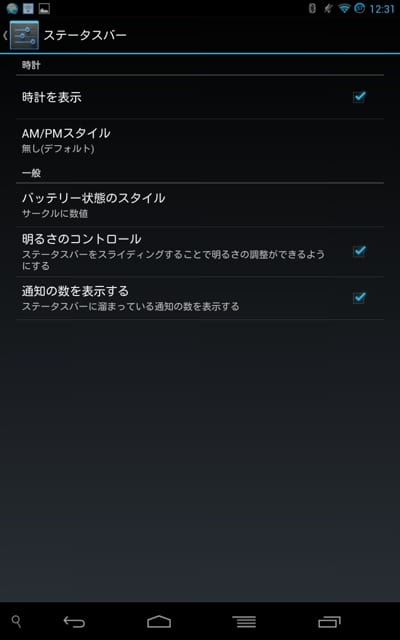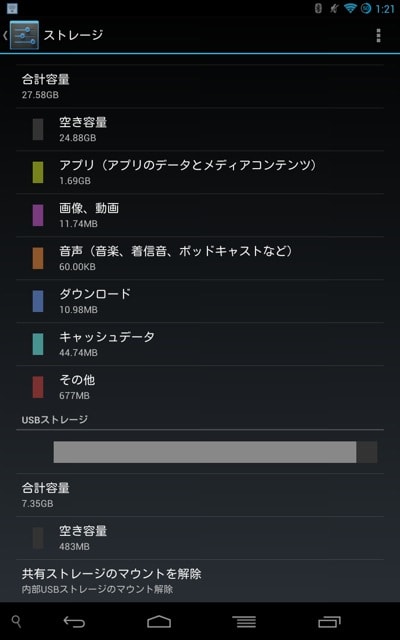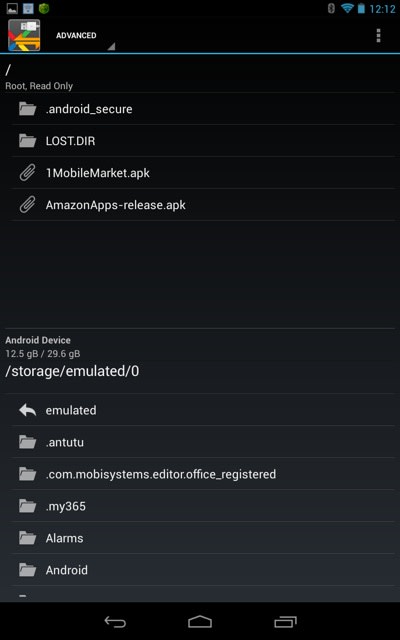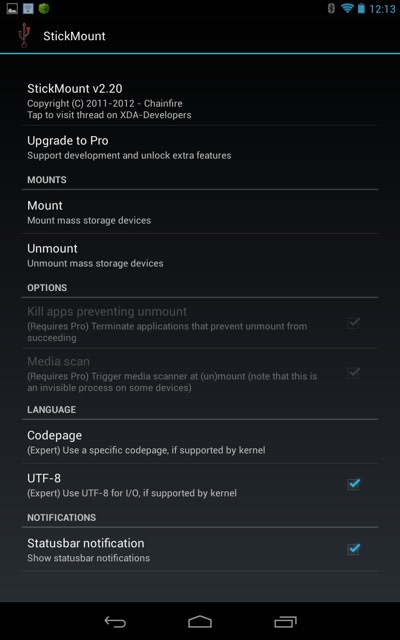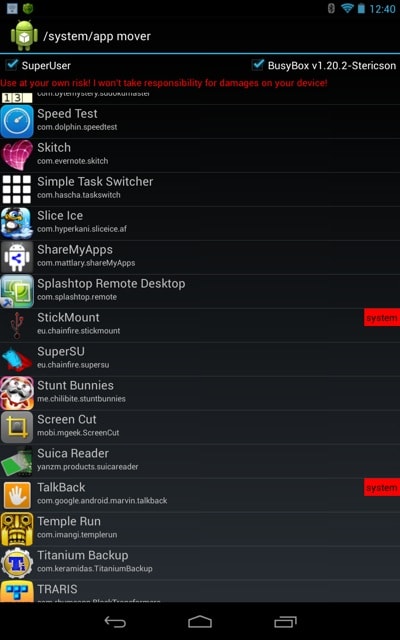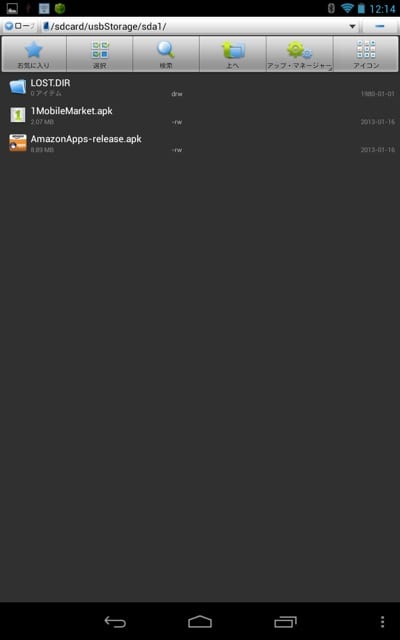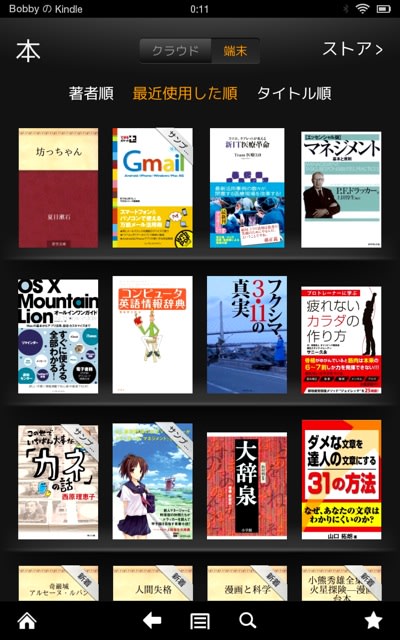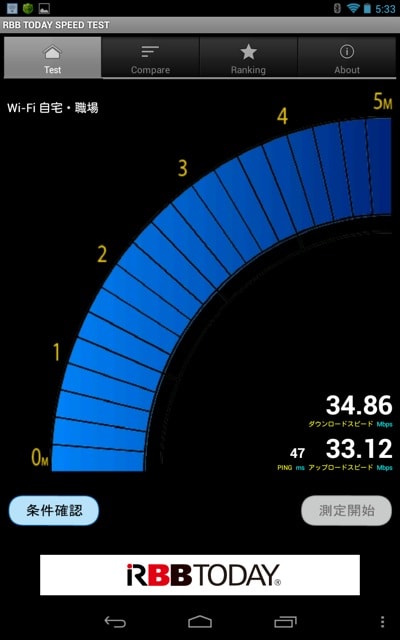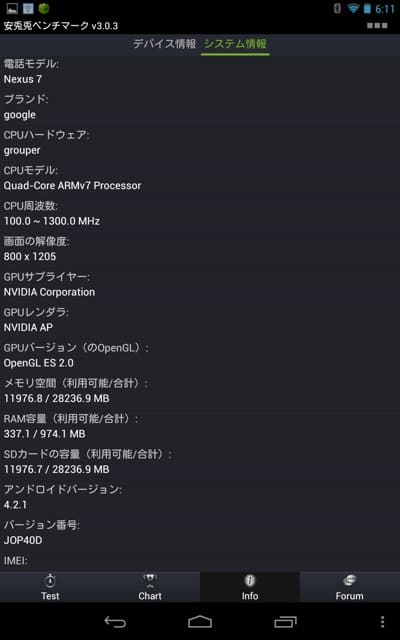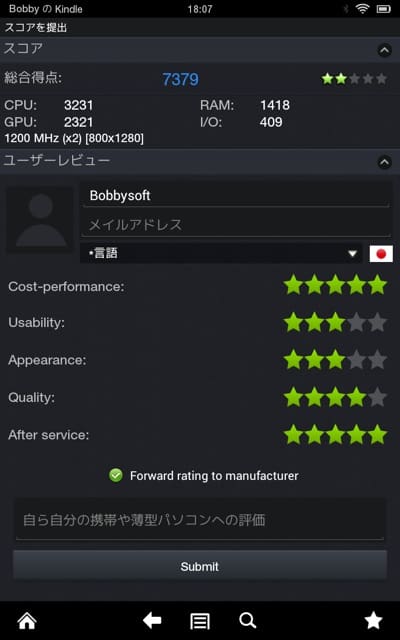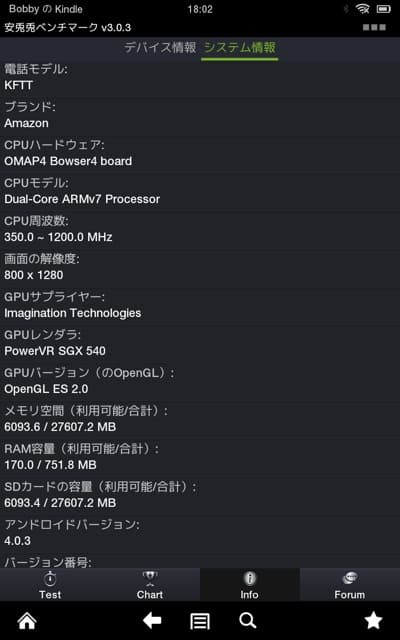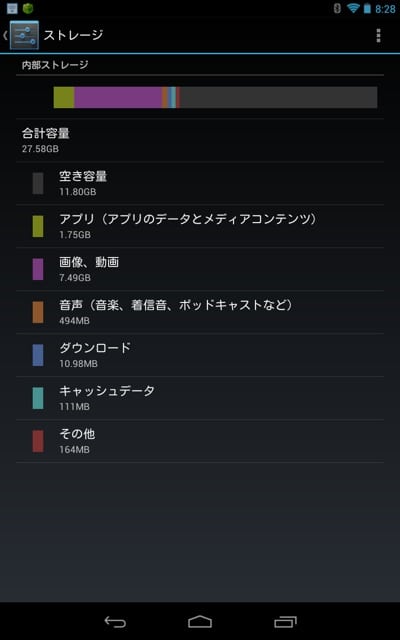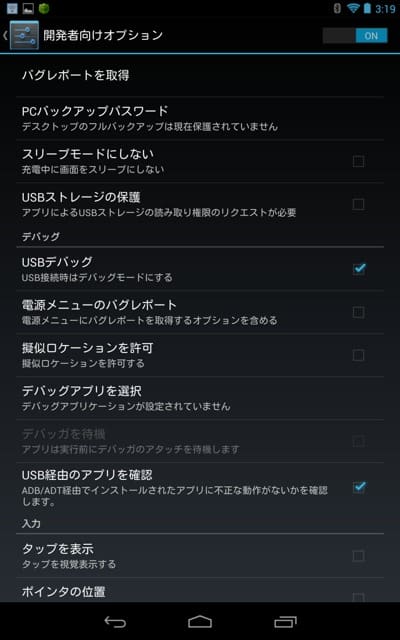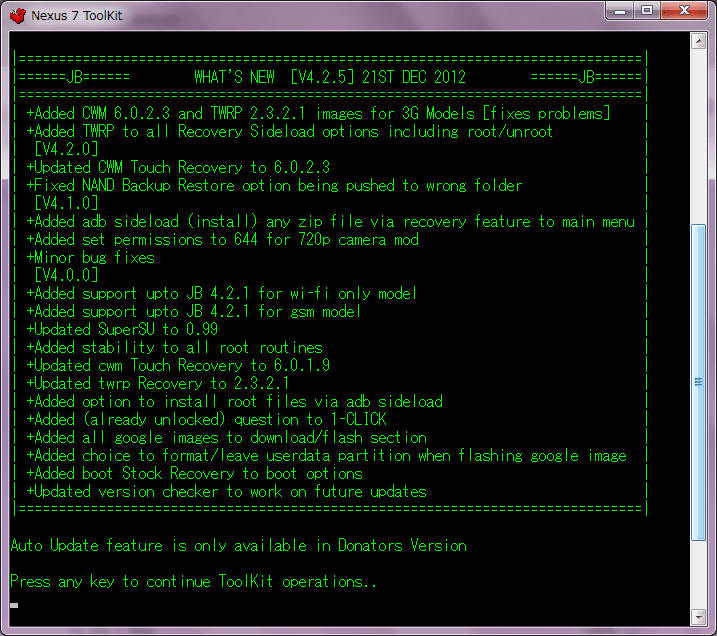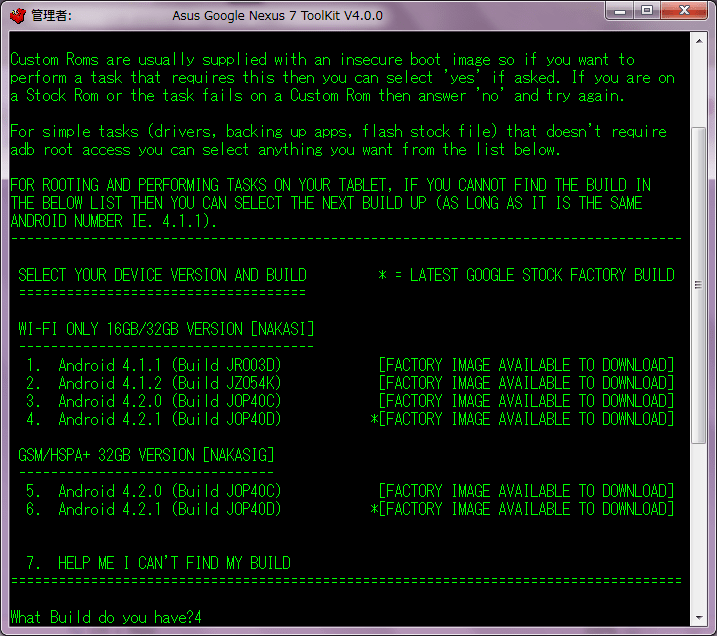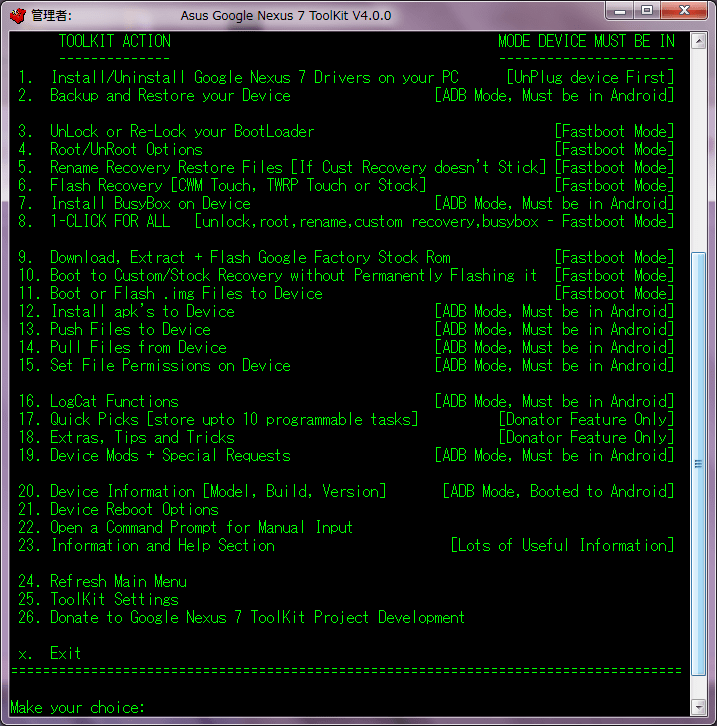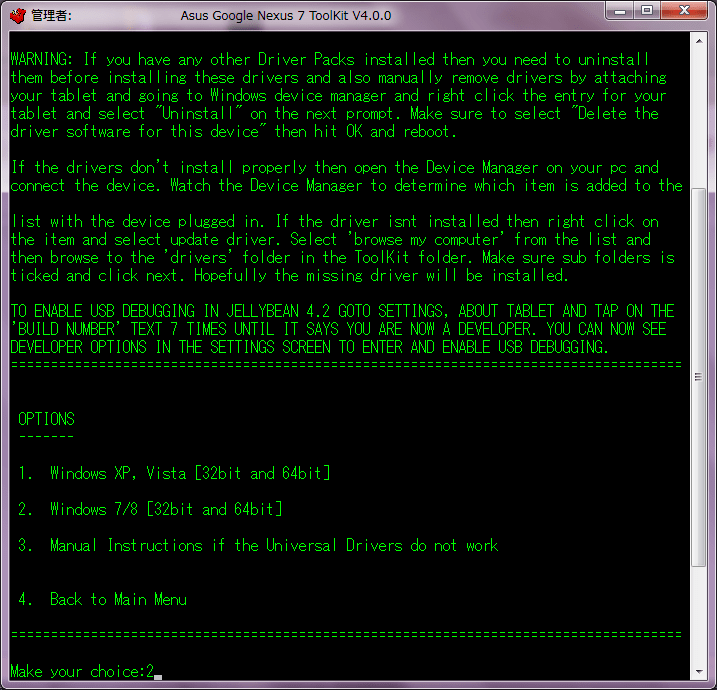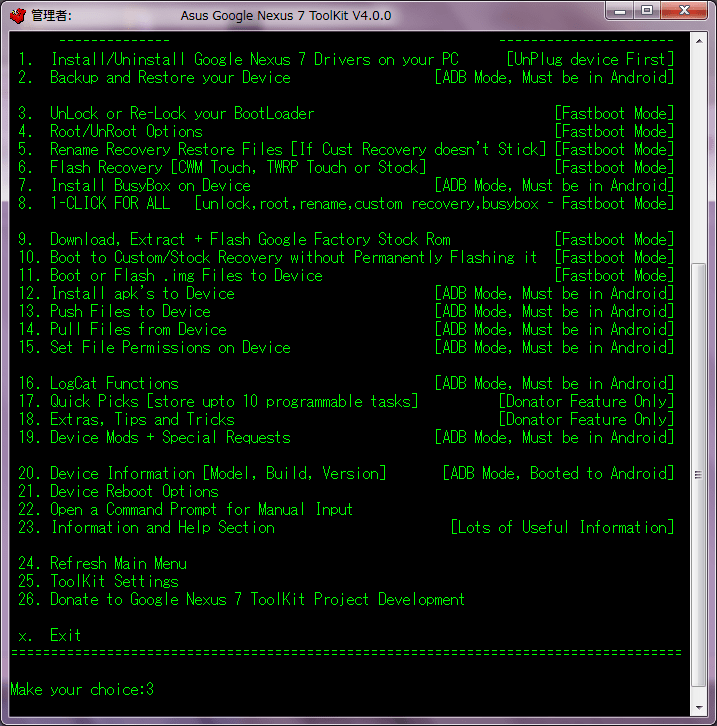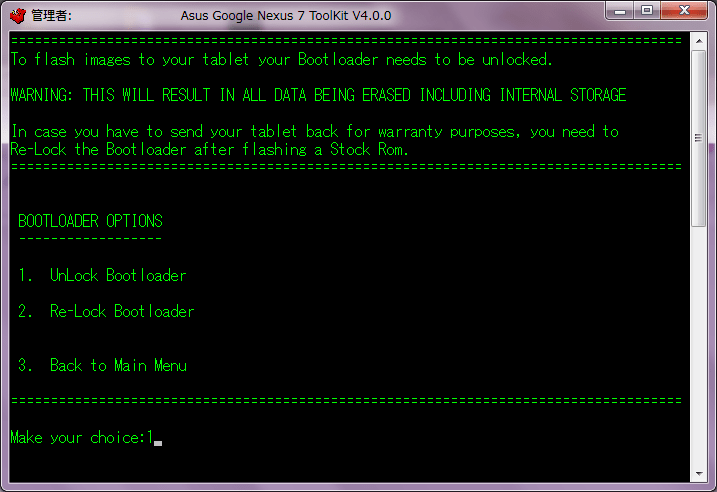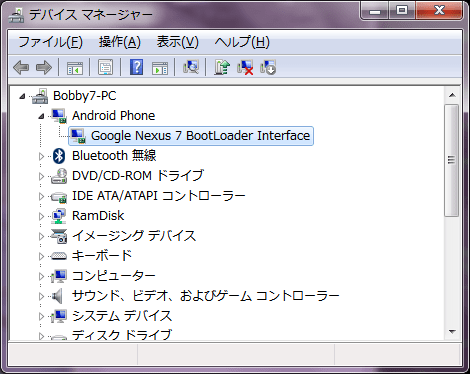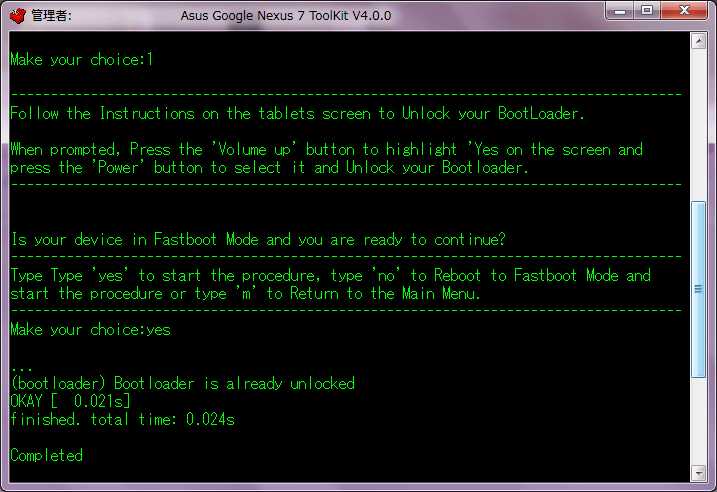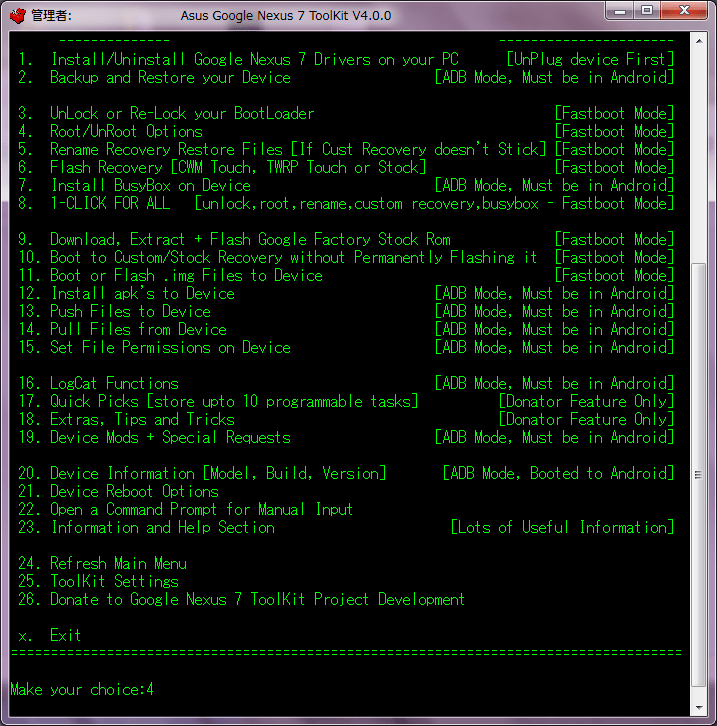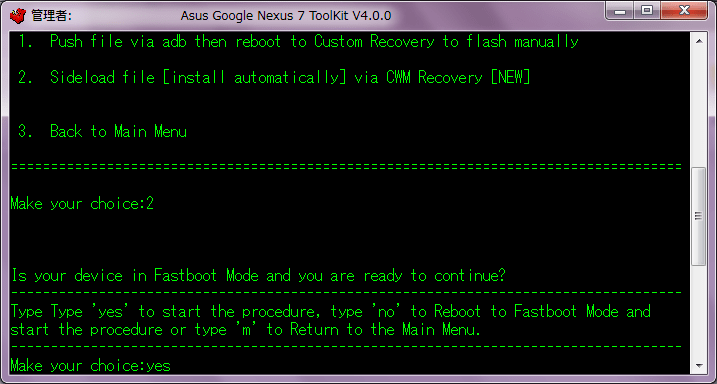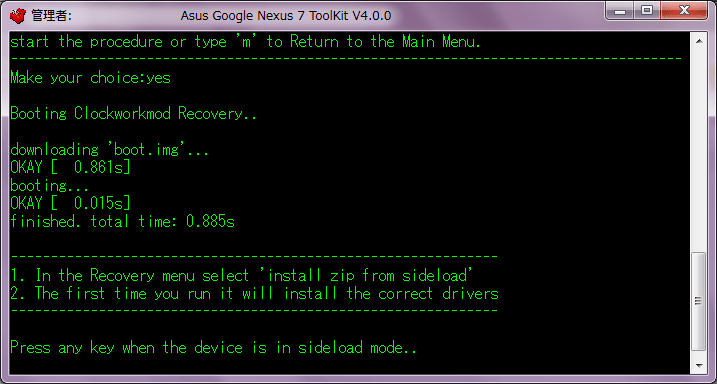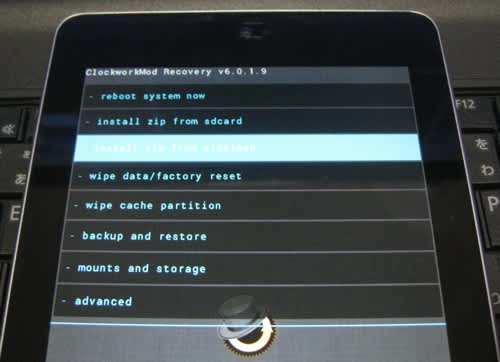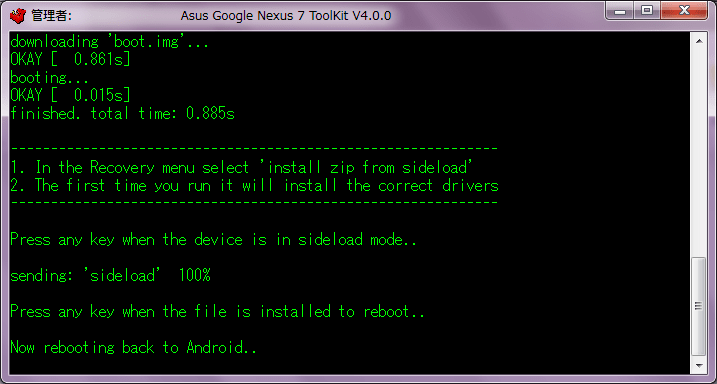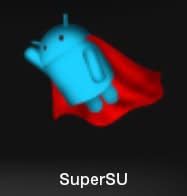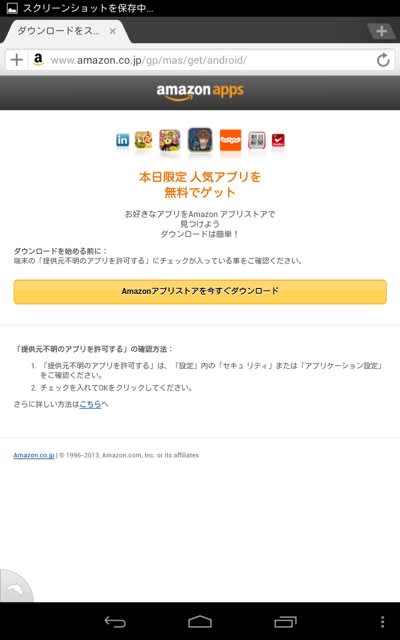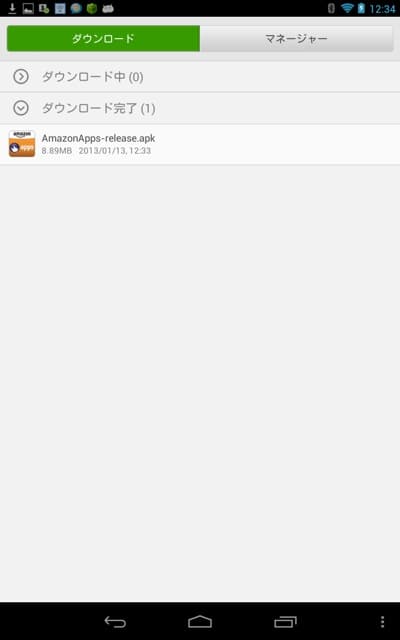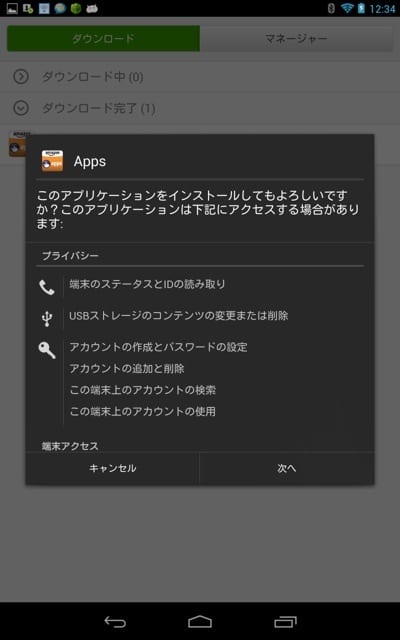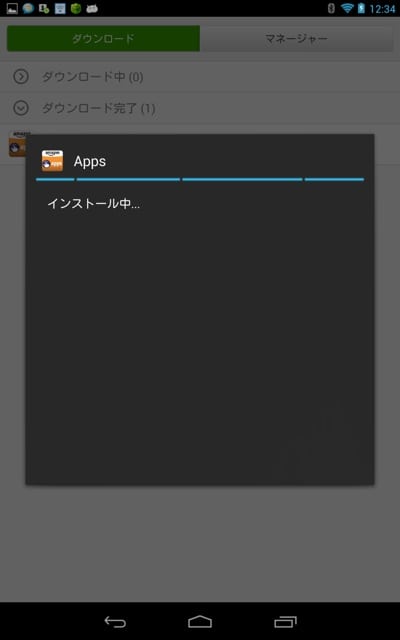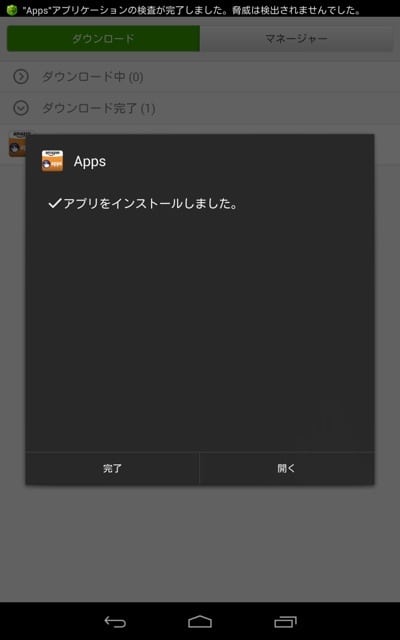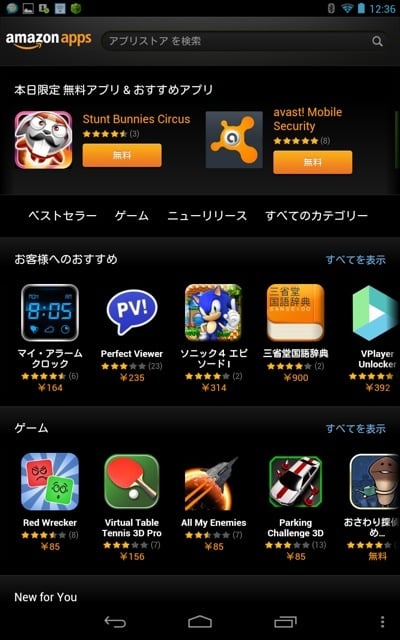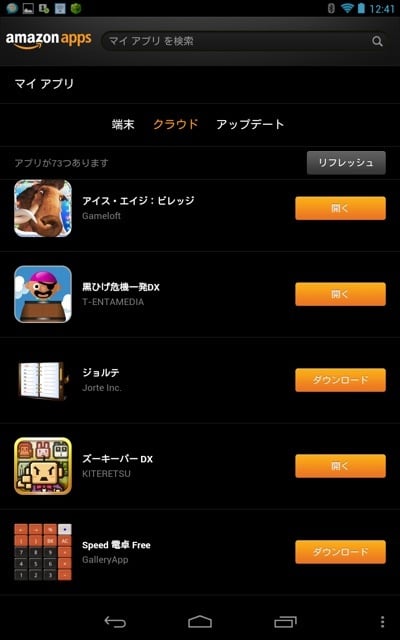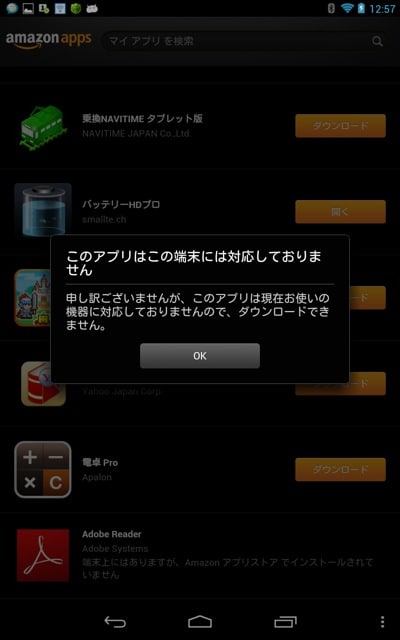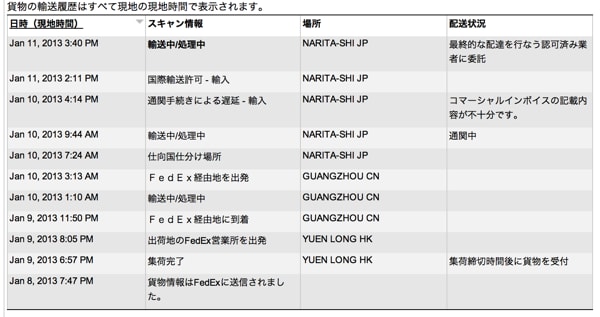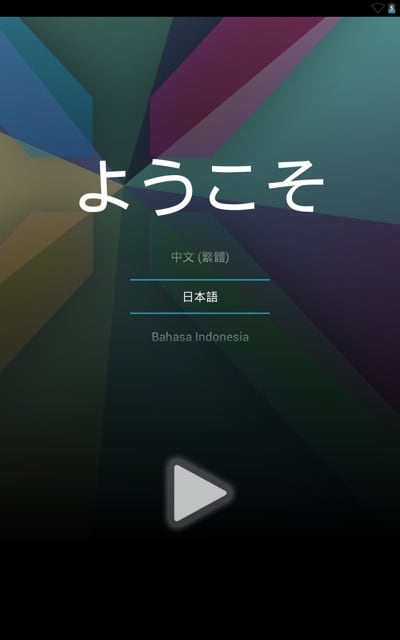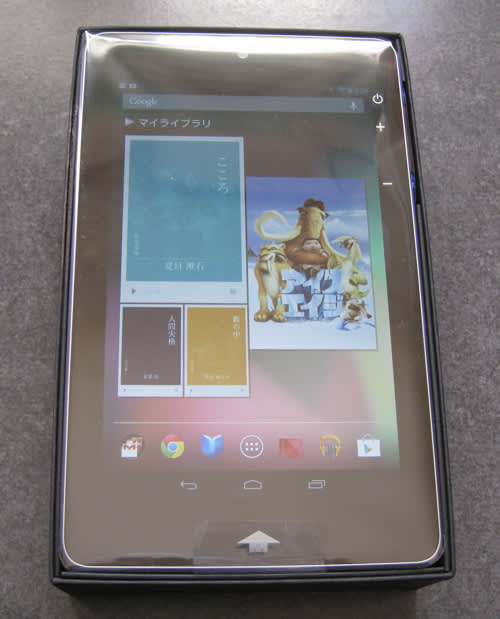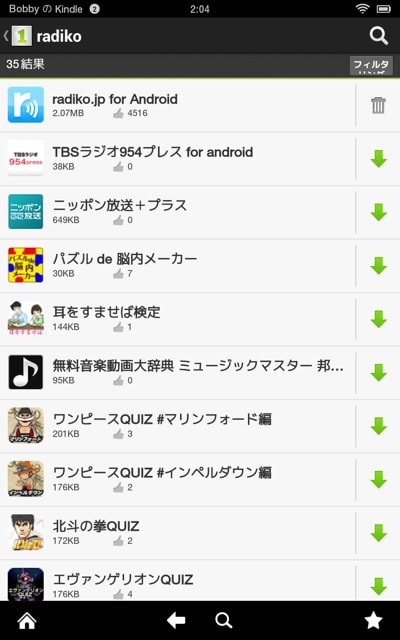バトル&ゲット! ポケモン タイピングDS を買いました。

ネットで 送料込みで 約2,400円 という安価な DS用 ワイヤレスキーボード付き タイピングソフト。
中身はこんな感じ。

タイピングソフト、キーボード、キーボード用単三電池、DSスタンド。
このキーボード、キータッチがなかなか良く、\2,000程度とは思えない良質の作りです。
裏面には Nintendo のロゴと技適マーク。

充電式では無く、単三電池2本を使用します。

裏面の足部分に入れる感じ。
ワイヤレスキーボード は Bluetooth を採用している為、Nexus7 や Kindle Fire HDで利用することができます。
DSスタンドもNexus7 を 横向きで利用するときには使えそうです。

縦置きだとちょっと不安定でした。
Kindle Fire HDはケースがスタンドになるのでこんな感じ。

どちらも、問題無く接続でき、日本語入力もできます。
入力レスポンスも良いので、長文入力時には重宝しそうです。
設定には、日本語106/109キーボードレイアウト をインストールしてから Bluetooth接続する必要があります。
Nexus7の 設定→Bluetooth を開き、ON にし、ポケモンキーボードを Fnキー+電源ON します。
Nexus7 の Bluetooth 機器の検索を開始すると、キーボードのアイコンが追加表示されるので、タップします。
タップすと、下記画面の様に ペアリングの為コード入力の要求があります。

ポケモンキーボードで表示されている数字を入力して Enterキーを押します。
ペアリングが完了して、Nexus7の機器一覧に表示されます。

ペアリングしたキーボードのキー配列を設定します。
設定→言語と入力 を開きます。

キーボードが接続されると、物理キーボード の項目に 「Broadcom Bluetooth HID」という項目が追加されます。
「Broadcom Bluetooth HID」をタップして、キーボードタイプを指定します。

「キーボードレイアウトの変更」をタップします。

「日本語+Home」を選択して、戻るボタンを押します。
「Broadcom Bluetooth HID」の表示欄に選択したキーボードレイアウトが表示されます。

設定は以上。
実際に入力してみます。

「半角/全角」キーの押下で日本語、英語の入力が切り替わります。
漢字変換も問題無くでき、候補選択もスペースキーと矢印キーで楽々です。
Kindle Fire HDでは、キーボードタイプの選択の設定項目はありませんでしたが、ペアリングしたらすんなり、日本語キーボードレイアウトで利用出来ました。
長文入力をするときには便利です。

ネットで 送料込みで 約2,400円 という安価な DS用 ワイヤレスキーボード付き タイピングソフト。
中身はこんな感じ。

タイピングソフト、キーボード、キーボード用単三電池、DSスタンド。
このキーボード、キータッチがなかなか良く、\2,000程度とは思えない良質の作りです。
裏面には Nintendo のロゴと技適マーク。

充電式では無く、単三電池2本を使用します。

裏面の足部分に入れる感じ。
ワイヤレスキーボード は Bluetooth を採用している為、Nexus7 や Kindle Fire HDで利用することができます。
DSスタンドもNexus7 を 横向きで利用するときには使えそうです。

縦置きだとちょっと不安定でした。
Kindle Fire HDはケースがスタンドになるのでこんな感じ。

どちらも、問題無く接続でき、日本語入力もできます。
入力レスポンスも良いので、長文入力時には重宝しそうです。
設定には、日本語106/109キーボードレイアウト をインストールしてから Bluetooth接続する必要があります。
Nexus7の 設定→Bluetooth を開き、ON にし、ポケモンキーボードを Fnキー+電源ON します。
Nexus7 の Bluetooth 機器の検索を開始すると、キーボードのアイコンが追加表示されるので、タップします。
タップすと、下記画面の様に ペアリングの為コード入力の要求があります。

ポケモンキーボードで表示されている数字を入力して Enterキーを押します。
ペアリングが完了して、Nexus7の機器一覧に表示されます。

ペアリングしたキーボードのキー配列を設定します。
設定→言語と入力 を開きます。

キーボードが接続されると、物理キーボード の項目に 「Broadcom Bluetooth HID」という項目が追加されます。
「Broadcom Bluetooth HID」をタップして、キーボードタイプを指定します。

「キーボードレイアウトの変更」をタップします。

「日本語+Home」を選択して、戻るボタンを押します。
「Broadcom Bluetooth HID」の表示欄に選択したキーボードレイアウトが表示されます。

設定は以上。
実際に入力してみます。

「半角/全角」キーの押下で日本語、英語の入力が切り替わります。
漢字変換も問題無くでき、候補選択もスペースキーと矢印キーで楽々です。
Kindle Fire HDでは、キーボードタイプの選択の設定項目はありませんでしたが、ペアリングしたらすんなり、日本語キーボードレイアウトで利用出来ました。
長文入力をするときには便利です。