gooのブログをお持ちの皆さんへ
何人かの方が、gooブログに仲間入りされました。
まだ不慣れな事も有るかと、今日は画像のアップロードに付いて
二種類の方法が有ると言う事を、レクチャーしてみましょう。
余計なお世話と言う方は、スルーして下さいね(^_-)-☆
画像は、ブログに載せるサイズに編集して置いて下さいね。
サイズはテンプレートにも寄りますが、500~700ピクセル位でしょうか。
コレは目安ですので、自分のブログに合った大きさにサイズ変更してね。
まずは、使う写真が多い時の方法です。
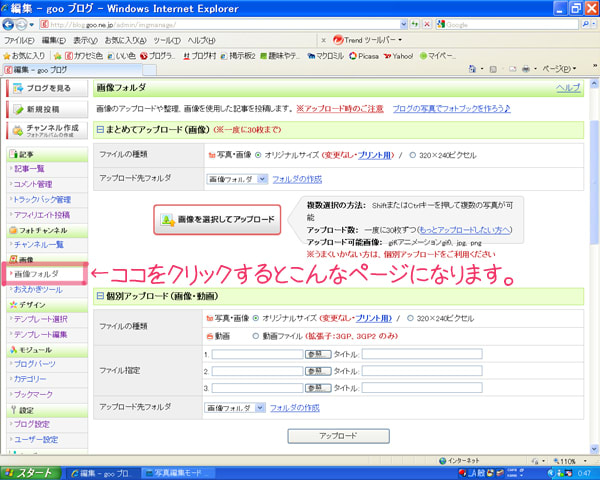
編集画面にログインし、画像フォルダをクリックします。

この画像のポップアップウィンドウは、大きくして見易くしてます。
本当はコレの半分以下です、右端にカーソルを当てクリックして
指を離さないで横に引くと、この様に大きくなります。
多分ご存知の方の方が多いと思いますが、goo初心者の方の為に(^_^)
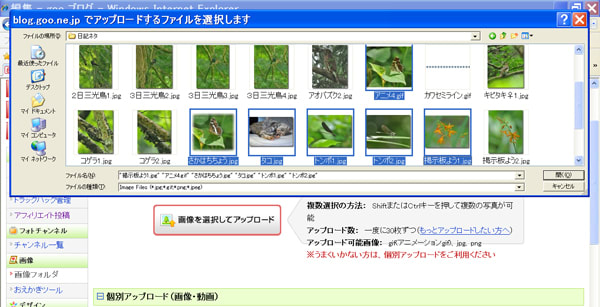
この様に、離れた所に有る画像を同時に選ぶ時、キーボードのctrlを指で
押さえながら選ぶと出来ます。
並んだ場所にある画像なら、Shiftを押さえて選ぶと良いですね。
画像を選び終えたらウィンドウの<開く>をクリックする。

ウィンドウが消えて、こんな画面になる。
アップロードを開始すると枚数にも寄るが、何十秒かでアップロード出来る。
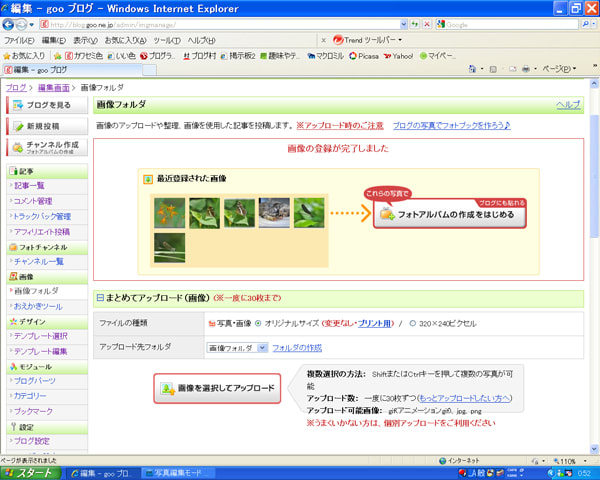
『画像の登録が完了しました』と文字が出ます。
フォトアルバムの作成を始めますは、今の所無視して下さい。
慣れたらやって見ましょうね(笑)
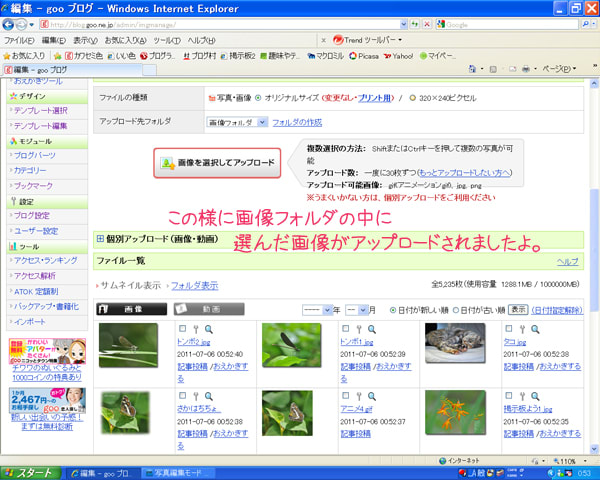
ほら、画像フォルダに保存出来ましたね(*^^*)
画像をアップロード出来たので、ココから記事の作成に入るのです(^^)v
このアップロードした画像が、昨日の記事になりました(笑)
それは次回にまた・・・テキストが出来ましたら、UPしますね(*^^*)
※少量の画像をUPするのは、個別アップロードから行います。
写真の投稿はこちら
↓

 何方でもご自由に投稿下さいね
何方でもご自由に投稿下さいね
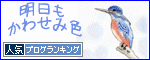
ポチッ♪

ポチッ♪
クリックひとつで、大きな幸せを感じるベルさんです(^m^ )プッ
何人かの方が、gooブログに仲間入りされました。
まだ不慣れな事も有るかと、今日は画像のアップロードに付いて
二種類の方法が有ると言う事を、レクチャーしてみましょう。
余計なお世話と言う方は、スルーして下さいね(^_-)-☆
画像は、ブログに載せるサイズに編集して置いて下さいね。
サイズはテンプレートにも寄りますが、500~700ピクセル位でしょうか。
コレは目安ですので、自分のブログに合った大きさにサイズ変更してね。
まずは、使う写真が多い時の方法です。
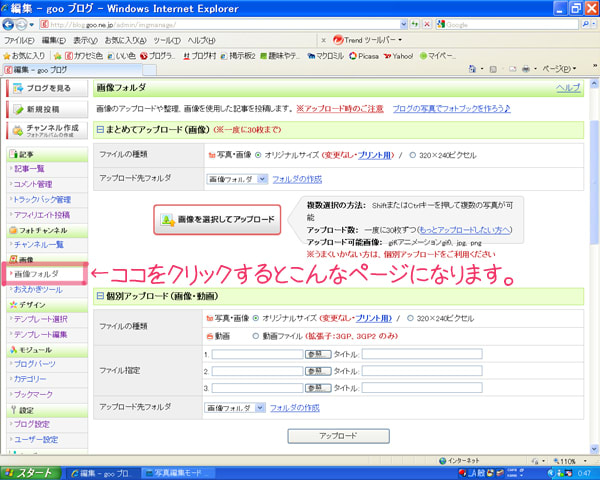
編集画面にログインし、画像フォルダをクリックします。

この画像のポップアップウィンドウは、大きくして見易くしてます。
本当はコレの半分以下です、右端にカーソルを当てクリックして
指を離さないで横に引くと、この様に大きくなります。
多分ご存知の方の方が多いと思いますが、goo初心者の方の為に(^_^)
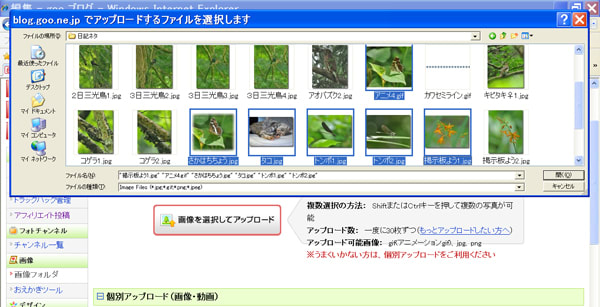
この様に、離れた所に有る画像を同時に選ぶ時、キーボードのctrlを指で
押さえながら選ぶと出来ます。
並んだ場所にある画像なら、Shiftを押さえて選ぶと良いですね。
画像を選び終えたらウィンドウの<開く>をクリックする。

ウィンドウが消えて、こんな画面になる。
アップロードを開始すると枚数にも寄るが、何十秒かでアップロード出来る。
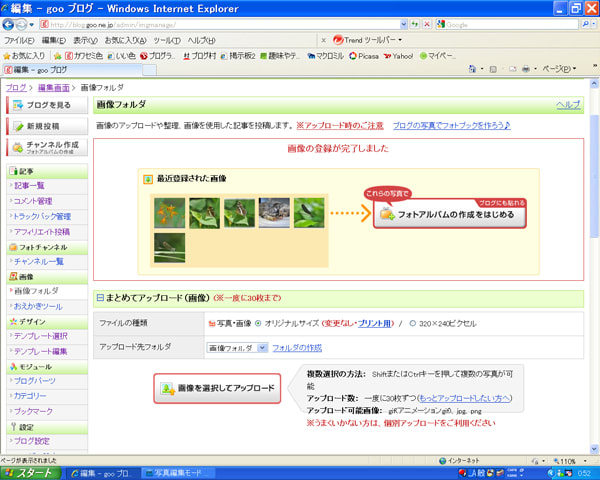
『画像の登録が完了しました』と文字が出ます。
フォトアルバムの作成を始めますは、今の所無視して下さい。
慣れたらやって見ましょうね(笑)
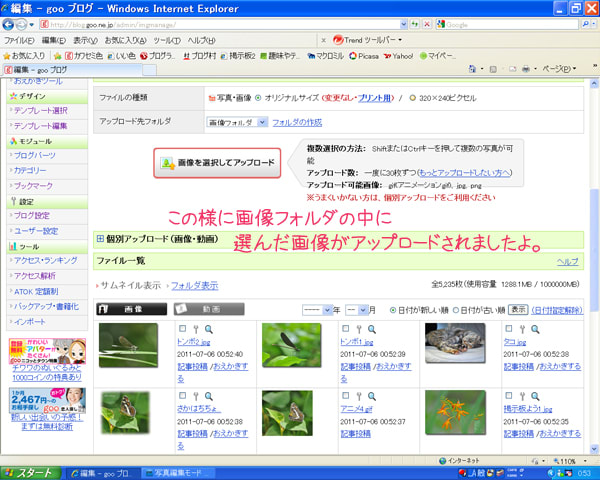
ほら、画像フォルダに保存出来ましたね(*^^*)
画像をアップロード出来たので、ココから記事の作成に入るのです(^^)v
このアップロードした画像が、昨日の記事になりました(笑)
それは次回にまた・・・テキストが出来ましたら、UPしますね(*^^*)
※少量の画像をUPするのは、個別アップロードから行います。
写真の投稿はこちら
↓

 何方でもご自由に投稿下さいね
何方でもご自由に投稿下さいね
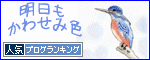
ポチッ♪

ポチッ♪
クリックひとつで、大きな幸せを感じるベルさんです(^m^ )プッ




















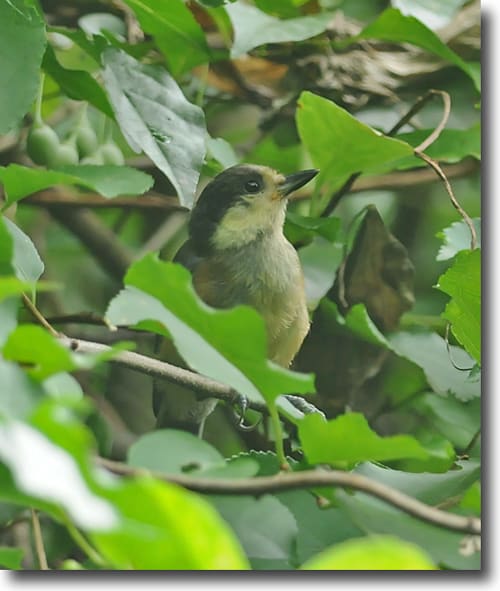


 今日はオオルリさんですよ~♪
今日はオオルリさんですよ~♪














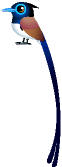

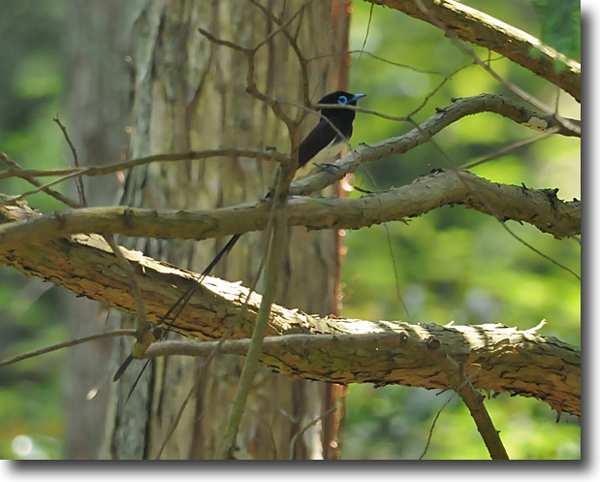




 から伝言頂いた方は、掲示板かコメント欄に一言残して下さいな。
から伝言頂いた方は、掲示板かコメント欄に一言残して下さいな。







