今回は、従来のデスクトップ画面を見てみましょう。
「Windows 8 RTM」では、Vista以降使われていた「Aero」が廃止されています。
タイトルバーやタスクバーが透ける「Aero Glass」もないです。
タスクバーだけは若干透けていますが、製品版ではどうなるか。
「Windows 8 Release Preview 」では、まだ「Aero Glass」は使われていました。
↓がコンピューターを開いた画像です。かなり平面的になっています。
Vistaの時の少し立体的なデザインから、段々と平面的になってきていますね。
まるで、XPの「クラッシックデザイン」みたいです。

ウインドウのタイトルバーやタスクバーに色は、デスクトップ画面で右クリックして
「個人設定」の「色」で変更できます。
私は以前の「Aero Glass」の方が好きです。
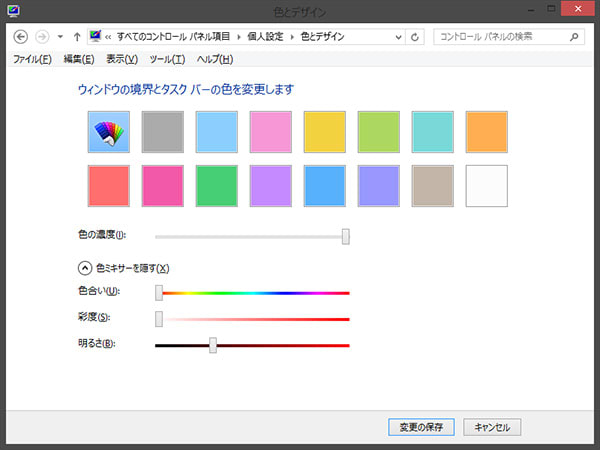
VistaとWindows7ではツールバーに「進む」と「戻る」のボタンしかありませんでしたが、
「上へ」のボタンも追加されています。(XPにはありました)

そして、「Office 2007」から採用されている「リボン」が採用されています。

前にもちょっと紹介しましたが、「Windows 8 RTM」ではショートカットキーが結構役に立ちます。
例えば「Windows」キーと「X」キーを押すと↓のようなメニューが出て、ちょっとマニアックな
項目へのアクセスもできます。

Windows7までと比べてキーボードのショートカットキーを使う方が便利になっています。
下記に代表的なショートカットキーを書いておきますね。
Windowsキー スタート画面に戻る。
Windowsキー+「C」キー チャームバーが表示される。
Windowsキー+「F」キー アプリの検索ができる。また、スタート画面の状態からアルファベットキーを
タイプするとアプリの検索に移動する。
Windowsキー+「D」キー デスクトップに切り替え、デスクトップの表示を切り替え
Windowsキー+「H」キー 共有チャームを表示
Windowsキー+「I」キー 設定チャームを表示
Windowsキー+「J」キー スナップ・全画面表示のアプリをフォアグラウンドへ切り替え
Windowsキー+「L」キー Windowsをロックし、ロックスクリーンを表示
Windowsキー+「P」キー セカンドディスプレイチャームを表示
Windowsキー+「Q」キー デスクトップ画面がらすべてのアプリを表示
Windowsキー+「W」キー 検索チャームで設定を検索
Windowsキー+「Z」キー アプリバーを表示
あとは、ウインドウをいくつも開いた時に、「アクティブウインドウ」と「非アクティブウインドウ」
の区別がつき易くなっています。「非アクティブウインドウ」は「タイトルバー」の色が白くなるので
すぐ区別できますね。

さて、今回はここまで。
次回をお楽しみに。
(ケン)
「Windows 8 RTM」では、Vista以降使われていた「Aero」が廃止されています。
タイトルバーやタスクバーが透ける「Aero Glass」もないです。
タスクバーだけは若干透けていますが、製品版ではどうなるか。
「Windows 8 Release Preview 」では、まだ「Aero Glass」は使われていました。
↓がコンピューターを開いた画像です。かなり平面的になっています。
Vistaの時の少し立体的なデザインから、段々と平面的になってきていますね。
まるで、XPの「クラッシックデザイン」みたいです。

ウインドウのタイトルバーやタスクバーに色は、デスクトップ画面で右クリックして
「個人設定」の「色」で変更できます。
私は以前の「Aero Glass」の方が好きです。
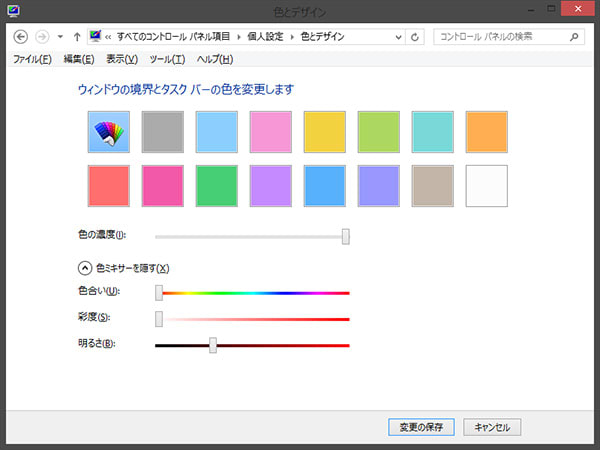
VistaとWindows7ではツールバーに「進む」と「戻る」のボタンしかありませんでしたが、
「上へ」のボタンも追加されています。(XPにはありました)

そして、「Office 2007」から採用されている「リボン」が採用されています。

前にもちょっと紹介しましたが、「Windows 8 RTM」ではショートカットキーが結構役に立ちます。
例えば「Windows」キーと「X」キーを押すと↓のようなメニューが出て、ちょっとマニアックな
項目へのアクセスもできます。

Windows7までと比べてキーボードのショートカットキーを使う方が便利になっています。
下記に代表的なショートカットキーを書いておきますね。
Windowsキー スタート画面に戻る。
Windowsキー+「C」キー チャームバーが表示される。
Windowsキー+「F」キー アプリの検索ができる。また、スタート画面の状態からアルファベットキーを
タイプするとアプリの検索に移動する。
Windowsキー+「D」キー デスクトップに切り替え、デスクトップの表示を切り替え
Windowsキー+「H」キー 共有チャームを表示
Windowsキー+「I」キー 設定チャームを表示
Windowsキー+「J」キー スナップ・全画面表示のアプリをフォアグラウンドへ切り替え
Windowsキー+「L」キー Windowsをロックし、ロックスクリーンを表示
Windowsキー+「P」キー セカンドディスプレイチャームを表示
Windowsキー+「Q」キー デスクトップ画面がらすべてのアプリを表示
Windowsキー+「W」キー 検索チャームで設定を検索
Windowsキー+「Z」キー アプリバーを表示
あとは、ウインドウをいくつも開いた時に、「アクティブウインドウ」と「非アクティブウインドウ」
の区別がつき易くなっています。「非アクティブウインドウ」は「タイトルバー」の色が白くなるので
すぐ区別できますね。

さて、今回はここまで。
次回をお楽しみに。
(ケン)













































※コメント投稿者のブログIDはブログ作成者のみに通知されます