Windows 10が搭載されたあらゆるプラットフォームで動作するユニバーサルアプリ(Universal Windows Application)でOpenCVを使ったアプリを動かしてみます。UAP in Action: Running OpenCV on Raspberry Pi IIのページを参考にしながら、自分でRaspberry Pi 2(ラズパイ)で実験した手順などを説明していきたいと思います。
1.環境の準備
開発環境としてはWindows 10が搭載されたPCにVisual Studio 2015 Update 1 with Windows developer toolsをインストールしておく必要があります。
Raspberry Pi 2側としては、Raspberry Pi 2の他に以下を準備します。
- MicroSDカード(8GBもあれば十分だと思います)
- LANケーブル
PCとRaspberry Pi 2は同じサブネットのLANに接続しておきます。
2.Raspberry Pi 2にWindows 10 IoT Coreをポーティング
Raspberry Pi 2またはMinnowBoard MAXに対してWindows 10 IoT Coreをポーティングする場合は、Windows 10 IoT Core Dashboardを使用すれば簡単にポーティングが出来ます。
まず、ここからSetup.exeをダウンロード、実行して、Windows 10 IoT Core DashboardをPCにインストールします。
Windows 10 IoT Core Dashboardを起動します。
[新しいデバイスのセットアップ]をクリックします。新しいデバイスのセットアップ画面に切り替わりますが、直後は[デバイスの種類]などの選択肢が表示されていないので、しばらく待ちます。選択肢が表示されたら、[デバイスの種類]で「Raspberry Pi 2」を選択します。
Raspberry Pi 2用に準備したMicroSDカードをPCに接続します。そして、Windows 10 IoT Core Dashboardの画面の[ドライブ]でさきほど接続したMicroSDカードを選択します。[ソフトウェア ライセンス条項に同意する]にチェックを入れて、[ダウンロードとインストール]をクリックすると、SDカードに対してRaspberry Pi 2用Windows 10 IoT CoreのOSイメージのコピーが開始されます。
コピーが完了したら、次の画面が表示されます。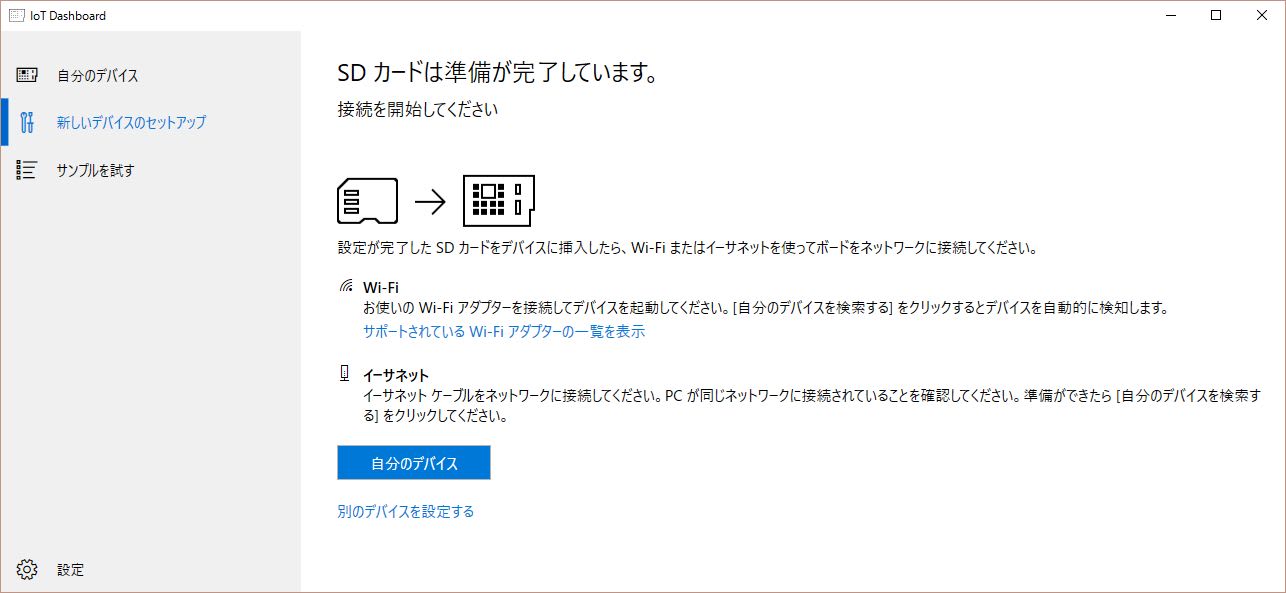
画面に従って、以下の手順でRaspberry Pi 2からWindows 10 IoT Coreを起動させます。
(1)SDカードをRaspberry Pi 2に実装
(2)LANケーブルを接続
(3)Raspberry Pi 2に電源ケーブルを接続
Raspberry Pi 2の電源が入ったら、Windows 10 IoT Core Dashboardの画面の[自分のデバイス]ボタンをクリックして[自分のデバイス]画面に切り替えます。しばらく待ってRaspberry Pi 2の起動が完了すると以下のようにネットワーク上で検出されたRaspberry Pi 2の情報が表示されれば起動成功です。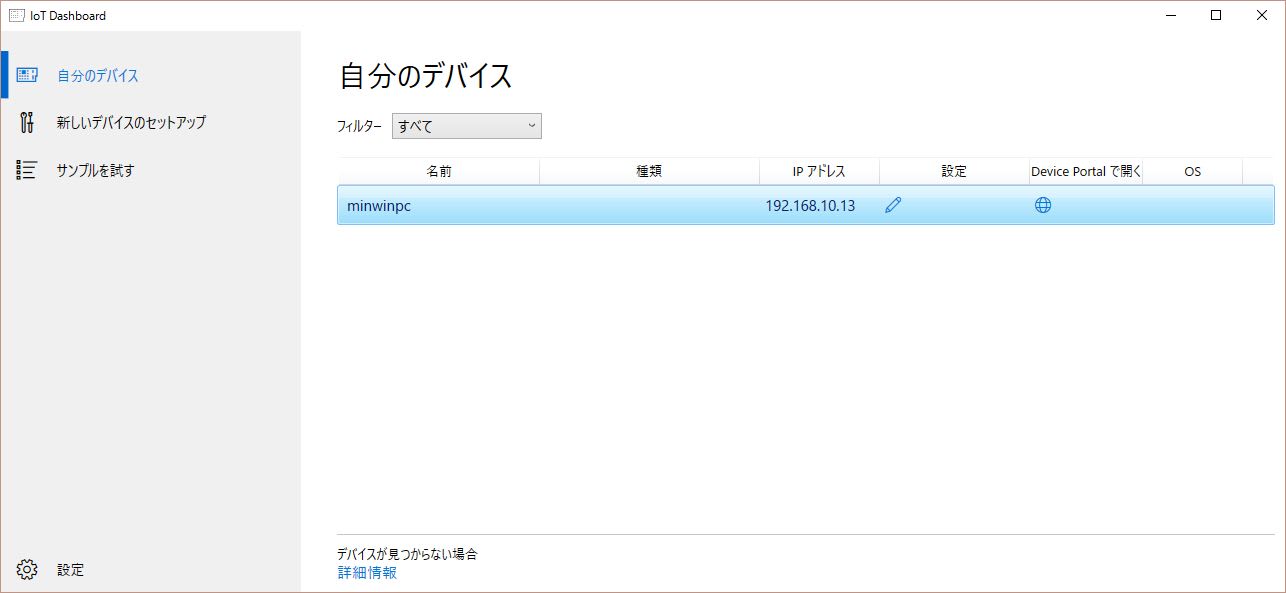
無事に起動が出来たら、念のためDevice Portalを開いてみます。表示されているRaspberry Pi 2の地球の絵([Device Portalで開く]の列)をクリックします。ユーザー名とパスワードを要求されるので、デフォルトのユーザー名「Administrator」とパスワード「p@ssw0rd」を入力します。以下のような画面が表示されたら成功です。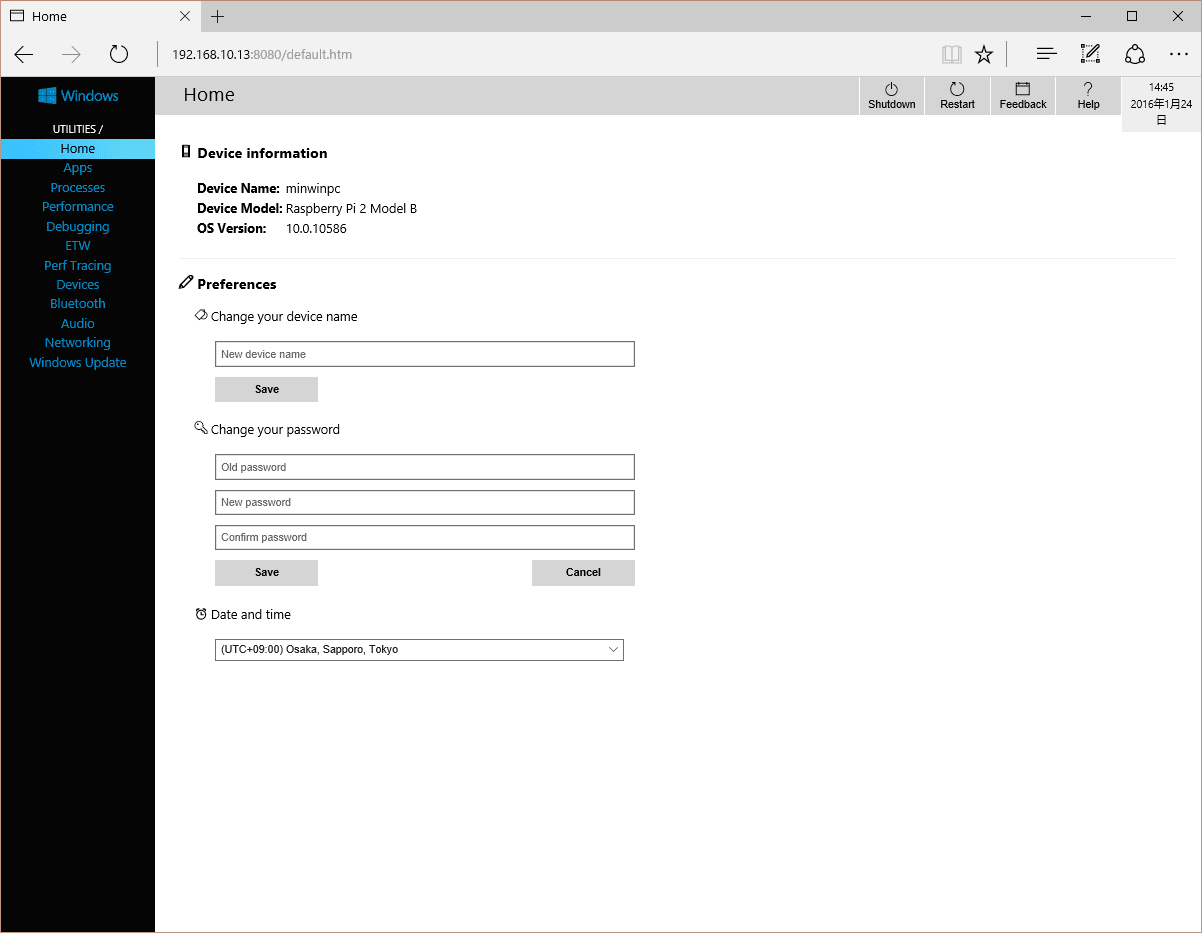
今回はここまでです。次回から実際のVisualStudioでのプロジェクト作成手順を説明します。



















