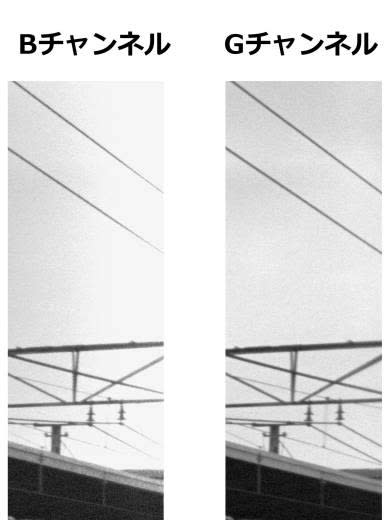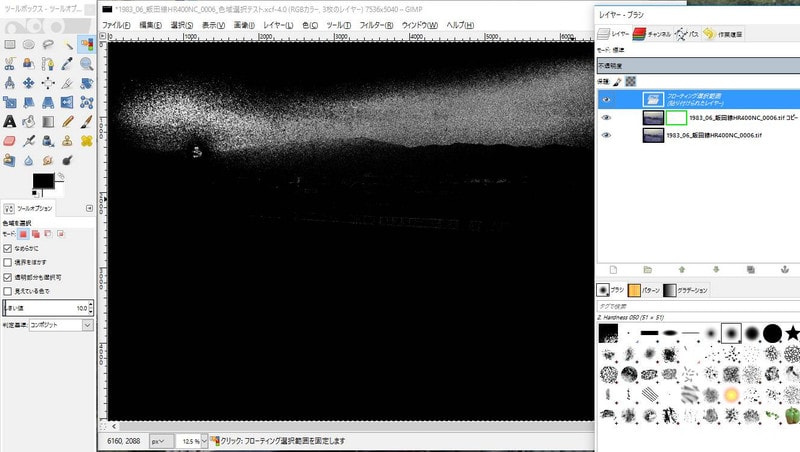こちらの画像は、空がかなり赤紫になっています。RGB各チャンネルを見たところ、Bチャンネルの激しい周辺退色は見当たりませんでした。そこでこの赤紫の部分を改善するために、空の部分のみに適用するRチャンネルを反転したレイヤーマスクを作成しました。その次にこのマスクを適用して色相をマイナス方向に15ほど下げ、さらに彩度も下げて目立たないようにしました。
なお、Rチャンネル反転マスクは、単純にRチャンネルを反転したのではなく、それだけではマスクが効き過ぎなので、レベル補正で全般的に白っぽくして、より補正効果が効きやすいように手を入れています。

最後にRGB統合チャンネルに対し、弱いS字カーブのトーンカーブ曲線修正を掛けて、若干コントラストを上げてみました。
なお、反転Rチャンネルマスクを通して色相・彩度を調整するということは、Rチャンネルにおいてレッドの値が高い(0に近い)ピクセルほど補正幅が大きく、シアンの価が高い(255に近い)ピクセルほど補正幅が小さい、ということを意味します (レッドとシアンの中間のニュートラルの場合のRチャンネルの値は127)。色相の値を下げたということは、赤っぽいピクセルをシアンの方向に変化させたということですので、赤っぽいピクセルほど、シアン側かつ彩度の低い方向で補正したということになります。
▼目次
「黄変したネガフィルムスキャン画像をPhotoshopを使って修正する」
(1)
http://blog.goo.ne.jp/yasuo_ssi/e/01fd817e2d0eeaca52a2fdf6e7ac43c6
(2)
http://blog.goo.ne.jp/yasuo_ssi/e/5c335015f3aaa1dba0b11b68e23bc37c
(3)
http://blog.goo.ne.jp/yasuo_ssi/e/7eb3ade773bf9fa853aae3cabe78ed89
(4)
http://blog.goo.ne.jp/yasuo_ssi/e/595b996085188af62b61d36f32ffbf7f
(5)
http://blog.goo.ne.jp/yasuo_ssi/e/9455b06232b4345c5ae241b93da61946
(6)
http://blog.goo.ne.jp/yasuo_ssi/e/7a78b75bd7c6573696beafe9a1a5e4fa
(7)
http://blog.goo.ne.jp/yasuo_ssi/e/484e49d09744a96456e94bdeae470845
(8)
http://blog.goo.ne.jp/yasuo_ssi/e/abef48879db7dce35dfd7dbf272456e7
Photoshopを使った黄変・退色写真補正テクニック - 追加
http://blog.goo.ne.jp/yasuo_ssi/e/ef04ce814b541a51232f1eac14e8999d
黄変・褪色フィルム補正の実例
(1)
http://blog.goo.ne.jp/yasuo_ssi/e/5023fba39d042f036c0ffdc59a5e08b5
(2)
http://blog.goo.ne.jp/yasuo_ssi/e/42e0c21e67b82108dcec221e91d930a8
(3)
http://blog.goo.ne.jp/yasuo_ssi/e/08f729dff54952fa07cb2e7a34f87eb4
(4)
http://blog.goo.ne.jp/yasuo_ssi/e/f31fcb5a8cc8950854a7c8735ff2f727
なお、Rチャンネル反転マスクは、単純にRチャンネルを反転したのではなく、それだけではマスクが効き過ぎなので、レベル補正で全般的に白っぽくして、より補正効果が効きやすいように手を入れています。

最後にRGB統合チャンネルに対し、弱いS字カーブのトーンカーブ曲線修正を掛けて、若干コントラストを上げてみました。
なお、反転Rチャンネルマスクを通して色相・彩度を調整するということは、Rチャンネルにおいてレッドの値が高い(0に近い)ピクセルほど補正幅が大きく、シアンの価が高い(255に近い)ピクセルほど補正幅が小さい、ということを意味します (レッドとシアンの中間のニュートラルの場合のRチャンネルの値は127)。色相の値を下げたということは、赤っぽいピクセルをシアンの方向に変化させたということですので、赤っぽいピクセルほど、シアン側かつ彩度の低い方向で補正したということになります。
▼目次
「黄変したネガフィルムスキャン画像をPhotoshopを使って修正する」
(1)
http://blog.goo.ne.jp/yasuo_ssi/e/01fd817e2d0eeaca52a2fdf6e7ac43c6
(2)
http://blog.goo.ne.jp/yasuo_ssi/e/5c335015f3aaa1dba0b11b68e23bc37c
(3)
http://blog.goo.ne.jp/yasuo_ssi/e/7eb3ade773bf9fa853aae3cabe78ed89
(4)
http://blog.goo.ne.jp/yasuo_ssi/e/595b996085188af62b61d36f32ffbf7f
(5)
http://blog.goo.ne.jp/yasuo_ssi/e/9455b06232b4345c5ae241b93da61946
(6)
http://blog.goo.ne.jp/yasuo_ssi/e/7a78b75bd7c6573696beafe9a1a5e4fa
(7)
http://blog.goo.ne.jp/yasuo_ssi/e/484e49d09744a96456e94bdeae470845
(8)
http://blog.goo.ne.jp/yasuo_ssi/e/abef48879db7dce35dfd7dbf272456e7
Photoshopを使った黄変・退色写真補正テクニック - 追加
http://blog.goo.ne.jp/yasuo_ssi/e/ef04ce814b541a51232f1eac14e8999d
黄変・褪色フィルム補正の実例
(1)
http://blog.goo.ne.jp/yasuo_ssi/e/5023fba39d042f036c0ffdc59a5e08b5
(2)
http://blog.goo.ne.jp/yasuo_ssi/e/42e0c21e67b82108dcec221e91d930a8
(3)
http://blog.goo.ne.jp/yasuo_ssi/e/08f729dff54952fa07cb2e7a34f87eb4
(4)
http://blog.goo.ne.jp/yasuo_ssi/e/f31fcb5a8cc8950854a7c8735ff2f727