[Windows Ink ワークスペース]ではペンを使って[付箋]にメモをしたり、[スケッチパッド]でスケッチしたり、[画面スケッチ]では表示されている画面を取り込んで編集[スクリーンショット]フォルダに保存したりできる。その概要は、次のサイトも参照してほしい。
● Windows Inkを使う
[スケッチパッド]は、好きなものを描画できるように、白紙状態になっている。というより、前回描いたイラストを消去しておかないと、そのままになっているから、<すべてクリア>ボタンをクリックして、白紙状態にする。
まず<ボールペン>、<鉛筆>、<蛍光ペン>などの書き込み用のツールを選ぶ。 [定規](定規や分度器)を使って、線のガイドを描画する。[ブラシ ストローク]のサイズは変更できる。サイズは描画中でも変更可能。
手が滑って描画に失敗した場合は、さまざまな[消しゴム]を使って修正できる。
作業が終わったら、<共有>、<コピー>、または<保存>しておく。
【[スケッチパッド]を起動する】
[Windows Inkワークスペース]にはペン入力対応のアプリが集めてある。その中の一つが[スケッチパッド](Sketch Pad)。これは手書きでイラストを描くお絵かきアプリだ。マウスでも可能だ。
① [タスクバー]右で<Windows Inkワークスペース>ボタンをクリックする。
② 表示された[ポップアップメニュ]で[スケッチパッド]を選択する。

③ [スケッチパッド]の初期画面が表示される。画面右上に表示されているのは、イラスト編集用の各ボタンだ。

【[ボールペン]などでイラストを描く】
[Windows Inkワークスペース]から[スケッチパッド]を起動すると、画面全体に作業領域が表示され、Windows10インストール当初は、上図に示したような初期画面が表示される。
① <ボールペン>ボタンをクリックすると、[ボールペン]をつかってイラストを自由に入力できるようになる。ガラジーのパソコンのようにタッチ入力非対応の場合は、マウスで入力する。
② もう一度<ボールペン>ボタンをクリックすると、[ドロップダウンメニュ]が表示される。ここでは[ボールペン]の色、太さ(サイズ)を選択できる。
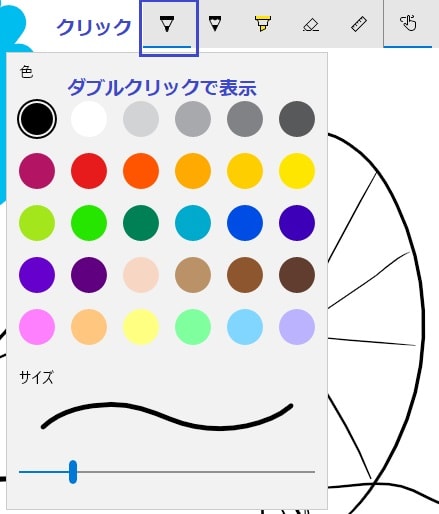
③ 色とサイズの選択が終了したら、メニュー外をクリックすると、[ドロップダウンメニュ]は消える。イラスト描画中は<ボールペン>ボタンをクリックすると、いつでも[ドロップダウンメニュ]を表示できる。
④ <鉛筆>ボタンをクリックすると、[鉛筆]を使ってイラストを自由に入力できるようになる。ガラジーのパソコンのようにタッチ入力非対応の場合は、マウスで入力する。
⑤ もう一度<鉛筆>ボタンをクリックすると、[ドロップダウンメニュ]が表示される。ここでは[鉛筆]の色、太さ(サイズ)を選択できる。

⑥ 色とサイズの選択が終了したら、メニュー外をクリックする。[ドロップダウンメニュ]が消える。イラスト描画中は<鉛筆>ボタンをクリックすると、いつでも[ドロップダウンメニュ]を表示できる。
⑦ <蛍光ペン>ボタンをクリックすると、[蛍光ペン鉛筆]を使ってイラストを自由に入力できるようになる。ガラジーのパソコンのようにタッチ入力非対応の場合は、マウスで入力する。
⑧ もう一度<蛍光ペン>ボタンをクリックすると、[ドロップダウンメニュ]が表示される。ここでは[蛍光ペン]の色、太さ(サイズ)を選択できる。

⑨ 色とサイズの選択が終了したら、メニュー外をクリックすると[ドロップダウンメニュ]が消える。イラスト描画中は<蛍光ペン>ボタンをクリックすると、いつでも[ドロップダウンメニュ]を表示できる。
⑩ イラスト作成中に描画を間違えたら<消しゴム>ボタンをクリックして、間違えた部分を消去する。<消しゴム>ボタンをクリックするとストローク単位で消去する[消しゴム]が使用できる。もう一度クリックすると表示される[ドロップダウンメニュ]では、ストローク単位で消去する[消しゴム]のほか、通常の[消しゴム](大小がある)も選択できる。

⑪ [すべてのインクを消去]コマンドは、<すべてクリア>ボタンと同じ機能で、描画領域に描いたイラストをすべて消去する。
(つづく)









