【[カレンダー]表示色を変更する】
[カレンダー]アプリは、標準の[Outlook.comカレンダー](アウトルック ドットコム~~)や[Googleカレンダー]など、複数のカレンダーと同期している。それぞれのカレンダーは自動的に色分けされるが、各カレンダーの色は変更可能だ。わかりやすく色分けしておくとよいだろう。
① 標準の[Outlook.comカレンダー]の色を変更してみよう。[カレンダー]左端のフレームで、[☑予定表]リストボックスの<リスト>ボタン(▽)(下向き不等号の代わりに▽を使っている)をクリックする。

② 色一覧が表示される。
③ 好みの色、この例では紫色をクリックする。

④ 各予定が紫色で表示された。

【週の最初の曜日を変更する】
[月間カレンダー]、[週間カレンダー]の初期状態では、日曜日から始まるように設定されているが、週を開始する曜日は変更可能だ。その手順を以下に報告する。
① [カレンダー]を起動する。
② [カレンダー]ウィンドウ左下にある<設定>ボタンをクリックする。

③ [設定]メニュが表示される。
④ [カレンダーの設定]をクリックする。

⑤ [<カレンダーの設定]メニュが表示される。

[<カレンダーの設定]の上半分
⑥ [週の最初の曜日]リストボックスで、<リスト>ボタン(▽)をクリックして表示されれる[曜日]で曜日を選択する。この例では[月曜日]を選択した。

⑦ <<>マークをクリックして、元の[カレンダー]表示に戻る。
⑧ 週の先頭が、月曜日になっている。

⑨ 手順⑤で表示された[<カレンダーの設定]メニュには多くの機能がある。メニュをスクロールしてどんな機能があるか確認しておこう。

[<カレンダーの設定]の下半分
【日本の休日を表示する】
[カレンダー]の初期状態では、日本の休日が表示されていなくて不便だ。休日を確認できるように[日本の休日]を[カレンダー]に追加しておこう。
① [カレンダー]ウィンドウ左下にある、[予定表の追加]をクリックする。

② [予定表の追加]メニュが表示される。

③ 下方にスクロールすると[日本]があるから、クリックする。

④ [カレンダー]表示に、祝祭日・休日が加わる。この例では、3月21日に[春分の日]が表示されている。

⑤ ついでに、[春分の日]の色を赤系に変更しておこう。
⑥ [カレンダー]ウィンドウ左側に追加された[☑日本]の<リスト>ボタン(▽)をクリックする。
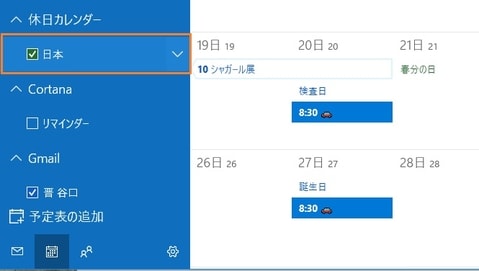
⑦ [色一覧]が表示されるから、赤色に近い色を選択する。
⑧ [春分の日]が選択した色になる。

【[カレンダー]の色・背景を変更する】
[カレンダー]の初期画面では青色のアクセントカラーが使われている。画面の色やメニュの背景などは変更可能だ。[個人用設定]画面から自分の好みに合わせてカスタマイズできる。
① [カレンダー]ウィンドウで、左側のメニュ下端にある<設定>ボタンをクリックする。

② [設定]メニュが表示される。
③ [個人用設定]コマンドをクリックする。

④ [<個人用設定]メニュが表示される。ここで、[画面の色]、[背景]などを変更できる。変更を試みられたい。

(つづく)









