皆様おはようございます。今日も朝は太陽が顔を出していますね。
昨日は初夏のような陽気でした。暑い夏がやってくる前に、暑さ対策をしなくては… と思いました。
と思いました。
さて、前回の授業では皆様にTwitterについて、見方やどんなものかという部分をお伝えしましたが
ユーザー登録、いいかえるとご自分のアカウントを取得するところは
ご自宅でお願いしますということにさせていただいた思います。
授業の中ではクラス全員の方のアカウントが取得できなかったので、そのようにさせていただきました。
おそらくご自宅のパソコンからのほうが、一度ですっきりと取得できるはずだからでもありました。
お試しいただいた皆様から、「これで本当に登録できたのかな?」というご質問をたくさんいただくので
ちょっとだけ、登録後の画面のご説明をしますね。
前回ご欠席の方は、今週の授業前に少しお早目にお越しくださいね。
前回のご説明とユーザー登録のお手伝いをさせていただきます。
新規登録の画面から、名前・メールアドレス(gmailのアドレス)・パスワード(gmailのパスワード)・
ユーザー名(gmailの@より左側の部分)を入力し画面を先に進むと、次のような画面になると思います。
興味分野について設定する画面です。ここは何もしないで画面下のほうにあります
青いボタン「次のステップへ」をクリックします。
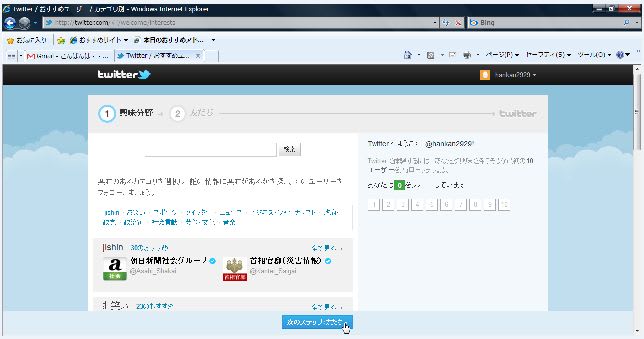
すると次に、友達を探す画面に変わります。
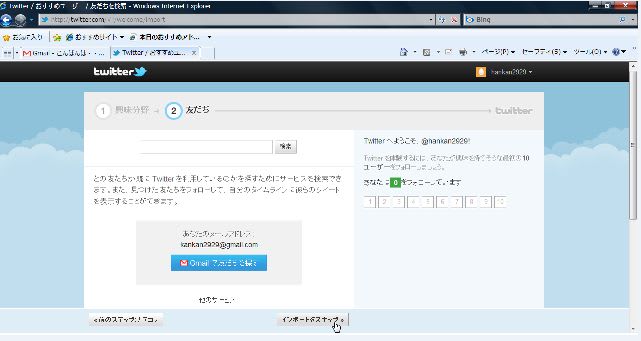
ここも何もせずに、下のほう、中央にあるボタン「インポートをスキップ」をクリックします。
すると画面は次のようになると思います。
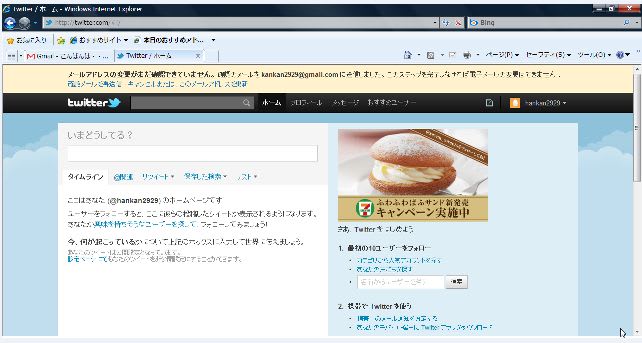
ここで「あれれ???」登録できたのかな?と思う方が多いのですが、よくよく見ると
画面右上の黒い帯の中に、卵のマークとご自分のユーザー名が表示されています。
上のショットだとオレンジ色の小さな四角いのが卵、その右側にユーザー名が出ています。
これで登録は無事に完了なのです。
このユーザー名をクリックすると,gmailの時同様に「ログアウト」のボタンが出てきます。
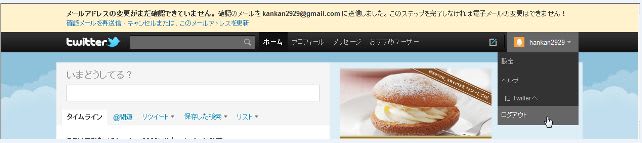
で、実際にログアウトするとこんな場面になります。
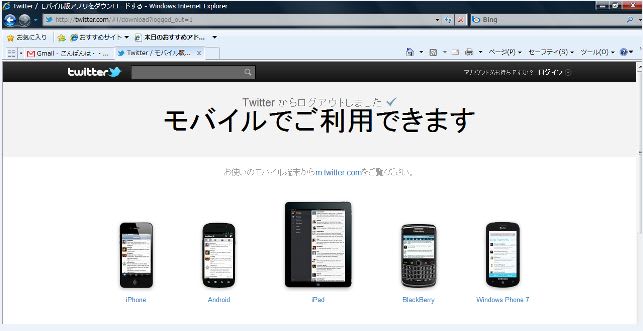
画面上部のtwitterの黒い帯の中、右側をみると「ログイン」となっています。
これで完了。さらに、みなさんが登録したgmailのほうを見ていただくと
twitterからメールが届いています。
○○○○○さん、Twitterアカウントを確認してください!というメールです。

このメールをあけると
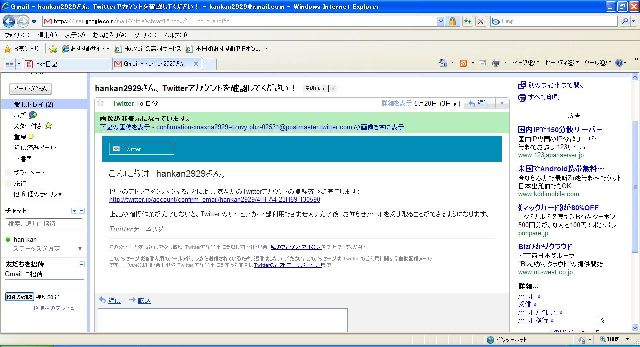
以下のアドレスをクリックすることにより~の本文の下に
青い文字でhttp://~とアドレスがリンクされています。
ここをクリックし、ご自分のTwiterにログインをします。
これで手続きは完了です。その後、もう1通Twitterからメールが届きます。
○○○○○さん、Twitterへようこそ!というメールです。

このメールをあけると

こんな感じ。このメールが届いているということはすっかり完了ということなのです。
ここまで確認していただいたら、続きは授業でいたします。
宿題のようで申し訳ないのですが、教室からでは複数のユーザー登録がどうしてもできない状況ですので
お時間のあるときにご自宅でお願いできると助かります。
もしも、どうしても???うまくいかない!という方がいらっしゃいましたら
メールにてお知らせくださいね。
先週の授業の中で、登録が完了した方はご自宅での宿題はありませんので
そのままお越しくださいね。
今週はご自分のTwitterにログインするところから始められたらと思っています。
長~い記事になりました。前回はTwitterってなかなか面白いねという感じで授業が終わりましたので
今週は、もう少し楽しむには、ということでお話をさせていただきますね。
では、明日もいつものお部屋でお待ちしております。


★メールが届く部分、少々ショットを増やして修正をしました。
最初に届くのは「アカウントを確認してください!」のメールですので、ご注意くださいね。















