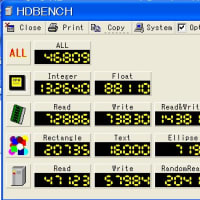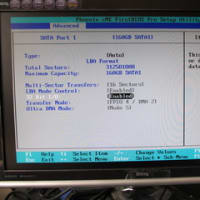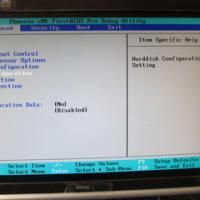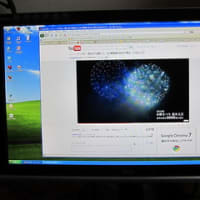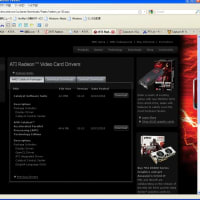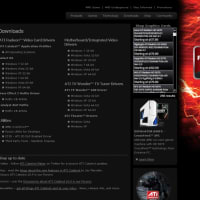K5260のマイク入力がおかしくなり、いろいろ調べて、設定方法が分かったので書いておきます。
(0)調整前の確認(初期状態の確認)
OSをインストールした直後だと、
コントロールパネル→デバイスマネージャ→サウンド、ビデオ、およびゲームコントローラの部分に
Microsoft WINMM WDM audio compatibility driver
があり、しかも、ビックリマーク「!」表示されています(デバイスが適切に機能ししていない状態)
いろいろネットで調べてみると、OSをインストールする際に自動的にインストールされているもので、削除しても特に問題がないとのことでしたので、まず、これを削除して、再起動します。
すると、下記のような状態(RealTechのドライバをインストール済み、参考はこちら)になり、RealTech High Definition Audio のデバイスが現れている状態となります。
 クリックで拡大
クリックで拡大
この状態で、K5260のフロントのマイク端子にマイクを接続しても、音声入力ができません。
「コンロールパネル→サウンドとオーディオデバイス→音声タブ」とRealTekの状態を表示してみると下記のようになっています。
 クリックで拡大
クリックで拡大
この後、いろいろな設定が必要になります。
(1)「コンロールパネル→サウンドとオーディオデバイス→音声タブ」の
音声録音の既定の設定部分に、マイク入力用の表示を作成し、既定の設定
として設定する。
コントロールパネル→RealTek HDオーディオ設定を起動し、「ミキサー」タブを選択すると下記のような表示になります。
 クリックで拡大
クリックで拡大
まず、下の赤丸の詳細設定をクリックすると、下記のような詳細設定画面が表示されます。
初期状態では、赤丸部分の「録音マルチストリーミングを有効にします」の部分にチェックが入っていません。
 クリックで拡大
クリックで拡大
ここで、赤丸部分の「録音マルチストリーミングを有効にします」のところのチェックをONにして「OK]をクリックすると、下記のように「再生または録音デバイスが新たに作成されたか無効になりました。.....」と表示され、録音デバイスが変更された旨が通知されます。
 クリックで拡大
クリックで拡大
 クリックで拡大
クリックで拡大
上記の表示部分の「OK」を押すと、右側のRealTek側のウインドウは上記のように、録音側が
「マイクボリューム」のみの表示となります。
また、)「コンロールパネル→サウンドとオーディオデバイス→音声タブ」で「音声録音」側の表示をみると、「Mic in at front panel(Pink)」という表示が出てくる
ようになっています。
 クリックで拡大
クリックで拡大
そこで、音声録音側の既定の設定を、「Mic in at front panel(Pink)」に設定をして「OK」をおして閉じます。
(2)RealTekのマイクボリュームを設定し、また、マイク入力をスピーカー出力
できるように設定します。
RealTekのウィンドウを表示し、「ミキサー」のタブを選択し、「再生」側の詳細設定をクリックします(下記の青丸部分)。
 クリックで拡大
クリックで拡大
下記のような詳細設定画面が表示されますが、初期状態は、「マイク ボリューム」がOFFになっています。
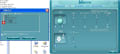 クリックで拡大
クリックで拡大
そこで、ここにチェックを入れてOKをクリックします。
 クリックで拡大
クリックで拡大
すると。右側のミキサータブ部分の右下の「>」矢印ボタンを押すと、下記のように
再生側に「マイク ボリューム」を調整する部分(青枠部分)が表示されるようになります。
 クリックで拡大
クリックで拡大
青枠のマイクボリュームの下に、赤丸のようなスピーカーマークがあり、初期状態では、「X」印になっており、スピーカーからマイク音声が出力されないようになっています。
そこで、スピーカーマークをクリックして、マイク音声がスピーカーから出力されるようにします。
 クリックで拡大
クリックで拡大
ここまで設定をすると、マイクに向かって話した言葉がスピーカーから出力されるようになり、マイクが正しく機能していることを確認することができるようになります。
ここまでの設定が分かるまでに、一晩、悩んでしまいました。
でも、問題なく声が入力できるようになり、ほっとしました。
マイク入力の音声レベルを確認・調整する方法を次に書きます。
(0)調整前の確認(初期状態の確認)
OSをインストールした直後だと、
コントロールパネル→デバイスマネージャ→サウンド、ビデオ、およびゲームコントローラの部分に
Microsoft WINMM WDM audio compatibility driver
があり、しかも、ビックリマーク「!」表示されています(デバイスが適切に機能ししていない状態)
いろいろネットで調べてみると、OSをインストールする際に自動的にインストールされているもので、削除しても特に問題がないとのことでしたので、まず、これを削除して、再起動します。
すると、下記のような状態(RealTechのドライバをインストール済み、参考はこちら)になり、RealTech High Definition Audio のデバイスが現れている状態となります。
 クリックで拡大
クリックで拡大この状態で、K5260のフロントのマイク端子にマイクを接続しても、音声入力ができません。
「コンロールパネル→サウンドとオーディオデバイス→音声タブ」とRealTekの状態を表示してみると下記のようになっています。
 クリックで拡大
クリックで拡大この後、いろいろな設定が必要になります。
(1)「コンロールパネル→サウンドとオーディオデバイス→音声タブ」の
音声録音の既定の設定部分に、マイク入力用の表示を作成し、既定の設定
として設定する。
コントロールパネル→RealTek HDオーディオ設定を起動し、「ミキサー」タブを選択すると下記のような表示になります。
 クリックで拡大
クリックで拡大まず、下の赤丸の詳細設定をクリックすると、下記のような詳細設定画面が表示されます。
初期状態では、赤丸部分の「録音マルチストリーミングを有効にします」の部分にチェックが入っていません。
 クリックで拡大
クリックで拡大ここで、赤丸部分の「録音マルチストリーミングを有効にします」のところのチェックをONにして「OK]をクリックすると、下記のように「再生または録音デバイスが新たに作成されたか無効になりました。.....」と表示され、録音デバイスが変更された旨が通知されます。
 クリックで拡大
クリックで拡大 クリックで拡大
クリックで拡大上記の表示部分の「OK」を押すと、右側のRealTek側のウインドウは上記のように、録音側が
「マイクボリューム」のみの表示となります。
また、)「コンロールパネル→サウンドとオーディオデバイス→音声タブ」で「音声録音」側の表示をみると、「Mic in at front panel(Pink)」という表示が出てくる
ようになっています。
 クリックで拡大
クリックで拡大そこで、音声録音側の既定の設定を、「Mic in at front panel(Pink)」に設定をして「OK」をおして閉じます。
(2)RealTekのマイクボリュームを設定し、また、マイク入力をスピーカー出力
できるように設定します。
RealTekのウィンドウを表示し、「ミキサー」のタブを選択し、「再生」側の詳細設定をクリックします(下記の青丸部分)。
 クリックで拡大
クリックで拡大下記のような詳細設定画面が表示されますが、初期状態は、「マイク ボリューム」がOFFになっています。
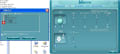 クリックで拡大
クリックで拡大そこで、ここにチェックを入れてOKをクリックします。
 クリックで拡大
クリックで拡大すると。右側のミキサータブ部分の右下の「>」矢印ボタンを押すと、下記のように
再生側に「マイク ボリューム」を調整する部分(青枠部分)が表示されるようになります。
 クリックで拡大
クリックで拡大青枠のマイクボリュームの下に、赤丸のようなスピーカーマークがあり、初期状態では、「X」印になっており、スピーカーからマイク音声が出力されないようになっています。
そこで、スピーカーマークをクリックして、マイク音声がスピーカーから出力されるようにします。
 クリックで拡大
クリックで拡大ここまで設定をすると、マイクに向かって話した言葉がスピーカーから出力されるようになり、マイクが正しく機能していることを確認することができるようになります。
ここまでの設定が分かるまでに、一晩、悩んでしまいました。
でも、問題なく声が入力できるようになり、ほっとしました。
マイク入力の音声レベルを確認・調整する方法を次に書きます。