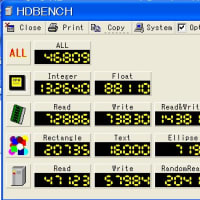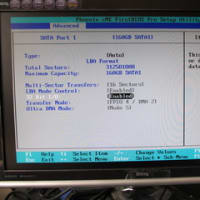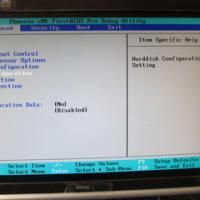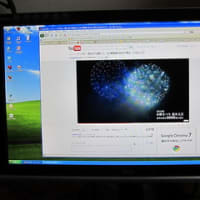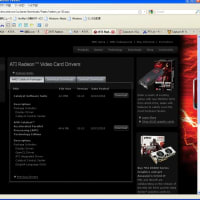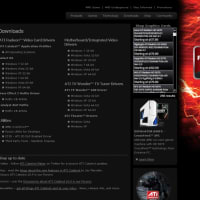K5260にマイクを取り付けた際、マイク入力が正しく行えているかどうかを確認する方法、および、自動調整方法を書きます。
(0)事前設定
1つ前の記事に書いたように、サウンドデバイスに適合した、ドライバのインストール、RealTek(K5260ではRealTek HD Audioデバイス)の設定などを済ませておきます。
(1)サウンドのハードウェアのテスト方法
コンロールパネル→サウンドとオーディオデバイス→音声タブを選択すると下記画面が表示されるので、録音音声の下にある「ハードウェアのテスト」のボタンを押します。
 クリックで拡大
クリックで拡大
すると、「サウンド ハードウェアテスト ウィザード」が表示されます。
 クリックで拡大
クリックで拡大
「次へ」をクリックすると、「サウンドハードウェアをテストしています」と表示され、テストの進行とともに、バーが進んでいきます。
 クリックで拡大
クリックで拡大
ハードウェアのテストが問題なく完了すると、次の、マイク入力、スピーカー出力レベルの調整に移ります。
(2)マイク入力レベル、スピーカー出力レベルの自動調整(入力音圧レベルの確認)
ハードウェアテストが完了すると、下記のように、まず、マイク入力の調整画面が出てきます。
 クリックで拡大
クリックで拡大
マイク入力が適切に設定されていれば、上図のように、マイクへ話かけるのに応じて、音圧レベル(緑→黄→赤のレベルゲージ)が上がり、マイク入力が正しく行われていることが確認できます。
また、大きな声で話すと、音圧レベルゲージの左側のマイク入力レベルの調整つまみが自動的に動いて、適切な入力音圧になるように自動調整されます。
この自動調整は絶えず行われているため、入力音声がなくなると、自動的にMAXのところまで戻っていましますので、確認ができたところで、「次へ」をクリックします。
すると、下記のように、マイク入力音声をスピーカーに出力する為の調整つまみと出力音圧レベルゲージが表示されます。
 クリックで拡大
クリックで拡大
ここで、再度、マイクに向かって話かけると、今度は、スピーカーから話した言葉が出力されるようになります。ただし、入力から少し遅れてスピーカーから出力されます。
以上でマイク入力とスピーカー出力レベルの確認、調整は完了です。
 クリックで拡大
クリックで拡大
上記で説明した自動調整では、マイクからの音声される声の大きさにより、マイク入力、スピーカー出力のレベル調整がころころと変わる為、調整がし難いかと思いますので、確認程度にとどめておき、実際の調整は、
コントロールパネル→サウンドとオーディオーのデバイス→音声タブ
にある、音声再生→音量、音声録音→音量の部分で調整した方がよいと思います。
もしくは、RealTekのミキサータブにある、
再生→マイクボリーム、録音→マイクボリューム
にて調整することでも可能です(両者は連動しています)。
(0)事前設定
1つ前の記事に書いたように、サウンドデバイスに適合した、ドライバのインストール、RealTek(K5260ではRealTek HD Audioデバイス)の設定などを済ませておきます。
(1)サウンドのハードウェアのテスト方法
コンロールパネル→サウンドとオーディオデバイス→音声タブを選択すると下記画面が表示されるので、録音音声の下にある「ハードウェアのテスト」のボタンを押します。
 クリックで拡大
クリックで拡大すると、「サウンド ハードウェアテスト ウィザード」が表示されます。
 クリックで拡大
クリックで拡大「次へ」をクリックすると、「サウンドハードウェアをテストしています」と表示され、テストの進行とともに、バーが進んでいきます。
 クリックで拡大
クリックで拡大ハードウェアのテストが問題なく完了すると、次の、マイク入力、スピーカー出力レベルの調整に移ります。
(2)マイク入力レベル、スピーカー出力レベルの自動調整(入力音圧レベルの確認)
ハードウェアテストが完了すると、下記のように、まず、マイク入力の調整画面が出てきます。
 クリックで拡大
クリックで拡大マイク入力が適切に設定されていれば、上図のように、マイクへ話かけるのに応じて、音圧レベル(緑→黄→赤のレベルゲージ)が上がり、マイク入力が正しく行われていることが確認できます。
また、大きな声で話すと、音圧レベルゲージの左側のマイク入力レベルの調整つまみが自動的に動いて、適切な入力音圧になるように自動調整されます。
この自動調整は絶えず行われているため、入力音声がなくなると、自動的にMAXのところまで戻っていましますので、確認ができたところで、「次へ」をクリックします。
すると、下記のように、マイク入力音声をスピーカーに出力する為の調整つまみと出力音圧レベルゲージが表示されます。
 クリックで拡大
クリックで拡大ここで、再度、マイクに向かって話かけると、今度は、スピーカーから話した言葉が出力されるようになります。ただし、入力から少し遅れてスピーカーから出力されます。
以上でマイク入力とスピーカー出力レベルの確認、調整は完了です。
 クリックで拡大
クリックで拡大上記で説明した自動調整では、マイクからの音声される声の大きさにより、マイク入力、スピーカー出力のレベル調整がころころと変わる為、調整がし難いかと思いますので、確認程度にとどめておき、実際の調整は、
コントロールパネル→サウンドとオーディオーのデバイス→音声タブ
にある、音声再生→音量、音声録音→音量の部分で調整した方がよいと思います。
もしくは、RealTekのミキサータブにある、
再生→マイクボリーム、録音→マイクボリューム
にて調整することでも可能です(両者は連動しています)。