今日は、マシンのHDDが古く(3年程度経過)、いろいろなほころび(HDD関連のエラー)が、出るようになった際に大活躍するツールをご紹介します。
HDD障害が出始めた場合、HDDを新しいものに交換する必要がありますが、今まで使ってきた環境をそのまま利用したい、or OSインストール後の環境を再構築するのが面倒という方も多いかと思います。(かくいう私もその一人です。ハイ^^;)
このような場合、古いHDDの内容をごっそりそのまま、新しいHDDにコピー(お引っ越しともいう)することができる、優れもののフリーソフトがあります。
EaseUS Disk CopyとEaseUS Partition Masterです。
「Disk Copy」は、新旧HDDの容量が同一(HDDを丸ごとコピーしたいという場合)か、または、新HDDの容量が旧HDDの容量よりも大きい場合に使います。
Copy先の新HDDサイズが旧HDDサイズよりも大きい場合にも対応していますが、
私が行った経験からでは、成功する場合(9割)もあれば、失敗する場合(1割)もあり、
容量が異なる場合は、もう1つの Partition Master を使った方が100%成功します。
また、こちらのツールは、コピー実行時にCDから再起動してコピーが実行されますので、CDに書き込んでおく必要があり、少し手間がかかります。
一方、新旧HDDの容量が違う場合は、Partion Masterを使います。
こちらの方は、HDDコピーをする際の条件が非常に緩やかで、いろいろな操作を加えてコピーすることができます。
例えば、下記のようなことも簡単にできます。
・新しいHDDの容量が大きいので、パーティションを追加作成した上でHDDコピーを実行する
これをすこし応用すると、下記の事もできます。
→旧HDDにWin XP が入っていて、新HDDに、このXPそのもののパーティションををコピーして、更に、マルチブート用のパーティションを追加する(Win7 を入れる(XPとは別のパーティション)ためのパーティションを追加する)
・コピーする旧HDDのパーティションのサイズを小さくして、新HDDにコピーする。
Partition Masterの方では、最初にコピー条件を設定する際、複数の操作手順を時系列に覚えて、それを実行する機能があり、条件設定をした順番通りに作業をしてくれます。
#逆に言えば、コピー条件設定の際、途中で間違えた操作をして、取り消す操作をすると、
#間違えた操作、取り消す操作も覚えていて、コピー処理でも、その通り実行されるので、
#条件設定時に間違えた操作が入らないように設定する必要があります。
また、もう1つの大きなメリットは、Partition Masterは、CDなどに書き込んでおく必要がなく、旧HDDにインストールするだけで、そのまま実行できます。
それでは、Partition Masterの方の使い方をご紹介します。
【追記】日本語でのサイトもありますので、ご利用ください。
---------------------------------------------------------------
EaseUS Disk Copy
http://jp.easeus.com/disk-copy/home-edition/
EaseUS Partition Master
http://jp.easeus.com/partition-manager-software/free.html
----------------------------------------------------------------
まずは、インストールから。
下記のサイトから、Partition Masterをダウンロードします。
http://www.easeus.com/download.htm
起動するとライセンス説明が表示されるので、チェックを入れて「OK」を押す。
 (クリックで拡大)
(クリックで拡大)
インストーラが起動するので「Next」をクリック

Professional版へアップグレードするか?を聞いてきますが、そのまま「Next」を選択

インストール先を聞いてくるので、そのまま「Next」

必要なオプションを選択し、「Next」

インストールが開始されます。

インストールが完了すると、直ちに使うか?を聞いてくるので、「Go to main screen」を選択

メイン画面です。

Disk1(C:ドライブ)が、元々マシンに入っていたHDDで、Disk2(ドライブ未定義)が、新しく取り付けたHDDです。
Disk1を選択状態にして(間違えて「C」のパーティションのみを選択しないでください)、
メインペインの上方にある「Upgrade」を選択します。
すると、Disk1のチェックが始まります。

チェック(パーティションなどの情報を取得)が完了すると、コピー先のディスクを聞いてくるので、
新しく取り付けたDisk2を選択します。

Disk2のパーティション構成などを編集できる画面がでてきますので、設定します。
 (元の状態)
(元の状態)
設定が完了すると、下記のようになります(一例)。
パーティションの操作は、左ペインの一番下のPending Operarions のところに表示されます。
また、Disk2のコピー後の状態もメインペインの一番下に表示されます。
 (編集後の状態、パーティションサイズを小さくしてみました)
(編集後の状態、パーティションサイズを小さくしてみました)
これで問題がなければ、左上の「Apply」を押します。
#問題があれば、再度、編集をします。
Diskのクーロンを作成する際の注意点が表示されます。
1.DiskのUpgradeが完了したら、マシンがShutdownするので、古いHDDを取り外します。
2.OSがコピー先HDDにある場合は、コピー先のHDDを、コピー元のソケットに指し直します。
(コピー先のソケットから直接起動してはいけません)

最後にもう一度確認をしてきますので、「Yes」で実行します。

マシンが再起動します。

HDDのコピーが開始されます。
 (コピー開始直後)
(コピー開始直後)
 (コピーが進んだ状態)
(コピーが進んだ状態)
完了すると自動的にshutdownするので、コピー先の新しいHDDを元のHDDが接続されていたソケットに指し直します。
これで、電源を入れて、OSが起動できれば、完了です。
ちなみに、Optiplex960のHDDは、まず、側面の蓋をあけると、まず、DVDドライブがでてきますので、
これを取り外します。

この下に、メディアドライブが入っているタイプもありますので、それも取り外し、一番下に、お目当てのHDDが入っています。

新しく取り付けるHDDを接続するソケット(赤のSATAコード)は、元々付いていたソケット(青のSATAコード)の斜め上にあります。

旧(下)、新(上)のHDDを取り付けた状態です。
電源は1つのソケットしかありませんので、事前に、二股分岐用コードを購入しておきます。

コピーが終了すれば、新しいHDDを赤のSATAコードに接続し直して、元の位置に入れ直せば、完了です。
HDD障害が出始めた場合、HDDを新しいものに交換する必要がありますが、今まで使ってきた環境をそのまま利用したい、or OSインストール後の環境を再構築するのが面倒という方も多いかと思います。(かくいう私もその一人です。ハイ^^;)
このような場合、古いHDDの内容をごっそりそのまま、新しいHDDにコピー(お引っ越しともいう)することができる、優れもののフリーソフトがあります。
EaseUS Disk CopyとEaseUS Partition Masterです。
「Disk Copy」は、新旧HDDの容量が同一(HDDを丸ごとコピーしたいという場合)か、または、新HDDの容量が旧HDDの容量よりも大きい場合に使います。
Copy先の新HDDサイズが旧HDDサイズよりも大きい場合にも対応していますが、
私が行った経験からでは、成功する場合(9割)もあれば、失敗する場合(1割)もあり、
容量が異なる場合は、もう1つの Partition Master を使った方が100%成功します。
また、こちらのツールは、コピー実行時にCDから再起動してコピーが実行されますので、CDに書き込んでおく必要があり、少し手間がかかります。
一方、新旧HDDの容量が違う場合は、Partion Masterを使います。
こちらの方は、HDDコピーをする際の条件が非常に緩やかで、いろいろな操作を加えてコピーすることができます。
例えば、下記のようなことも簡単にできます。
・新しいHDDの容量が大きいので、パーティションを追加作成した上でHDDコピーを実行する
これをすこし応用すると、下記の事もできます。
→旧HDDにWin XP が入っていて、新HDDに、このXPそのもののパーティションををコピーして、更に、マルチブート用のパーティションを追加する(Win7 を入れる(XPとは別のパーティション)ためのパーティションを追加する)
・コピーする旧HDDのパーティションのサイズを小さくして、新HDDにコピーする。
Partition Masterの方では、最初にコピー条件を設定する際、複数の操作手順を時系列に覚えて、それを実行する機能があり、条件設定をした順番通りに作業をしてくれます。
#逆に言えば、コピー条件設定の際、途中で間違えた操作をして、取り消す操作をすると、
#間違えた操作、取り消す操作も覚えていて、コピー処理でも、その通り実行されるので、
#条件設定時に間違えた操作が入らないように設定する必要があります。
また、もう1つの大きなメリットは、Partition Masterは、CDなどに書き込んでおく必要がなく、旧HDDにインストールするだけで、そのまま実行できます。
それでは、Partition Masterの方の使い方をご紹介します。
【追記】日本語でのサイトもありますので、ご利用ください。
---------------------------------------------------------------
EaseUS Disk Copy
http://jp.easeus.com/disk-copy/home-edition/
EaseUS Partition Master
http://jp.easeus.com/partition-manager-software/free.html
----------------------------------------------------------------
まずは、インストールから。
下記のサイトから、Partition Masterをダウンロードします。
http://www.easeus.com/download.htm
起動するとライセンス説明が表示されるので、チェックを入れて「OK」を押す。
 (クリックで拡大)
(クリックで拡大)インストーラが起動するので「Next」をクリック

Professional版へアップグレードするか?を聞いてきますが、そのまま「Next」を選択

インストール先を聞いてくるので、そのまま「Next」

必要なオプションを選択し、「Next」

インストールが開始されます。

インストールが完了すると、直ちに使うか?を聞いてくるので、「Go to main screen」を選択

メイン画面です。

Disk1(C:ドライブ)が、元々マシンに入っていたHDDで、Disk2(ドライブ未定義)が、新しく取り付けたHDDです。
Disk1を選択状態にして(間違えて「C」のパーティションのみを選択しないでください)、
メインペインの上方にある「Upgrade」を選択します。
すると、Disk1のチェックが始まります。

チェック(パーティションなどの情報を取得)が完了すると、コピー先のディスクを聞いてくるので、
新しく取り付けたDisk2を選択します。

Disk2のパーティション構成などを編集できる画面がでてきますので、設定します。
 (元の状態)
(元の状態)設定が完了すると、下記のようになります(一例)。
パーティションの操作は、左ペインの一番下のPending Operarions のところに表示されます。
また、Disk2のコピー後の状態もメインペインの一番下に表示されます。
 (編集後の状態、パーティションサイズを小さくしてみました)
(編集後の状態、パーティションサイズを小さくしてみました)これで問題がなければ、左上の「Apply」を押します。
#問題があれば、再度、編集をします。
Diskのクーロンを作成する際の注意点が表示されます。
1.DiskのUpgradeが完了したら、マシンがShutdownするので、古いHDDを取り外します。
2.OSがコピー先HDDにある場合は、コピー先のHDDを、コピー元のソケットに指し直します。
(コピー先のソケットから直接起動してはいけません)

最後にもう一度確認をしてきますので、「Yes」で実行します。

マシンが再起動します。

HDDのコピーが開始されます。
 (コピー開始直後)
(コピー開始直後) (コピーが進んだ状態)
(コピーが進んだ状態)完了すると自動的にshutdownするので、コピー先の新しいHDDを元のHDDが接続されていたソケットに指し直します。
これで、電源を入れて、OSが起動できれば、完了です。
ちなみに、Optiplex960のHDDは、まず、側面の蓋をあけると、まず、DVDドライブがでてきますので、
これを取り外します。

この下に、メディアドライブが入っているタイプもありますので、それも取り外し、一番下に、お目当てのHDDが入っています。

新しく取り付けるHDDを接続するソケット(赤のSATAコード)は、元々付いていたソケット(青のSATAコード)の斜め上にあります。

旧(下)、新(上)のHDDを取り付けた状態です。
電源は1つのソケットしかありませんので、事前に、二股分岐用コードを購入しておきます。

コピーが終了すれば、新しいHDDを赤のSATAコードに接続し直して、元の位置に入れ直せば、完了です。










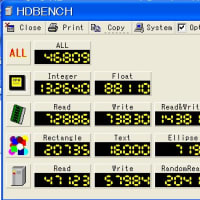



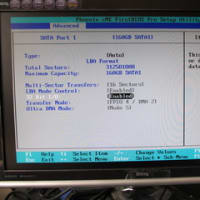

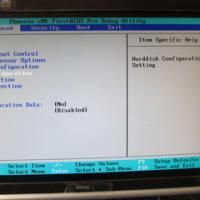
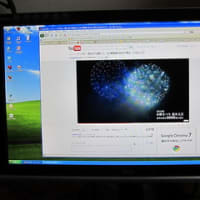
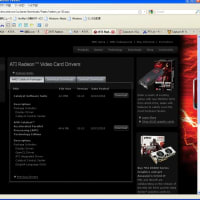
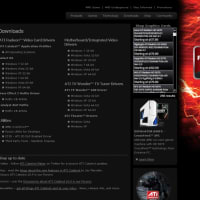

お世話になっております。EaseUS Softwareです。
突然のコメント、失礼致しました。
御サイトで弊社の製品をご紹介頂きまして感謝しています。
この記事を拝読した後、ちょっとお願いしたいことがございますが、宜しいでしょうか?
より詳しい内容をお読みになりたいユーザーのために、記事中に下記の日本語公式ページをご追加頂けば助かります。
EaseUS Disk Copy
http://jp.easeus.com/disk-copy/home-edition/
EaseUS Partition Master
http://jp.easeus.com/partition-manager-software/free.html
お忙しい中ご無理申し上げまして大変恐縮でございますが、ご検討頂けば幸いに存じます。
どうぞよろしくお願い致します。