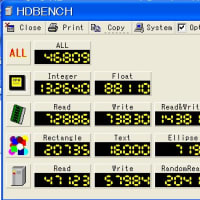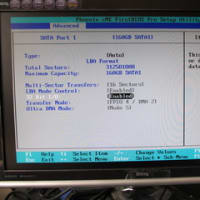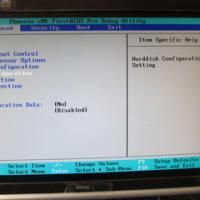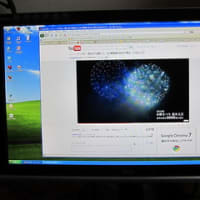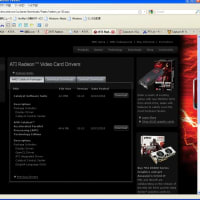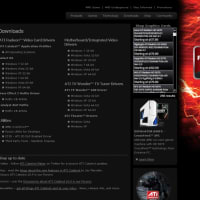最近、変わった事を始めたので、備忘録の為に書いておきます。
Nexus9 のAndroidOSを ver 5.0(買った時のまま/2015.1) → ver7.1.1(サポートの最新版)に
PCからUSB接続をして手動でアップデートをしました。
私のWi-Fiネットワーク環境が貧弱で、800Mbyte近くある、Update用ファイルのダウンロードに
異状に時間がかかったため、固定網からAndroidOSのファクトリーイメージをダウンロードして、
Nexus9 にインストールする方法を行い、上手くいきましたので、備忘録の為に書いておきます。
・初めに断っておきますが、手動方法でのUpdateは、スマホ/Tab側の通常はロックされて書き換えできない領域を
書き換える操作になり、失敗すると面倒な事になるようですので、全て自己責任でお願いします。
・OSUpdateを行う前に、必ずバックアップを取得してください。
・ここで説明している方法が適用できるのは、XperiaシリーズとGALXYシリーズだけ適用できます。
#他の機種は携帯/WiFiネットワーク経由でUpdateしてください。
■事前準備編
この1)の部分は、AndroidStudio(Androidアプリの開発環境)をインストールしなくても、
AndroidSDKを入れれば、必要なツールは入っているようです。こちらの方が素早くインストールができます。
参考)Android 6.0 Marshmallowを手動アップデート/インストールする方法
1)Android Studio 3.0.1をPCにインストールします。
AndroidStudioは、インストールに時間がかかります。
インストール後に、"SDK Manager" を開き(下記写真の青枠ボタン)、”SDK Tools"のタブ(緑枠)を選択し、
下記(下記写真の赤枠)をチェックしてインストールします。
・Android SDK Platform-Tools # Nexus9側にOSを書き込んだり、初期化するツールが入っています。
・Android USB Driver # Nexus9とPCをUSBで接続するためのツールが入っています。
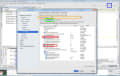
2)後で、PC上の任意の場所から、Android SDK Platform-Toolsが実行できるようにする為、
PCの環境設定に、上記のAndroid SDK Platform-Toolsがインストールされているパスを追加登録します。
コントロールパネル → システム → システムの詳細設定 -(システムのプロパティのサブウジンドウが立ち上がる) →
"詳細設定"のタブ → 下の方の"環境変数" → "システム環境変数" の中の "Path" のところに、上記でインストールしたディレクトリを追加
Platform-Toolsがインストールされている場所は、AndroidStudioの SDK Managerに表示されています。
(前記写真のオレンジ色枠)
;N:\SDK\platform-tools #最後に追加する際,";"を入れてからパスを追加。
Pathを追加したら、PCを再起動します。
3)Nexus9側で下記の設定変更を実施します。
(システム)設定→端末情報→"ビルド番号"の部分を7回タップして、開発者モードに設定します。
(システム)設定 → "{}開発者向けオプション"という新しいメニューが追加されているので、それを
選択 →"OEMロック解除を有効にする"をON(チェックを入れる)、かつ、"USBデバッグ"をONにします(チェックを入れる)
参考)Nexus 9 のブートローダーを解除(アンロック)する方法
4)Nexus9 とPCをUSBケーブルで接続します。
初めて接続すると、ドライバのインストールが開始され、最初の2つは自動的にインストールされますが、
3番目のドライバーを探索した後、
"ADB Interface driverがみつかりません"
とエラーを吐いて止まってしまいます。
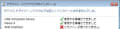
でも安心してください。1)でインストールした Android SDK Platform-Tools の中に該当ドライバが入って
いますので、手動でインストールします。
コントロールパネル → デバイスマネージャー → 他のデバイス → Nexus9 のところに、黄色の!マークが出ています(下記写真参照)。
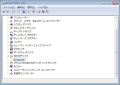
そこで、Nexus9のところで右クリックで、"ドライバーソフトウェアの更新"を選択し、
次の画面で、下方の"コンピュータを参照してドライバーソフトウェアを検索します"を選択。
次の画面で、"次の場所でドライバーソフトウェアを検索します"の右側にある"参照"ボタンを選択して、
先程 2)でインストールしたAndroid SDK があるディレクトリ(先の例では、N:\SDK)を選択し、
しばらくすると、ADB driverがインストールされ、デバイスマネージャーも下記のような表示に変わります。

以上の事前設定を行っておくと、下記のPCからAndroidOSを Updateすることができます。
(追記)PCとスマホをUSBケーブルで接続しても、PC側から認識しない(スマホの内部ストレージが
見えない)場合は、スマホ側(OSにより少し違います)で、
設定→ストレージを選択し、スマホの画面上で、一番上のところから下側に指でなぞると
メニューがでてきますので、"パソコンにMTP(メディアデバイス)接続する"を選択すると、
内部ストレージが表示されるようになります。
(参考)http://win-tab.net/misc/transfer_from_pc_to_android_1703283/
■AndroidOS Update編
5)Nexus9にインストールするAndroidOS ver7.1.1をPC上にダウンロードして、展開します。
下記からファクトリイメージをダウンロードするため、下記図の緑枠をクリックし、同意します。
https://developers.google.com/android/images
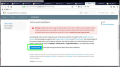
すると右ナビが出てくるようになり、ファクトリイメージがダウンロードできるようになります。
右ナビの部分から、自分の端末に合致したものを選択します。
ここでは、「"volantis" for Nexus 9 (Wi-Fi)」を選択(下記図の短赤枠)。
すると、メインペインに、AndroidOSの様々なversionのファクトリーイメージのダウンロードリンクが
表示されます。
ここで、お目当ての最新版を探すと、AndroidOS ver7.1.1(下記)のようです(下記図の長赤枠)。
"7.1.1 (N9F27M, Oct 2017)"
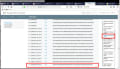
ファイルがダウンロードできたら、解凍しておきます。
解凍した中身に、更に圧縮ファイルがあるので、こちらも解凍しておきます(インストールするファクトリー
イメージが入っています)。
6)PC上で、コマンドプロンプトを管理者権限で開いておきます。(管理者権限は不要かもしれない)
コマンドプロンプト上から、下記を実行して、Nexus9のHBOOTを起動します。
>adb reboot bootloader
#Nexus9の電源を切り、"電源ボタン"+"音量下げるボタン"を同時押しで、起動してもHBOOTが起動されます。
(下記図の黄色枠)

次に、ブートローダーの解除を実行
>fastboot oem unlock
これを実行すると、スマホ端末上に、解除の確認画面が表示される為、"音量上げるボタン"を押す。
すると、画面上に"消去しています"と表示され、ブートローダが解除され、端末が再起動します。
(上図の紫色枠部分)
次に、コマンドプロンプト上から、5)で解凍したフォルダに移動し、その中にある下記バッチを実行します。
>flash-all.bat
すると、ファクトリーイメージの書き込みが開始され、数分後には、
"finished. total time: xxxxxx
Press any key to exit…"
が表示され、PC上から何かキー入力するとnexus9が新しいOSで再起動されます。
少し長いのですが、全てUpします。



このあたりも下記が参考になります。
参考)Nexus 9 のブートローダーを解除(アンロック)する方法
以上で完了です。
Nexus9 のAndroidOSを ver 5.0(買った時のまま/2015.1) → ver7.1.1(サポートの最新版)に
PCからUSB接続をして手動でアップデートをしました。
私のWi-Fiネットワーク環境が貧弱で、800Mbyte近くある、Update用ファイルのダウンロードに
異状に時間がかかったため、固定網からAndroidOSのファクトリーイメージをダウンロードして、
Nexus9 にインストールする方法を行い、上手くいきましたので、備忘録の為に書いておきます。
・初めに断っておきますが、手動方法でのUpdateは、スマホ/Tab側の通常はロックされて書き換えできない領域を
書き換える操作になり、失敗すると面倒な事になるようですので、全て自己責任でお願いします。
・OSUpdateを行う前に、必ずバックアップを取得してください。
・ここで説明している方法が適用できるのは、XperiaシリーズとGALXYシリーズだけ適用できます。
#他の機種は携帯/WiFiネットワーク経由でUpdateしてください。
■事前準備編
この1)の部分は、AndroidStudio(Androidアプリの開発環境)をインストールしなくても、
AndroidSDKを入れれば、必要なツールは入っているようです。こちらの方が素早くインストールができます。
参考)Android 6.0 Marshmallowを手動アップデート/インストールする方法
1)Android Studio 3.0.1をPCにインストールします。
AndroidStudioは、インストールに時間がかかります。
インストール後に、"SDK Manager" を開き(下記写真の青枠ボタン)、”SDK Tools"のタブ(緑枠)を選択し、
下記(下記写真の赤枠)をチェックしてインストールします。
・Android SDK Platform-Tools # Nexus9側にOSを書き込んだり、初期化するツールが入っています。
・Android USB Driver # Nexus9とPCをUSBで接続するためのツールが入っています。
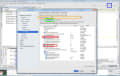
2)後で、PC上の任意の場所から、Android SDK Platform-Toolsが実行できるようにする為、
PCの環境設定に、上記のAndroid SDK Platform-Toolsがインストールされているパスを追加登録します。
コントロールパネル → システム → システムの詳細設定 -(システムのプロパティのサブウジンドウが立ち上がる) →
"詳細設定"のタブ → 下の方の"環境変数" → "システム環境変数" の中の "Path" のところに、上記でインストールしたディレクトリを追加
Platform-Toolsがインストールされている場所は、AndroidStudioの SDK Managerに表示されています。
(前記写真のオレンジ色枠)
;N:\SDK\platform-tools #最後に追加する際,";"を入れてからパスを追加。
Pathを追加したら、PCを再起動します。
3)Nexus9側で下記の設定変更を実施します。
(システム)設定→端末情報→"ビルド番号"の部分を7回タップして、開発者モードに設定します。
(システム)設定 → "{}開発者向けオプション"という新しいメニューが追加されているので、それを
選択 →"OEMロック解除を有効にする"をON(チェックを入れる)、かつ、"USBデバッグ"をONにします(チェックを入れる)
参考)Nexus 9 のブートローダーを解除(アンロック)する方法
4)Nexus9 とPCをUSBケーブルで接続します。
初めて接続すると、ドライバのインストールが開始され、最初の2つは自動的にインストールされますが、
3番目のドライバーを探索した後、
"ADB Interface driverがみつかりません"
とエラーを吐いて止まってしまいます。
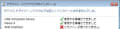
でも安心してください。1)でインストールした Android SDK Platform-Tools の中に該当ドライバが入って
いますので、手動でインストールします。
コントロールパネル → デバイスマネージャー → 他のデバイス → Nexus9 のところに、黄色の!マークが出ています(下記写真参照)。
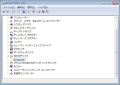
そこで、Nexus9のところで右クリックで、"ドライバーソフトウェアの更新"を選択し、
次の画面で、下方の"コンピュータを参照してドライバーソフトウェアを検索します"を選択。
次の画面で、"次の場所でドライバーソフトウェアを検索します"の右側にある"参照"ボタンを選択して、
先程 2)でインストールしたAndroid SDK があるディレクトリ(先の例では、N:\SDK)を選択し、
しばらくすると、ADB driverがインストールされ、デバイスマネージャーも下記のような表示に変わります。

以上の事前設定を行っておくと、下記のPCからAndroidOSを Updateすることができます。
(追記)PCとスマホをUSBケーブルで接続しても、PC側から認識しない(スマホの内部ストレージが
見えない)場合は、スマホ側(OSにより少し違います)で、
設定→ストレージを選択し、スマホの画面上で、一番上のところから下側に指でなぞると
メニューがでてきますので、"パソコンにMTP(メディアデバイス)接続する"を選択すると、
内部ストレージが表示されるようになります。
(参考)http://win-tab.net/misc/transfer_from_pc_to_android_1703283/
■AndroidOS Update編
5)Nexus9にインストールするAndroidOS ver7.1.1をPC上にダウンロードして、展開します。
下記からファクトリイメージをダウンロードするため、下記図の緑枠をクリックし、同意します。
https://developers.google.com/android/images
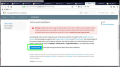
すると右ナビが出てくるようになり、ファクトリイメージがダウンロードできるようになります。
右ナビの部分から、自分の端末に合致したものを選択します。
ここでは、「"volantis" for Nexus 9 (Wi-Fi)」を選択(下記図の短赤枠)。
すると、メインペインに、AndroidOSの様々なversionのファクトリーイメージのダウンロードリンクが
表示されます。
ここで、お目当ての最新版を探すと、AndroidOS ver7.1.1(下記)のようです(下記図の長赤枠)。
"7.1.1 (N9F27M, Oct 2017)"
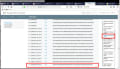
ファイルがダウンロードできたら、解凍しておきます。
解凍した中身に、更に圧縮ファイルがあるので、こちらも解凍しておきます(インストールするファクトリー
イメージが入っています)。
6)PC上で、コマンドプロンプトを管理者権限で開いておきます。(管理者権限は不要かもしれない)
コマンドプロンプト上から、下記を実行して、Nexus9のHBOOTを起動します。
>adb reboot bootloader
#Nexus9の電源を切り、"電源ボタン"+"音量下げるボタン"を同時押しで、起動してもHBOOTが起動されます。
(下記図の黄色枠)

次に、ブートローダーの解除を実行
>fastboot oem unlock
これを実行すると、スマホ端末上に、解除の確認画面が表示される為、"音量上げるボタン"を押す。
すると、画面上に"消去しています"と表示され、ブートローダが解除され、端末が再起動します。
(上図の紫色枠部分)
次に、コマンドプロンプト上から、5)で解凍したフォルダに移動し、その中にある下記バッチを実行します。
>flash-all.bat
すると、ファクトリーイメージの書き込みが開始され、数分後には、
"finished. total time: xxxxxx
Press any key to exit…"
が表示され、PC上から何かキー入力するとnexus9が新しいOSで再起動されます。
少し長いのですが、全てUpします。



このあたりも下記が参考になります。
参考)Nexus 9 のブートローダーを解除(アンロック)する方法
以上で完了です。