友人との旅行で撮影したデジタルカメラの撮影データは、フジフィルムの「Fotonoma」を使って配布してきた。
8月に導入したNAS(DS-216J)は、「PhotoStation」と言うアプリケーションを使ってデジタル写真の参照、アップロード、ダウンロード可能なようだ。
DS-216J上で稼働するPhotoStation(httpベース)を下記の構成で使ってみることにした
DS-216JのQuickConnetを使った運用例が多く紹介されているが、「使わない」運用とした。

インターネットからのhttpアクセスは、DDNS@netvolante.jpで名前解決させ、ポート3080で受ける。受けたhttpアクセスは、ヤマハ NVR-500の静的NATでイントラネット内のDS-216J httpポート80で接続させる。
(1)PhotoStationの導入
DS-216JのDSMで「パッケージセンタ」を開き、「PhotoStation」をインストールする。
PhotoStationは、「PHP7.0」が必要となるため同時にインストールされる。

インストール後、「PhotoStation」を起動するとDSM(Disk Station Manager)とは別に、PhotoStationが新規Webページとして表示される。DSMは、httpポート5000、httpsポート5001を使用し、PhotoStationは、httpポート80、(多分、httpsポート443)が使用される。
また、DS-216Jのトップページをhttpでアクセスする( http://ds216j.hostname.somedomain/ )とDSMへリダイレクト( httpポート5000へ)される。PhotoStationへ接続するには、トップページではなく、「Photo」のページを指定( http://ds216j.hostname.somedomain/photo/ )する必要がある。
・リンクを正しく提示させるための設定
イントラネット外(インターネット)からPhotoStationをアクセスする場合、インターネット上のFQDN及びポート番号とイントラネット内のFQDN及びポート番号が異なるため、PhotoStationの「共有リンク」を正しく表示させるため、PhotoStaion「設定」「全般」「ルータポート」の「ホスト名または静的IP」にインターネット上のFQDNを設定、「HTTP」にポート番号3080を指定する。サーバ証明書の準備が必要であるが、SSLを使用する場合は、「HTTPS」にポート番号3443や3081などを設定する。
設定画面のガイドだけでは、どのような値を設定して良いのか不明。試行錯誤の結果設定した。

PhotoStation「アルバム」で「共有」「リンクの共有」を実行することでインターネット上からこのアルバムにアクセスするURLが正しく表示させる。

・ダウンロード出来るようにする設定
PhotoStaion「設定」「Photos」「管理」で「ユーザに写真と動画をダウンロードさせます」を有効にする。

(2)ヤマハ NVR-500のNAT設定
DDNS@netvolante.jpでインターネット上のFQDNアドレスが解決されNVR-500のポート3080にhttp接続される。この接続をイントラネット内のDS-216Jポート80へ転送されるよう静的NATを設定する。同時にFirewallブロックされているフィルタに通過許可設定を行う。
NVR-500の「詳細設定と情報」「基本接続の詳細な設定」「設定されているプロバイダの一覧」でインターネット接続ISPを選択し、「静的IPマスカレード関連」で追加設定する。ヤマハルータでポート番号3080から接続先アドレスのポート番号80へ接続させる設定は、ポート入力で「3080=80」と指定する。

接続先アドレスのポート番号80へのパケット接続を許可させるための設定は、簡単設定で行うと自動で設定してくれる。便利。
「詳細設定と情報」「ファイアウォールの設定インターフェース」「IPv4静的IPフィルタの一覧」で確認する。

(3)友人がアクセスするアカウントを追加設定する
DS-216JのDSMで「コントロールパネル」「ユーザー」でアカウントを追加する。PhotoStationがインストールされると自動的に「Photo」共有フォルダが作成され、「権限」欄で「Photo」共有フォルダが表示される。アクセス権限設定は、「PhotoStation」の「設定」「ユーザアカウント」で行う。写真データの配布が目的であるため、複数の友人に対し「共通のアカウント」とした。一定期間経過後(ダウンロード完了後)、「共通アカウントの停止」設定で無効にする。
(4)撮影データのアルバム設定
配布目的の撮影データをまとめるアルバムを作成する。

作成されたアルバムへのアクセス権限を設定する

(5)配布用写真の設定
アルバムが作成されると「Photo」共有フォルダに「アルバム名」フォルダが作成される。
配布写真データをこのフォルダーにコピーする。
コピーが行われると「サムネール」が作成される。
サムネールは、同一フォルダ内に「@eaDir」が作成され、配下に「画像ファイル名」ディレクトリが作成される。この処理にDS-216JのCPUパワーが消費されるため、「Photo Station Uploader」などを使い配布用フォルダに設置するのが良い。
DS-216Jの導入で、写真保管の共有フォルダを「Pictures」として保管している。撮影した写真データは、このフォルダに保管しているが、PhotoStationの共有フォルダ「Photo」にシンボリックリンクで設定できないか、試行してみた。
・DS-216JのDSMで「端末とSNMP」「ターミナル」「SSHサービスを有効化する」を指定
・DS-216JのDSMで「ファイルサービス」「SMB」「詳細設定」「共有フォルダ内のシンボルリンクを有効にする」を指定
・SSHでDS-216Jに接続し、管理者権限を得る「su -s」
・「Pictures」共有フォルダ内の特定フォルダを「Photo」共有フォルダにシンボリックリンクを作る。「ln -s /volume1/Pictures/someFolder /volume1/photo/albumName」
PhotoStationから「albumName」が表示されない。WindowsのExplorerやMacのFinderからは、アクセス権が無い表示がされる。
PhotoStationで作られた配布用フォルダを確認すると「PhotoStation」のユーザ及びグループが使用されている。グループを「PhotoStation」に指定すれば、アクセス権が得られそうなので、設定してみた。結果、玉砕。詳細については、ゆっくりと確認することとした。
(6)iPhone SafariでPhotoStationに接続
「 http://somehost.netvolante.jp:3080/photo/ 」で接続すると非ログインユーザ(一般ユーザー)で閲覧できるアルバムが無いのでアルバム表示されない。
タイトル「Photo Station 6」の左側にあるマークをタップし、「サインイン」を選択する

ログイン画面が表示されるのでユーザIDとパスワードでログインする
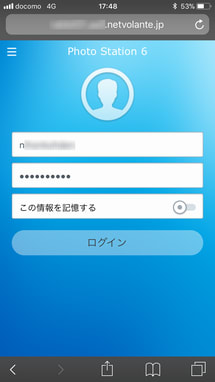
アルバムが表示され、アルバムをタップするとアルバム内の写真データが一覧表示される

一覧から一つ画像を選択し、右上の「ダウンロード・アイコン」をタップするとダウンロード画像が表示される。この状態から「画像を保存」が可能である。
WindowsのInternetExplorerやMACのSafariからアクセスするとアルバム選択で「ダウンロード」が可能となる。ダウンロードが指定されると、アルバム内のデータがZIPでまとめられダウンロードされる。
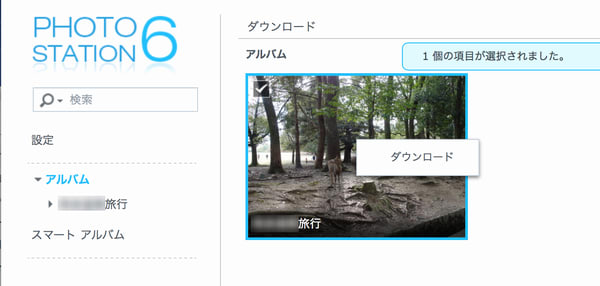
(7)iPhone用Synologyアプリ「DS Photo」でPhotoStationに接続
SynologyからiPhone用とAndroid用「DS Photo」アプリが提供されている。このアプリを使いPhotoStationにアクセスしてみた
インストール後、起動し、接続先とアカウントを設定する。
「ログイン画面」に「somehost.netvolante.jp:3080」「ユーザー名」「パスワード」を指定する。

ログイン後、設定画面でアカウント情報を確認し、「アップロードの設定」の「元のファイル名を維持」を「ON」しておく。

アルバムを選択し、アルバムをタップするとアルバム内の画像一覧が表示される。

アルバム一覧で右上の「・・・」をタップすると「アルバムのダウンロード」が選択できる。

パスワードをhttpで入力させるのが気になる。
Freeサーバ証明書の導入の検討とphoto共有フォルダ内のフォルダから他の共有ポイントへのシンボリックリンクによる設定方法を模索する予定。
8月に導入したNAS(DS-216J)は、「PhotoStation」と言うアプリケーションを使ってデジタル写真の参照、アップロード、ダウンロード可能なようだ。
DS-216J上で稼働するPhotoStation(httpベース)を下記の構成で使ってみることにした
DS-216JのQuickConnetを使った運用例が多く紹介されているが、「使わない」運用とした。

インターネットからのhttpアクセスは、DDNS@netvolante.jpで名前解決させ、ポート3080で受ける。受けたhttpアクセスは、ヤマハ NVR-500の静的NATでイントラネット内のDS-216J httpポート80で接続させる。
(1)PhotoStationの導入
DS-216JのDSMで「パッケージセンタ」を開き、「PhotoStation」をインストールする。
PhotoStationは、「PHP7.0」が必要となるため同時にインストールされる。

インストール後、「PhotoStation」を起動するとDSM(Disk Station Manager)とは別に、PhotoStationが新規Webページとして表示される。DSMは、httpポート5000、httpsポート5001を使用し、PhotoStationは、httpポート80、(多分、httpsポート443)が使用される。
また、DS-216Jのトップページをhttpでアクセスする( http://ds216j.hostname.somedomain/ )とDSMへリダイレクト( httpポート5000へ)される。PhotoStationへ接続するには、トップページではなく、「Photo」のページを指定( http://ds216j.hostname.somedomain/photo/ )する必要がある。
・リンクを正しく提示させるための設定
イントラネット外(インターネット)からPhotoStationをアクセスする場合、インターネット上のFQDN及びポート番号とイントラネット内のFQDN及びポート番号が異なるため、PhotoStationの「共有リンク」を正しく表示させるため、PhotoStaion「設定」「全般」「ルータポート」の「ホスト名または静的IP」にインターネット上のFQDNを設定、「HTTP」にポート番号3080を指定する。サーバ証明書の準備が必要であるが、SSLを使用する場合は、「HTTPS」にポート番号3443や3081などを設定する。
設定画面のガイドだけでは、どのような値を設定して良いのか不明。試行錯誤の結果設定した。

PhotoStation「アルバム」で「共有」「リンクの共有」を実行することでインターネット上からこのアルバムにアクセスするURLが正しく表示させる。

・ダウンロード出来るようにする設定
PhotoStaion「設定」「Photos」「管理」で「ユーザに写真と動画をダウンロードさせます」を有効にする。

(2)ヤマハ NVR-500のNAT設定
DDNS@netvolante.jpでインターネット上のFQDNアドレスが解決されNVR-500のポート3080にhttp接続される。この接続をイントラネット内のDS-216Jポート80へ転送されるよう静的NATを設定する。同時にFirewallブロックされているフィルタに通過許可設定を行う。
NVR-500の「詳細設定と情報」「基本接続の詳細な設定」「設定されているプロバイダの一覧」でインターネット接続ISPを選択し、「静的IPマスカレード関連」で追加設定する。ヤマハルータでポート番号3080から接続先アドレスのポート番号80へ接続させる設定は、ポート入力で「3080=80」と指定する。

接続先アドレスのポート番号80へのパケット接続を許可させるための設定は、簡単設定で行うと自動で設定してくれる。便利。
「詳細設定と情報」「ファイアウォールの設定インターフェース」「IPv4静的IPフィルタの一覧」で確認する。

(3)友人がアクセスするアカウントを追加設定する
DS-216JのDSMで「コントロールパネル」「ユーザー」でアカウントを追加する。PhotoStationがインストールされると自動的に「Photo」共有フォルダが作成され、「権限」欄で「Photo」共有フォルダが表示される。アクセス権限設定は、「PhotoStation」の「設定」「ユーザアカウント」で行う。写真データの配布が目的であるため、複数の友人に対し「共通のアカウント」とした。一定期間経過後(ダウンロード完了後)、「共通アカウントの停止」設定で無効にする。
(4)撮影データのアルバム設定
配布目的の撮影データをまとめるアルバムを作成する。

作成されたアルバムへのアクセス権限を設定する

(5)配布用写真の設定
アルバムが作成されると「Photo」共有フォルダに「アルバム名」フォルダが作成される。
配布写真データをこのフォルダーにコピーする。
コピーが行われると「サムネール」が作成される。
サムネールは、同一フォルダ内に「@eaDir」が作成され、配下に「画像ファイル名」ディレクトリが作成される。この処理にDS-216JのCPUパワーが消費されるため、「Photo Station Uploader」などを使い配布用フォルダに設置するのが良い。
DS-216Jの導入で、写真保管の共有フォルダを「Pictures」として保管している。撮影した写真データは、このフォルダに保管しているが、PhotoStationの共有フォルダ「Photo」にシンボリックリンクで設定できないか、試行してみた。
・DS-216JのDSMで「端末とSNMP」「ターミナル」「SSHサービスを有効化する」を指定
・DS-216JのDSMで「ファイルサービス」「SMB」「詳細設定」「共有フォルダ内のシンボルリンクを有効にする」を指定
・SSHでDS-216Jに接続し、管理者権限を得る「su -s」
・「Pictures」共有フォルダ内の特定フォルダを「Photo」共有フォルダにシンボリックリンクを作る。「ln -s /volume1/Pictures/someFolder /volume1/photo/albumName」
PhotoStationから「albumName」が表示されない。WindowsのExplorerやMacのFinderからは、アクセス権が無い表示がされる。
PhotoStationで作られた配布用フォルダを確認すると「PhotoStation」のユーザ及びグループが使用されている。グループを「PhotoStation」に指定すれば、アクセス権が得られそうなので、設定してみた。結果、玉砕。詳細については、ゆっくりと確認することとした。
(6)iPhone SafariでPhotoStationに接続
「 http://somehost.netvolante.jp:3080/photo/ 」で接続すると非ログインユーザ(一般ユーザー)で閲覧できるアルバムが無いのでアルバム表示されない。
タイトル「Photo Station 6」の左側にあるマークをタップし、「サインイン」を選択する

ログイン画面が表示されるのでユーザIDとパスワードでログインする
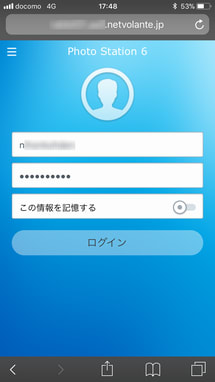
アルバムが表示され、アルバムをタップするとアルバム内の写真データが一覧表示される

一覧から一つ画像を選択し、右上の「ダウンロード・アイコン」をタップするとダウンロード画像が表示される。この状態から「画像を保存」が可能である。
WindowsのInternetExplorerやMACのSafariからアクセスするとアルバム選択で「ダウンロード」が可能となる。ダウンロードが指定されると、アルバム内のデータがZIPでまとめられダウンロードされる。
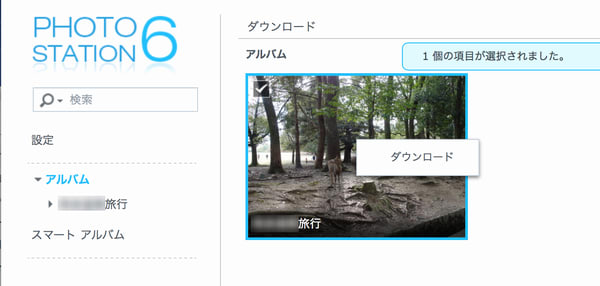
(7)iPhone用Synologyアプリ「DS Photo」でPhotoStationに接続
SynologyからiPhone用とAndroid用「DS Photo」アプリが提供されている。このアプリを使いPhotoStationにアクセスしてみた
インストール後、起動し、接続先とアカウントを設定する。
「ログイン画面」に「somehost.netvolante.jp:3080」「ユーザー名」「パスワード」を指定する。

ログイン後、設定画面でアカウント情報を確認し、「アップロードの設定」の「元のファイル名を維持」を「ON」しておく。

アルバムを選択し、アルバムをタップするとアルバム内の画像一覧が表示される。

アルバム一覧で右上の「・・・」をタップすると「アルバムのダウンロード」が選択できる。

パスワードをhttpで入力させるのが気になる。
Freeサーバ証明書の導入の検討とphoto共有フォルダ内のフォルダから他の共有ポイントへのシンボリックリンクによる設定方法を模索する予定。


















