excelでセル内の一部だけ色を変えたり、1つのセルに行・列の見出しを入れるテク
"excel2021420-249-1"

思いどおりの書式を設定したい!
Excelで作業する時に、セルの文字を太字にしたり、セルの背景に色を付けたりなど、書式を設定することはよくあると思います。Excelには、見栄えをよくするためのさまざまなメニューが用意されていて便利ですよね。
でも、ぴったり思いどおりの書式を設定できずに、もどかしく感じた経験はありませんか? 今回は、意外と知られていないけれど、知っていると便利な書式設定のワザを解説します。
❶セルの文字列の一部だけ色を変える
セルに入力した数値や文字列全体に対して、色を変えたり太字にしたりするなどの書式設定を行うことはよくありますよね。でも、文字列の一部だけ、色を変えたり太字にしたりする方法を知っていますか?
例えば、次の「新商品企画チーム ToDoリスト」で、セルA7に入力した文字列全体に対して、文字を赤色に変えたい場合は、対象のセルを選択した状態(①)で、[ホーム]タブ(②)→[フォントの色](③)をクリックすれば、変更できますよね(④)。
"excel2021420-249-2"
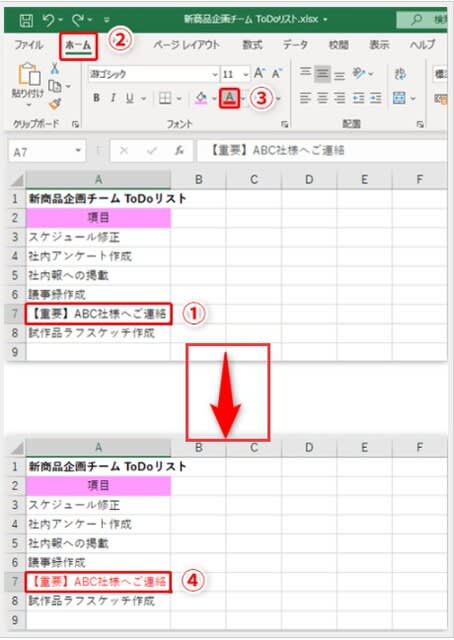
では、このセルA7に入力した文字列の中の一部分、「【重要】」という文字列だけ、赤色に変えたい場合を考えてみましょう。この場合は、色を変えたい部分のみを選択し(⑤)、[ホーム]タブ(⑥)→[フォントの色](⑦)をクリックします。
"excel2021420-249-3"
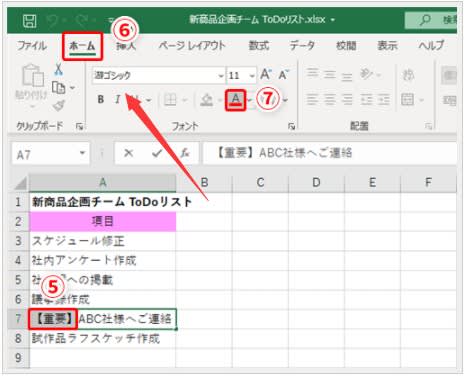
すると、選択した部分の文字列だけ、赤色に変更できます(⑧)。
❷1つのセルに列と行両方の見出しを入力する
Excelで売上表などの資料を作成する際に、表の左上隅の見出し欄にどんな内容を入力するか迷ってしまったという経験はありませんか。
次の「四半期別売上表」を見てみましょう。この表では、Excel列見出しに「第1四半期」~「第2四半期」までの期が入力されており、行見出しに「銀座本店」や「新宿店」などの支店名が入力されていますが、表の左上隅にある欄(セルA2)(①)にはどんな項目名を入力したらいいでしょうか。
"excel2021420-249-4"
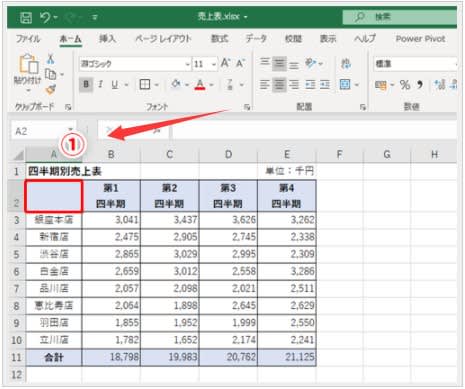
この項では、このセルに斜線「\」を引いて、右上の部分に「期」、左下の部分に「支店」と入力する方法を解説します。
では、早速やってきましょう。セルA2(②)を選択した状態で、Excel[ホーム]タブ(③)の[配置]グループにある矢印ボタン(④)をクリックします。
"excel2021420-249-5"

[セルの書式設定]ダイアログボックスが表示されるので、[罫線]タブ(⑤)をクリックして、線の種類を選択(⑥)します。今回は、セルの左上から右下にかけて斜線を引きたいので、[罫線]欄の右下にあるボタン(⑦)をクリックします。
"excel2021420-249-6"

ダイアログボックス中央のプレビュー欄に、選択した罫線が表示された(⑧)ことを確認したら、[OK](⑨)をクリックします。
"excel2021420-249-7"

シートに戻ると、セルA2に斜線が表示されます(⑩)。
"excel2021420-249-8"
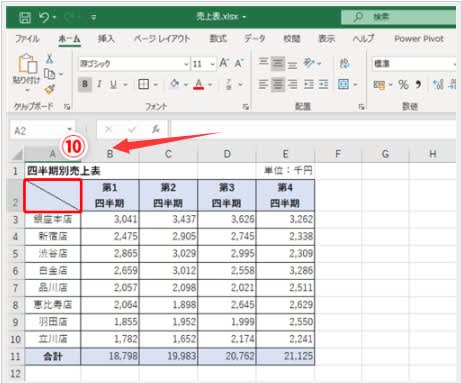
続いて、斜線の両側に文字列を入力していきます。文字列の入力には、テキストボックスを使用します。
[挿入]タブ(⑪)→[図](⑫)→[図形](⑬)→[テキストボックス](⑭)をクリックします。
"excel2021420-249-9"

すると、マウスポインターが変わります。斜線の右上あたりで、テキストボックスを配置したい場所をクリックすると、テキストボックスを作成できます(⑮)。
"excel2021420-249-10"
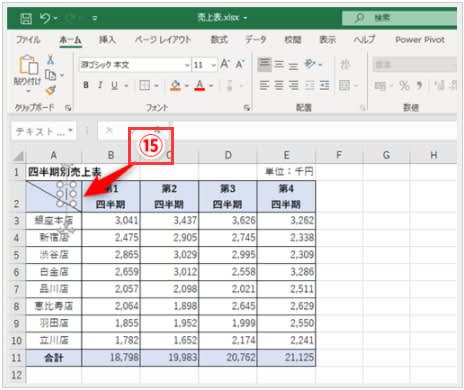
作成したテキストボックスに文字列を入力しましょう。ここでは「期」と入力し、太字にします(⑯)。
"excel2021420-249-11"
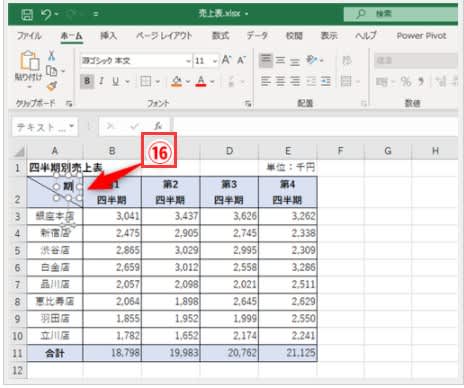
シート上で、テキストボックス以外の場所をクリックし、テキストボックスの選択を解除します(⑰)。
"excel2021420-249-12"
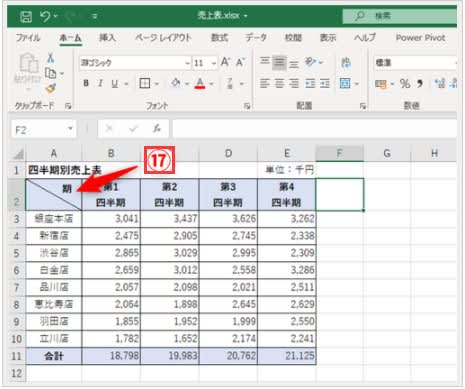
同様にして、斜線の左下にも、テキストボックスを作成して、「支店」と入力します(⑱)。
"excel2021420-249-13"

これで、セルA2に斜線を引き、その両側に文字列を配置できましたね。
セルに思いどおりの書式を設定しよう
今回は、意外と知られていないけれど、知っていると便利な書式設定のワザを解説しました。1つ目は、セルに入力した文字列のうち一部分だけ色を変える方法、2つ目は、表の左上隅の見出し欄に斜線を引いて右上と左下にそれぞれ文字列を入力する方法を解説しました。ぜひ一度、やってみてくださいね!




















※コメント投稿者のブログIDはブログ作成者のみに通知されます