office OneNoteノートコンテナを移動したり、結合したりする
office OneNoteノートコンテナは、文字をクリックしたり、文字にマウスポインタを合わせたりすると表示されます。移動するには、ノートコンテナの上のバーにマウスポインタを合わせ、ポインタが十字型になったら、そのままドラッグします。
●手順:ノートコンテナを移動する
1.ノートコンテナの上のバーにマウスポインタを合わせて、ポインタを十字型にします。
"office OneNote2021615-92-1"

2.そのままドラッグします。
"office OneNote2021615-92-2"
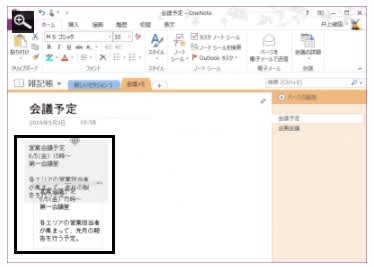
3.office OneNoteボタンを離すとノートコンテナが移動します。
"office OneNote2021615-92-3"
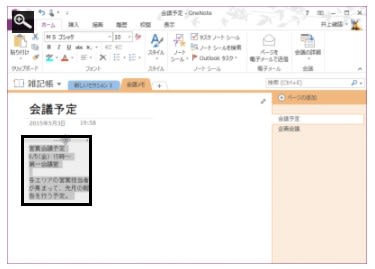
複数のノートコンテナを結合して1つにすることもできます。結合するときは、[Shift]キーを押しながらノートコンテナをドラッグしてください。
●手順:ノートコンテナを結合する
1.ノートコンテナの上のバーにマウスポインタを合わせて、ポインタを十字型にします。
"office OneNote2021615-92-4"

2.[Shift]キーを押しながら、結合先のノートコンテナまでドラッグします。ドラッグの位置によって"office OneNote2021615-92-5"
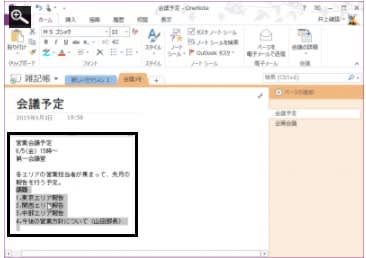
3.先にマウスボタンを離し、そのあとで[Shift]キーを離します。これで、ノートコンテナが結合されて1つになります。なお、文字の選択は、適当な場所をクリックすれば解除できます。
"office OneNote2021615-92-6"
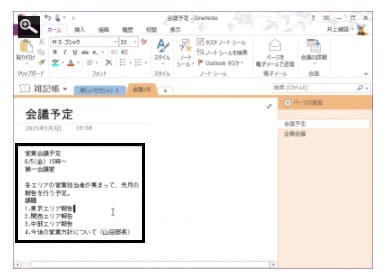
ノートコンテナは分割することもできます。1つのノートコンテナにいろいろな情報を詰め込みすぎた場合は、適宜、分割しておくと整理しやすいでしょう。
●手順:ノートコンテナを分割する
1.分割したい文字をドラッグして選択します。
"office OneNote2021615-92-7"
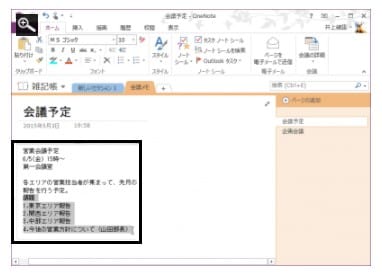
2.選択した文字にマウスポインタを合わせ、そのまま引っ張り出すようにドラッグします。
"office OneNote2021615-92-8"
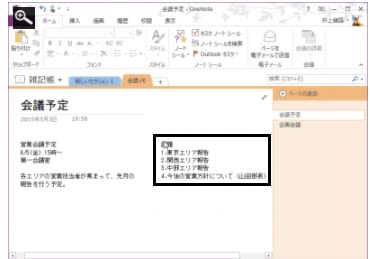
3.ボタンを離すと、選択した文字だけが別のノートコンテナ内に表示されます。
"office OneNote2021615-92-9"
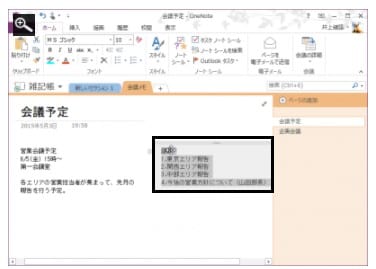
いかがでしょうか? OneNoteのページには、本物のノートのように、好きな場所に自由に文字を書き込めることがわかったと思います。本物のノートだと、書いた文字を動かしたり、結合・分割することはできませんが、OneNoteならそれもできますので、本物のノートより自由度は高いといえそうですね。
ぜひ、今回の方法を参考に、OneNoteでガンガン、メモをとってください。別の機会に触れますが、書いたメモは簡単に検索できますので、情報を見つけるのも、とても楽になりますよ。




















※コメント投稿者のブログIDはブログ作成者のみに通知されます