【Office 2016】閲覧モードにするには
文書の表示
編集の必要がなく、ただ文書の中身を閲覧したいという場合は、閲覧モードにすることで大きく読みやすい表示モードになります。メールの添付ファイルを開くと閲覧表示モードになります。
全画面閲覧表示にするには
ステータスバーの[表示選択ショートカット]を利用する
ステータスバーの[表示選択ショートカット]のなかから[閲覧モード]をクリックします。
"【Office 2016】-2021-7-5 573-1"

全画面閲覧表示に切り替わりました。[次の画面]をクリックすると、次の画面に移ります。
"【Office 2016】-2021-7-5 573-2"
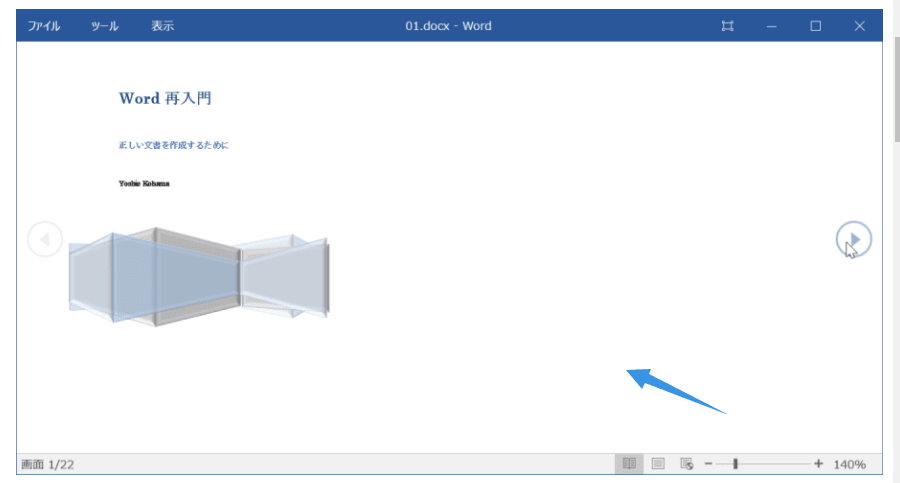
↓
"【Office 2016】-2021-7-5 573-3"
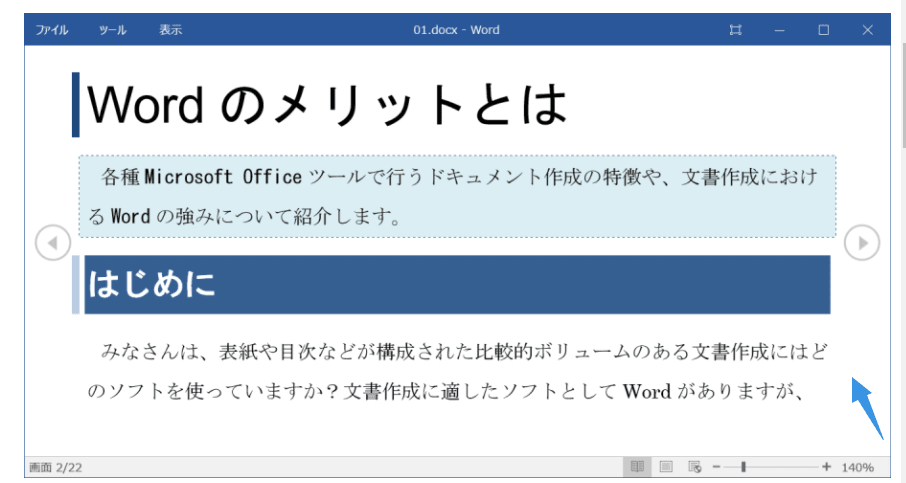
[表示]タブメニューから操作する
[表示]タブを開き、[表示]グループの[閲覧モード]をクリックします。
"【Office 2016】-2021-7-5 573-4"
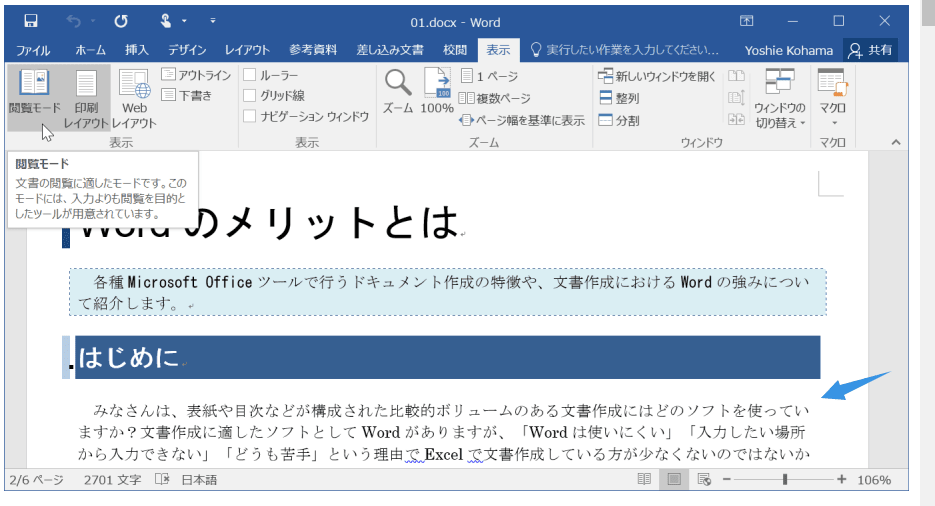
印刷レイアウト表示に戻るには
[表示]メニューの[文書の編集]をクリックするか、ステータスバー右下の表示選択ショートカットより[印刷レイアウト]をクリックするとOKです。
"【Office 2016】-2021-7-5 573-5"
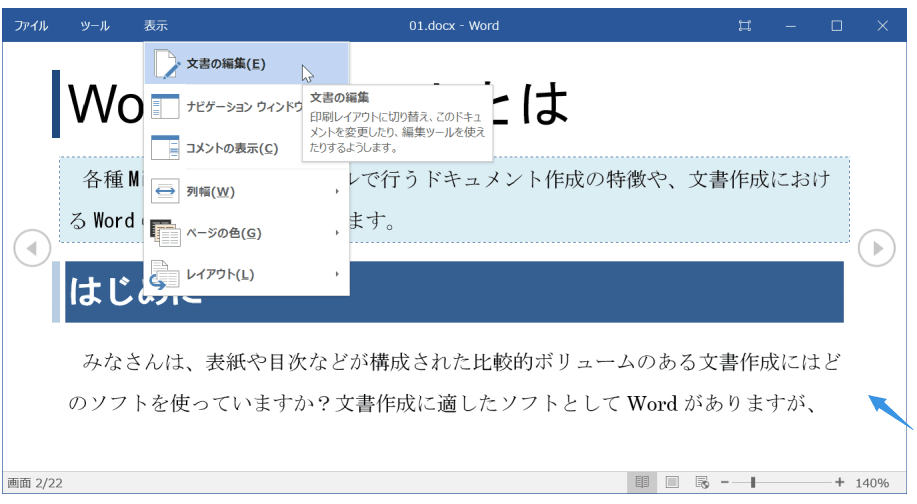
文書の表示
編集の必要がなく、ただ文書の中身を閲覧したいという場合は、閲覧モードにすることで大きく読みやすい表示モードになります。メールの添付ファイルを開くと閲覧表示モードになります。
全画面閲覧表示にするには
ステータスバーの[表示選択ショートカット]を利用する
ステータスバーの[表示選択ショートカット]のなかから[閲覧モード]をクリックします。
"【Office 2016】-2021-7-5 573-1"

全画面閲覧表示に切り替わりました。[次の画面]をクリックすると、次の画面に移ります。
"【Office 2016】-2021-7-5 573-2"
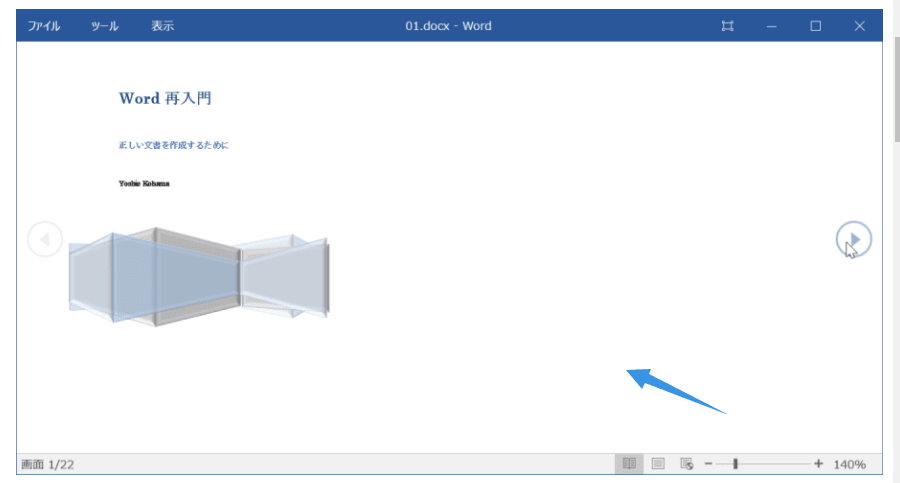
↓
"【Office 2016】-2021-7-5 573-3"
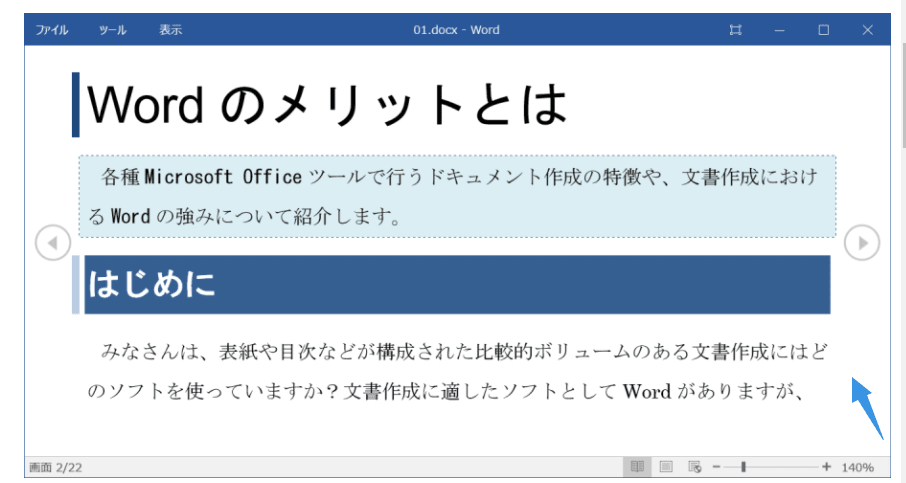
[表示]タブメニューから操作する
[表示]タブを開き、[表示]グループの[閲覧モード]をクリックします。
"【Office 2016】-2021-7-5 573-4"
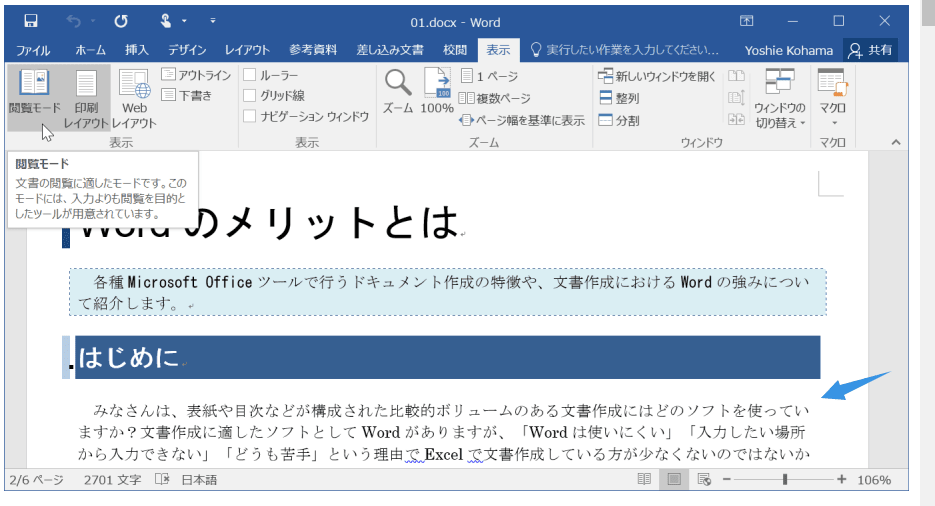
印刷レイアウト表示に戻るには
[表示]メニューの[文書の編集]をクリックするか、ステータスバー右下の表示選択ショートカットより[印刷レイアウト]をクリックするとOKです。
"【Office 2016】-2021-7-5 573-5"
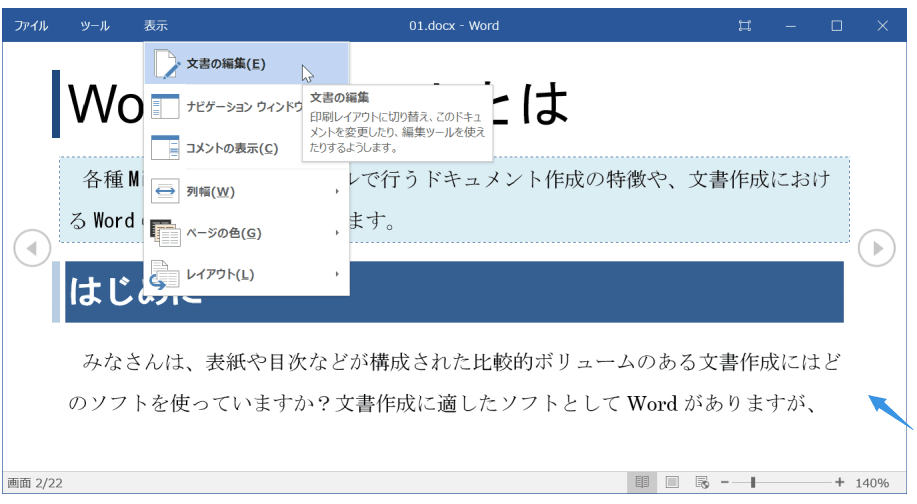




















※コメント投稿者のブログIDはブログ作成者のみに通知されます