word行に左揃えと右揃えを設定する
word左揃えと右揃えを設定する
1行に「左揃え」と「中央揃え」と「右揃え」を組み合わせられます。
"word2021423-219-1"
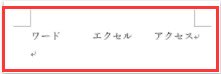
マウスを指定の位置でダブルクリックすると、その場所から入力できます。カーソルのアイコンで何揃えになるのかわかります。これは「クリックアンドタイプ」と呼ばれる機能です。
"word2021423-219-2"
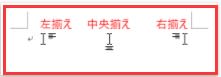
word左揃えと右揃えにするなら、左揃えで文字を入力した後に同じ行の [右端] をダブルクリックします。
"word2021423-219-3"
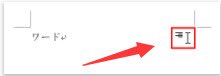
そのまま文字を入力すると右揃えで入力できます。
"word2021423-219-4"

wordクリックアンドタイプができない
ダブルクリックしても何も起きないときは [ファイル] をクリックして [オプション] をクリックします。
"word2021423-219-5"
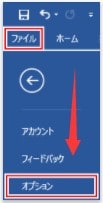
[詳細設定] をクリックし、編集オプションにある [クリックアンドタイプ編集を行う] をチェックします。既定の段落スタイルから [標準] を選択して [OK] をクリックします。
"word2021423-219-6"
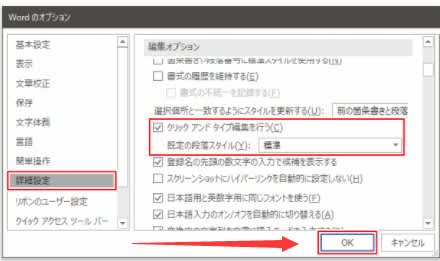
これでクリックアンドタイプできるようになります。
クリックアンドタイプの仕組み
[ホーム] タブをクリックし、段落グループにある [編集記号の表示] をチェックします。
"word2021423-219-7"
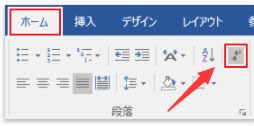
タブ文字が入力されているのがわかります。
"word2021423-219-8"
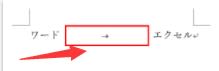
その段落をクリックした状態で [ホーム] タブをクリックして、段落グループにある [右下矢印] をクリックします。
"word2021423-219-9"
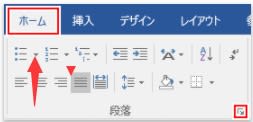
[タブ設定] をクリックします。
"word2021423-219-10"
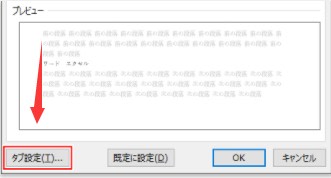
タブ位置からその [タブ] を選択すると、配置の [右揃え] がチェックされています。
"word2021423-219-11"
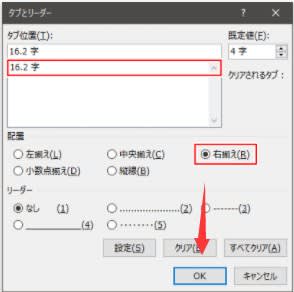
整形されたタブが自動で入力されているのがわかります。これが「クリックアンドタイプ」というわけです。整形されたタブを入力や編集する方法については次をご覧ください。
「タブを設定する」
クリックアンドタイプを解除する
「タブ設定画面から削除する」方法と「ルーラーから削除する」方法を紹介します。
タブ設定画面から削除する
上記の「タブ設定」画面から削除したい [タブ] を選択し、[クリア] をクリックして [OK] をクリックします。
"word2021423-219-12"

整形されたタブが解除され、ただのタブ文字になります。DeleteやBackSpaceキーでタブ文字を削除します。
"word2021423-219-13"
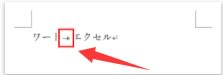
ルーラーから削除する
[表示] タブをクリックして、表示グループにある [ルーラー] をチェックします。ルーラーが表示されます。
"word2021423-219-14"
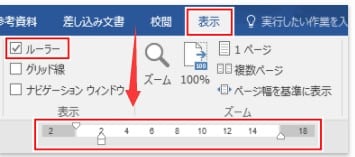
クリックアンドタイプを使用した [段落] をクリックします。
クリックアンドタイプを使用した後に Enter キーで改行すると次の行にも同じ設定が引き継がれます。そのときはその [段落] を含めて範囲選択します。
"word2021423-219-15"
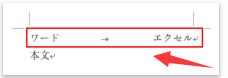
クリックアンドタイプを使用している段落をクリックすると、ダブルクリックした上部のルーラーに∟のような記号が表示されます。それをルーラーの外へマウスでドラッグします。
"word2021423-219-16"

整形されたタブが解除され、ただのタブ文字になります。DeleteやBackSpaceキーでタブ文字を削除します。
"word2021423-219-17"
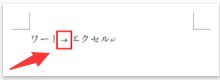
これで解除できます。




















※コメント投稿者のブログIDはブログ作成者のみに通知されます