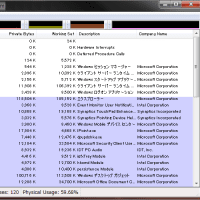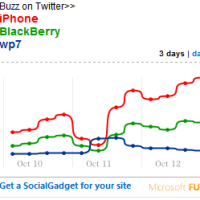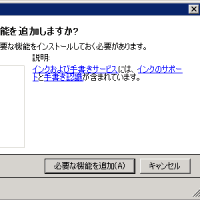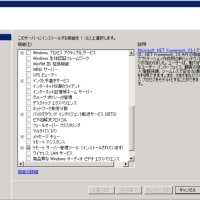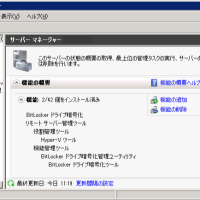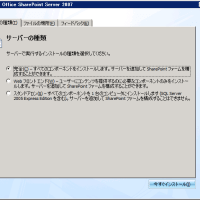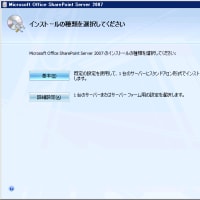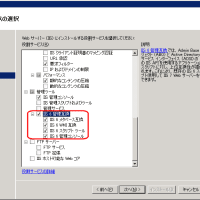以下の方法にて、SharePoint 2007 を Windows 2008 Server R2 にインストールできるようです。
インストール後の SharePoint 2007 のセットアップはここでは割愛しますが、実際にセットアップを完了すると、以下のようにバージョンが 12.0.0.6421 ということが確認できます。12.0.0.6421 は SharePoint 2007 + SP2 のバージョン番号になります。

------
ちなみに、ネットを少し調べてみると、いろいろ情報が出てきます。MSDNの情報や、ブログやら、いろいろあるのですが、わかりにくいのが多いと感じました。
■ Technet ブログで、注意点といいつつ SharePoint 2010 にまで言及するほど多岐に渡った情報が記載されています。情報が多いのは良いのですが、読んでいて、結局どうすればいいんだろうと、少し悩んでしまいました。
MOSS 2007 を Windows Server 2008(R2含む)に導入する場合の注意事項
■ インストールソースを作成してから、実際のインストールを実施する方法を解説されています。必要な手順だけ記載されているので、わかりやすいと思いました。
Windows Server 2008 R2 に SharePoint Server 2007 をインストールする方法
■ 英語ですが、こちらもわかりやすかったです。
Installing SharePoint on Windows Server 2008 R2
- Windows 2008 Server R2 (x64) をセットアップ
- Windows 2008 Server R2 (x64) をドメインに参加
- Windows 2008 Server R2 (x64) に SharePoint 2007 の前提条件をインストール
- [スタート] -> [管理ツール] -> [サーバー マネージャー]
- 「役割の追加」をクリック
- 以下の2つを選択
- Web サーバー (IIS)
- アプリケーション サーバー
- .NET Framework 3.5.1 など依存関係のものが聞かれるので、「必要な機能を追加」をクリック
- Web サーバー (IIS) の役割に、以下の項目を追加
- アプリケーション開発 \ ASP.NET
- セキュリティ \ Windows 認証
- 管理ツール \ IIS 6 管理互換
- SQL Server のインストール
- Microsoft Office SharePoint Server 2007 試用版 (x64) をダウンロード
- ダウンロードした OfficeServer.exe を実行
- ファイルの展開
- ライセンスキーの入力 (正規版を入力)
- ライセンス条項に同意
- インストール種類の「詳細設定」を選択
- 「完全」を選択し、「今すぐインストール」を実行
- インストール完了


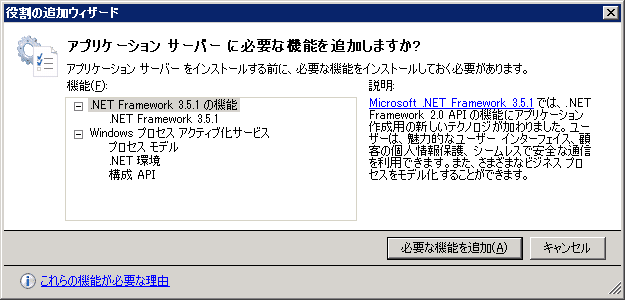

SQL Server 2008 R2 をここではインストール

※ 概要には、以下の内容が記載されています
概要
この製品の試用期間は 180 日間です。 試用期間中または試用期間経過後のいつでも、有効なプロダクト キーを入力することで、正規ライセンス版に切り替えることができます。


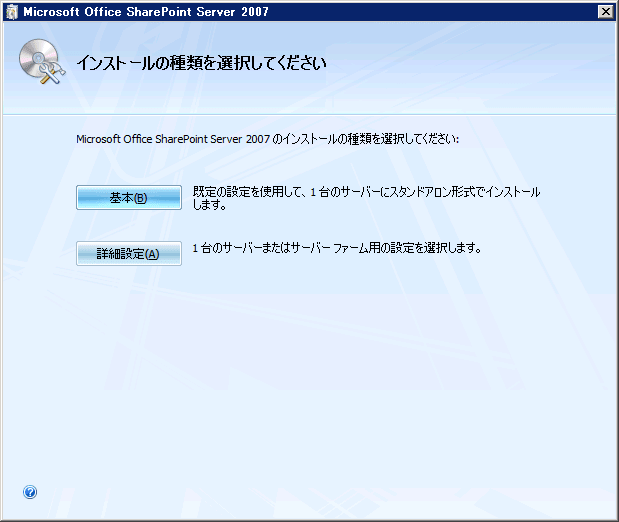
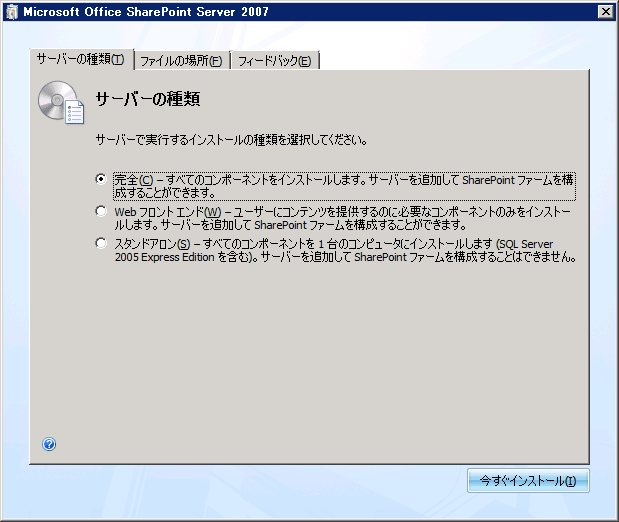

インストール後の SharePoint 2007 のセットアップはここでは割愛しますが、実際にセットアップを完了すると、以下のようにバージョンが 12.0.0.6421 ということが確認できます。12.0.0.6421 は SharePoint 2007 + SP2 のバージョン番号になります。

------
ちなみに、ネットを少し調べてみると、いろいろ情報が出てきます。MSDNの情報や、ブログやら、いろいろあるのですが、わかりにくいのが多いと感じました。
■ Technet ブログで、注意点といいつつ SharePoint 2010 にまで言及するほど多岐に渡った情報が記載されています。情報が多いのは良いのですが、読んでいて、結局どうすればいいんだろうと、少し悩んでしまいました。
MOSS 2007 を Windows Server 2008(R2含む)に導入する場合の注意事項
■ インストールソースを作成してから、実際のインストールを実施する方法を解説されています。必要な手順だけ記載されているので、わかりやすいと思いました。
Windows Server 2008 R2 に SharePoint Server 2007 をインストールする方法
■ 英語ですが、こちらもわかりやすかったです。
Installing SharePoint on Windows Server 2008 R2