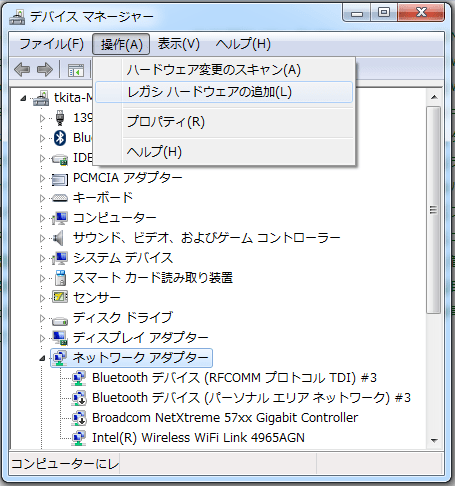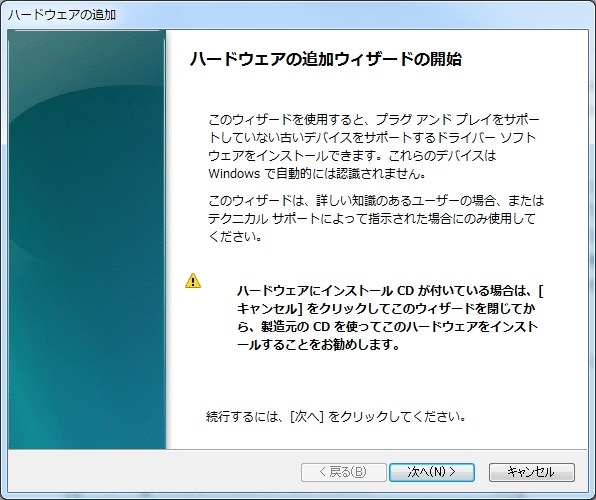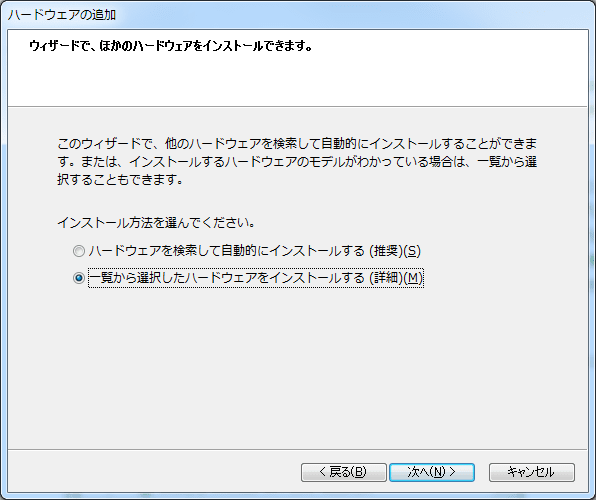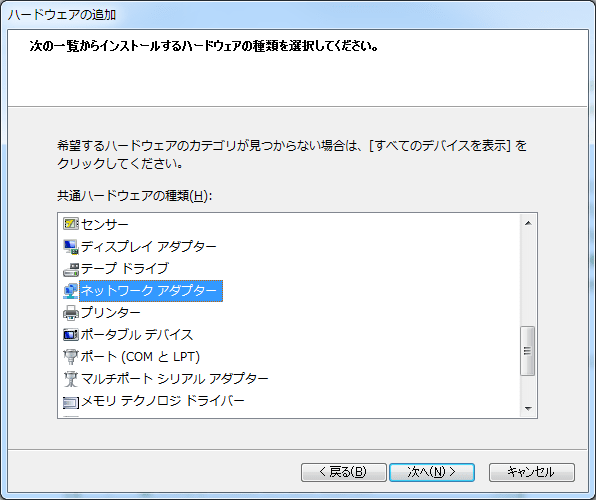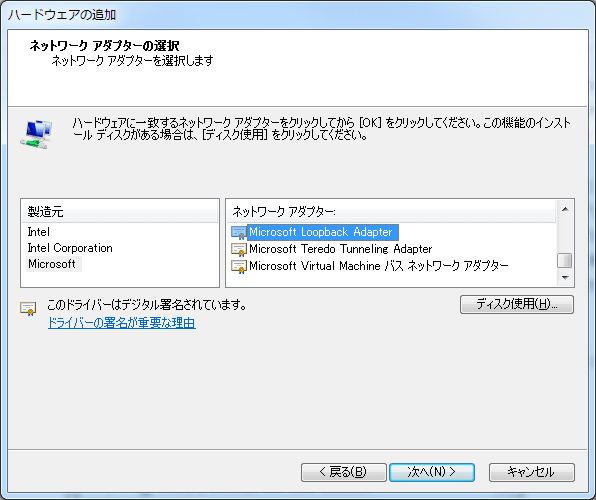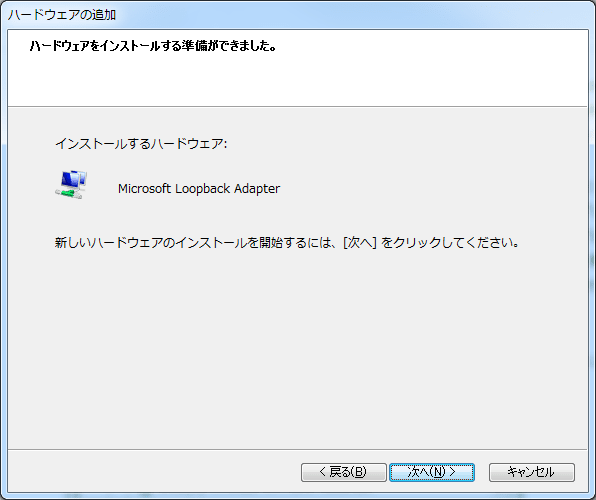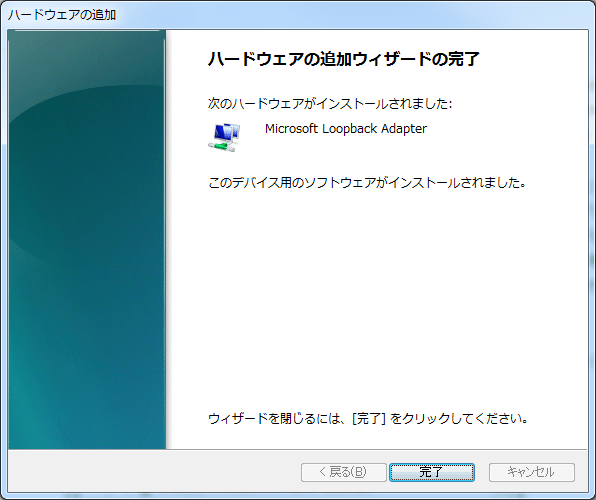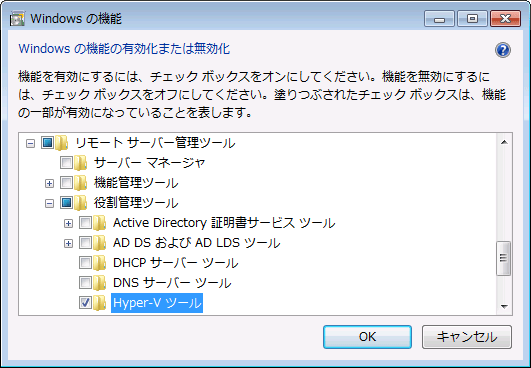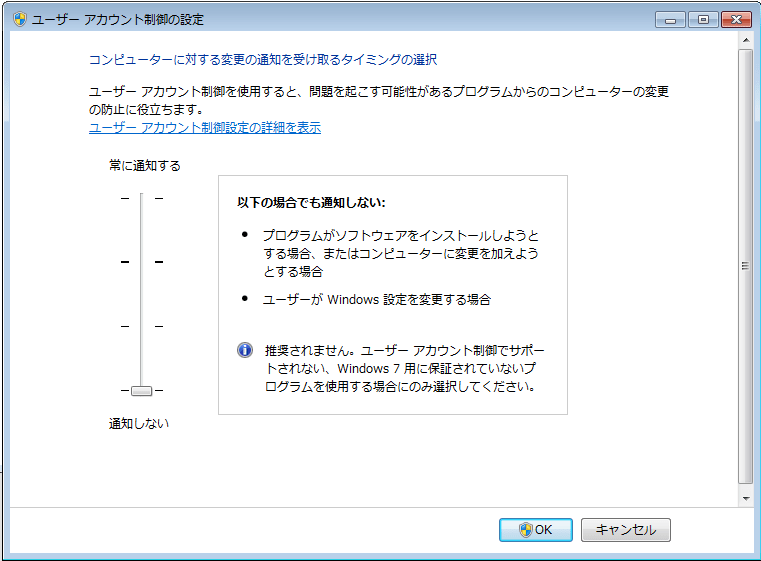そして、この Process Explorer にはタスクマネージャーの代わりに Process Explorer を使用するように設定することができます。[Options] - [Replace Task Manager] というメニューで設定できます。
しかしながら 64bit 版 Windows では、この方法では完全にタスクマネージャーの代わりにすることができません。
どのように完全ではないか、と言うと、Process Explorer がすでに起動されている状態にて、タスクバー上にて [右クリック] - [タスク マネージャーの起動] を選択した場合には問題ないのですが、Process Explorer が起動していない状態で同じ操作を行うと、
『'C:\Windows\system32\taskmgr.exe' が見つかりません。名前を正しく入力したかどうかを確認してから、やり直してください。』
というエラーが発生してしまいます。

解決方法は2つあります。
◆ 解決方法1 - レジストリを変更する ◆
- Process Explorer のオプション設定
- レジストリエディタ (regeidt) の実行
- レジストリキーに移動
- Debugger 文字列値をダブルクリックしてダイアログを開く
- PROCEXP64.EXE となっている部分を PROCEXP.EXE に変更
[Options] - [Replace Task Manager] を選択

[スタート] - [ファイル名を指定して実行] を選択し、regedit と入力して Enter
HKEY_LOCAL_MACHINE\SOFTWARE\Microsoft\Windows NT\CurrentVersion\Image File Execution Options\taskmgr.exe


◆ 解決方法2 - procexp64.exe を常に使用するようにする ◆
- Process Explorer のオプション設定
- Process Explorer の実行プログラム (procexp.exe) のディレクトリをエクスプローラーで表示
- procexp64.exe を任意の別のディレクトリにコピー
- Process Explorer の停止
- procexp.exe ファイルを procexp.exe.bak にリネーム
- 手順 3. で別ディレクトリにコピーした procexp64.exe を、Process Explorer のディレクトリ (procexp.exe.bak のあるディレクトリ) に移動
[Options] - [Replace Task Manager] を選択
※ レジストリの変更によるエラーや問題については責任を負いませんので、自己責任でよろしくお願いします。
Windows Sysinternals
http://www.sysinternals.com/