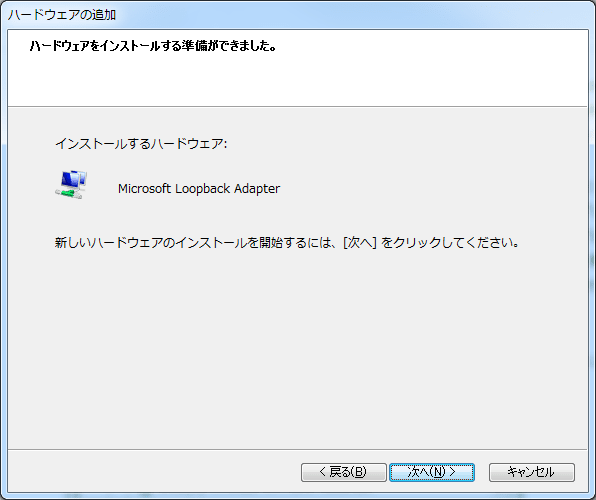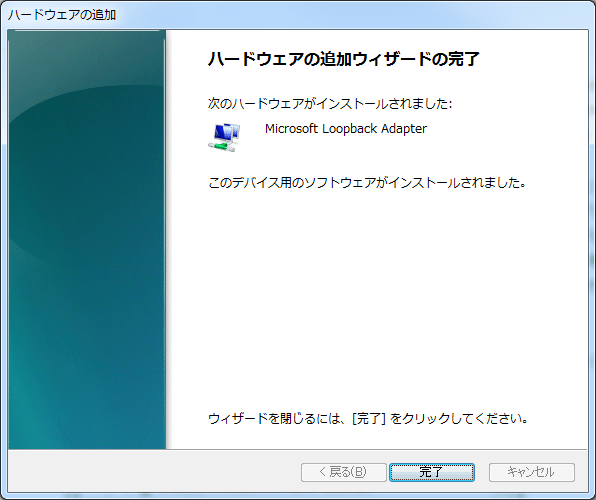Loopback Adapter を Windows 7 にて追加したいと思い、MS サイト調べてみましたが Windows Vista 以前の手順しかありませんでした。Windows 7 だとメニューが違うみたいです。(私が間違っているだけの可能性もあります)
Microsoft Loopback Adapter をインストールする方法
ということで、手順を書いてみます。
Microsoft Loopback Adapter をインストールする方法
ということで、手順を書いてみます。
- [スタート] -> [コントロールパネル] を開く
- [デバイス マネージャー] を開く
- ネットワークアダプターを選択した状態で、[操作] -> [レガシ ハードウェアの追加] を選択
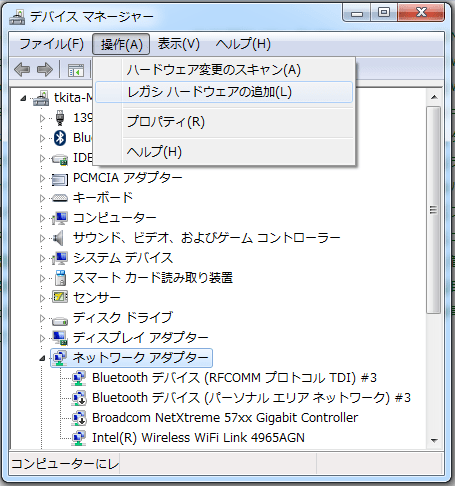
- ウィザードが表示されるので、「次へ」を選択
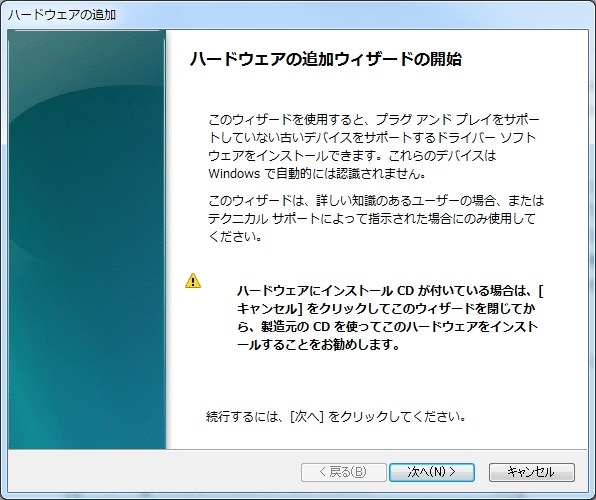
- 一覧から選択したハードウェアをインストールする(詳細)を選択
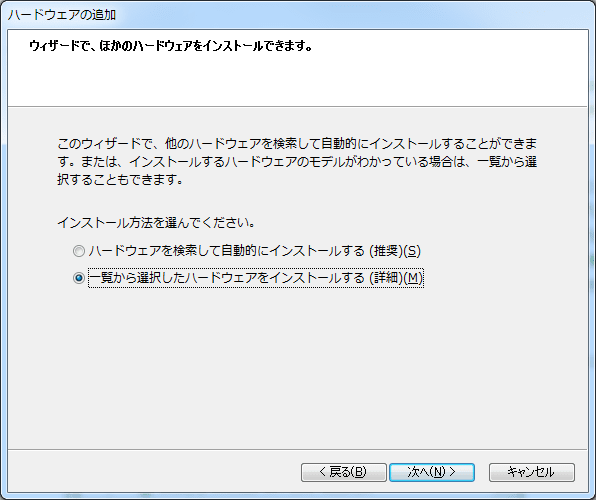
- ネットワークアダプターを選択
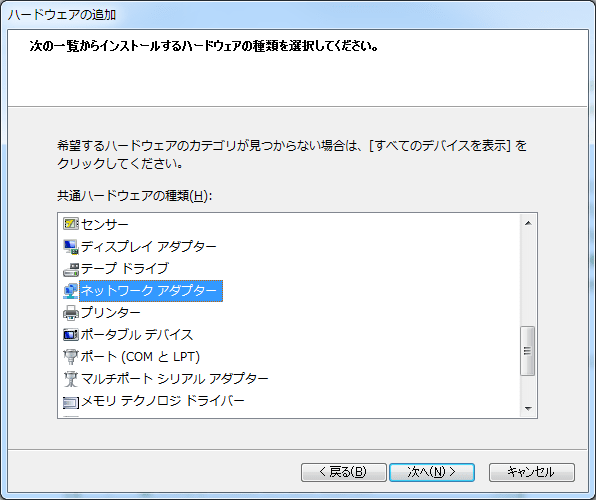
- Microsoft -> Microsoft Loopback Adapter を選択
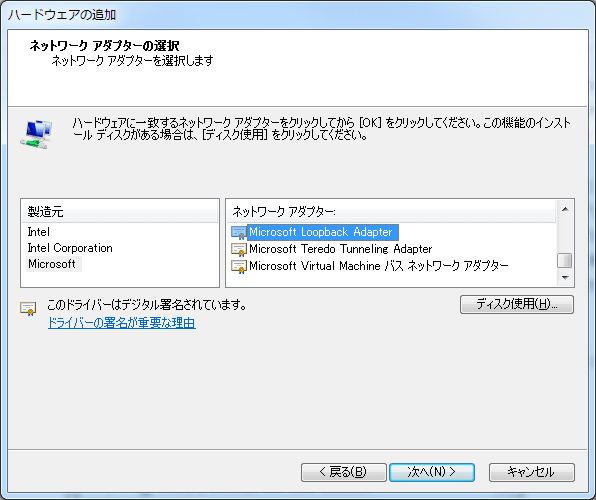
- 「次へ」を進んでセットアップを完了