2019年 家のPC メンテナンス計画 その1
2019年になったということで(ん?) 家族用もふくめて複数のPC (稼働中デスクトップPC二台、ノートPC一台、修理動作確認待ちデスクトップ一台)で、データバックアップ、メンテナンスを少しずつ進めていくことにしました。(ずっと以前から予定していたのですが延び延びになって今に至ります)ということで、その作業内容を順にMEMOしておくことにします。
〇 届く SSDドライブ60GB 2019.01.18
PCドライブ、初めてのSSDが届きました。

( Amazon 詳細 KingDian 2.5inch Stata3 SSD 60GB )
個人的なずっと以前の記憶で、「シリコン・ハードディスク」というのが登場して、圧倒的な読み書き速度であることをアピールする記事を読んだ覚えがあります。製品化されたこと自体すごいことなのですが、その価格も圧倒的な高額価格だったようにおもいます。
現在のSSDは、シリコンのSではなく、ソリッド・ステート・ドライブの頭文字が3つならんでSSDということですね。内部的にはもうすっかり進化した製品になっているのだと思いますが、基本的な「回転駆動ディスクが存在しない」という点においては同じようなものともいえそうです。
SSDが登場した当初、一般的なハードディスクと比較するとやはり高めの価格ではありましたが、その後大きく普及したこともあってずいぶん価格が下がりました。
今回、初めてのSSDということ、Cドライブ換装用ということもあって、とりあえず一個目として¥1900ほどの60GBサイズのものを購入しました。
家の中で動作チェック、組み換えなどを必要としているPCのメンテナンス作業時の仮設ドライブとして使ってみようと購入しました。(評判通りいい感触を得たら、SSDのシステムドライブ換装を行っていくかもしれません)
上の写真MEMOでは、2.5インチドライブに、3.5インチベイ用のアダプタを取り付けてあります。
(Amazon 詳細:【ノーブランド品】PC用 2.5インチSSD HDD →3.5インチ マウントアダプター )
¥300弱の価格でノーブランド品が出ていたので、デスクトップPC用に3つまとめて購入しました。国内発送だったようで、翌々日にはすぐ届きました。
(その他のブラケットは海外発送だったようで、到着まではきっと二週間ほどかかるのでしょう(--;))
2.5インチノートPCは一つ、二つあるのですが、ノートPCへの取り付けはそのままでOKですね。
〇届く AC-DC電源 各種プラグ・アダプター 2019.01.20

( Amazon 詳細:DCプラグアダプター9種(5.5/2.1mmジャック 対 9種のプラグ) )
手持ちのACDC電源アダプター を、使用する機器それぞれのサイズに対応させるのプラグアダプターセットを購入しました。元のプラグは直径5.5mmで、中の穴は2.1mmサイズです。このプラグに差し込んでプラグ直径をいろいろ変更可能になりました。
ポイントは元の電源アダプターの出力規格で、例えば6Vとか9V、20Vなどなど、稼働させたい機器が要求する電圧に応じたアダプターが必要になりますね。また二つ目のポイントは、元の電源アダプターのプラグサイズに対応した変換アダプタを選ばないといけないという点でしょうか。
ちなみに我が家の机の上には、アマチュア無線機用のアルインコ製の安定化電源DM-330があります。

( Amazon 詳細 : Alinco直流安定化電源 32A DM-330MV )
この安定化電源正面パネルにはつまみが付いていて、その操作で出力電圧を好きなように変化させることが可能です。この安定化電源に直径5.5mmプラグを取り付けて置けば、机の上の様々な機器の「電圧」「プラグ直径」を選択して、電源接続・供給することが可能になります。
〇古いノートPC 富士通FMV LifeBook C-8220 2019.01.20
2013年に購入・・・それもすでにその時点で中古・・・したFMVです。家で仕事で使うメインPCが寿命を迎え、バックアップPCへ稼働を引き継いだタイミングで、さらにアクシデント対応用の一時的なバックアップ用として安価なノートPCを用意しました。C-8220という型番の、オフィス用モデルのようです。


ほとんどこだわりはなく、とりあえずすぐ動作するものであれば何でもよかったのですが、唯一「キーボード入力の感触」という点だけこだわってこの富士通FMVにしました。
(以前1990年ごろにFM-Townsや DOS/VのFMVを自宅で使っていたこともあって、個人的にFMなんとか・・いいかも!(^-^)と、理由になるような、ならないような・・・・)


光学ドライブに「3.5インチフロッピィドライブ」が・・装備されています!!(^-^;)

背面には、無線LAN、USBにくわえて、あれこれ「各種コネクタ」が完備されています!(^-^;)
アナログRGB Mini D-SUB 15ピン PS/2、Mini DIN 6ピン
セントロニクス準拠 ECP対応 D-SUB25ピン RS-232C D-SUB 9ピン、16550A互換
(様々な周辺機器と接続することが可能・・・だったのですが、今ではお相手がいなくなりました)

「PCカードスロット二枚」装備されています!・・PCエクスプレスカードと互換性のない旧規格!

・・・ で、このノートPCをはかりに乗せると、3kgを少し超えた数字が表示されます!!!(^-^;)
それでも、使用頻度が小さいこともあってか現在でも現役PCとして活用しています。たまたま仕事の都合で、2018年はノートPCを持ち出さないといけなくなり、毎週毎週この重たいノートPCを携行しました。
(それが理由で、今後もノートPCを仕事で毎週持ち出さないといけないので、新しく軽量なノートPCを用意しようかと思っています。そんなわけで他のPCのメンテナンスも含めて、ここで一気に2019年用PC整備をすることになったわけです。)
FMV C-8220 の基本仕様 2006年 モデル ***********
Celeron(R)M プロセッサ 380(1.60GHz)
モバイルインテル(R)910GML Express
システムバス 400MHz
標準256MB/最大2GB※17(DDR2 SDRAM/PC2-3200)
14.1型液晶搭載時:約3.0kg、15型液晶搭載時:約3.2kg
**********************************************
OS Windows10・・・ではなくて、Windows7 のまま。
(もともとXPからVistaになって、その後Win7にアップデートされてきたノートPC)
つい最近になって仕事上で、タブレットではなくて、PCが必要となり再び高い稼働率の現役復帰したノートPC FMV LifeBook です。使用用途が高いPC性能を必要としない、簡単な使い方だけだからとFMVを部屋の外に持ち出したのですが、この2006年モデル(13年前の製品!!)でも問題なく利用することが出来たので、この一年ほど必要時には毎週のように持ち出しています。
重さが本体とアダプターで3kgを大きく超えますので、登山用の小さい容量のザックを出してきて、このFMV用のノートPCキャリングバッグ?にしています(^-^;) (これほどの重量になると体にフィットした基本設計のいいザックでないと、背中に背負ってもショルダーベルトだけに異様に重くのしかかって、ずいぶんしんどいことになります)
〇13年前のノートPC FMV Lifebook C-8220 のスペック 2019.01.22
32bit OS
このPCの時代のWindowsは、WindowsXPになります。その後WindowsVista、Windows7 そして Windows8と移行していくことになります。現在のPCでは、システムを32bitにするか、64bitにするかはどちらでも可能だったりしますが(現在では基本64bitが一般的)、逆にC-8220はハードウエアとして 32bitOSでの稼働が基本となっています。
ちなみに、現役で現在も稼働している手元のC-8220はWindows7にアップグレードされているものです。
(ThinkPadは、32bit/64bitのどちらでも選択可能。64bit選択時、最大上限内蔵メモリ容量は16GB。)
内蔵メモリ
現在では64bitOSということで、内蔵メモリサイズをどのくらいにするか?という点がアップグレードの最初のポイントになったりしますが、上のC-8220ではOSが32bitということもあって、物理的に上限が確定してしまいます。ちなみにC-8220のメーカー仕様書を見ると 内蔵メモリ最大2GB となっています!!
(富士通FMV Lifebook C-8220 DDR2 最大2GB / Lenovo ThinkPad X230 DDR3 最大16GB )
SDRAM/ PC2-3200 DDR2 SDRAM/ PC3-12800 DDR3
約 4000MB/秒 約 10000MB/秒
16年前のノートPC 5年前のノートPC
CeleronM プロセッサ 1.60GHz Core i5-3320M プロセッサ 2.60GHz
Windows XP Windows 8 Pro (64bit)
内蔵ハードディスク
現在では、古い機種のアップグレードといえば、ハードディスクドライブをSSDのドライブ(ソリッド・ステート・ドライブ)に換装する!!!というのが一般的だと思います。ネット上の動画でもその換装作業とベンチマークテストの比較は多く目にします。
CPUやメモリなどハードウエアも影響しますが、おおざっぱにいうと「Windowsシステム起動完了まで、HDDならば60秒、SSDならば20秒」というような具合のようです。(CPUが高速ならばその差はもっと大きくなる)
OSレベルでの、この体感できるPC処理速度の向上は、PCで日常的な操作をする場合において、何をやってもすべての動作速度が向上したことを体感することになるでしょう。
わが手元のC-8220も、古いPCですが、これからももう少し現役で稼働してもらいたいなあと思うので、HDDからSSDに換装したいなあと思うわけです。
というのも、古い表現でのシリコン・ハードディスクは、容量が小さいくせにものすごい高価な周辺機器だった!!・・・のですが、現在のSSDはシステムのCドライブとして60GBなどを選択すると二千円以下の価格(送料込み)で購入出来たりします。
・・・・換装できるかなあ・・・と思ってしまうわけです(^-^;)。
〇ノートPC用 2.5インチドライブ <ハードディスク> <SSD> 2019.01.22
我が家のノートPC FMV Lifebook C-8220本体からハードディスクを取り出してみると・・・IDE 44ピンタイプのHDD・・・・です、はい(^-^;)。
この ATA IDE44ピン を、現在のSSD SATA と並べてみると・・

接続部分の形状がまったく異なります。互換性があるとかないとか、そういうレベルではありません。

文字通り、ユニットから44本のピンがにょきにょき生えていて、林立しています。

それに対して SATAのSSDドライブの場合は、電源部と信号部に分かれた二つのソケットです。

ちなみに、SATAがまだ無かったころは、IDEのピンが一般的だったので、ノート用の2.5インチHDDをUSB接続の外付けモバイル・ハードディスクにするケースがありました。上の写真では、ずらりと並んだピンを、ごそっと差す部分に基盤が付いた、HDDケースの内部が俯瞰できます。
〇16年前のFMV C-8220 ドライブをSSDに換装
・・・・ということは、わがLifebookを HDDから SSDに 換装することは可能なのか?
ちょっと調べてみたところ「 換装は実現可能 」のようです (・・ちょっと他人事 )(^-^;)
まず、IDEの44ピンが付いた2.5インチSSDドライブ が存在する!・・・すごい! それを購入して、富士通FMVに差し込んだらそれで・・・おわり!です。
・・・が、こんなマイナーな、需要の小さそうな周辺機器となると、当然むだに高価な製品となります。
・・・・・・却下!
サンプル 無駄に高価なIDEタイプのSSD
( Amazon 詳細:PhotoFast G-MONSTER 2.5IDE V3 44PIN MLC-SSD 32GB )
( Amazon 詳細:KingSpec SSD 256 GB 2.5インチPata IDE 44pin )
次に、 IDE44ピン->SATA変換アダプタ というのもありました。古いタイプのIDEハードディスクが、SATAハードディスクになります。ちょっとしたアダプタという製品ですから、入手するのにそれほど大きな支出ではありません。
・・・・しかし、ディスクユニットのサイズが変わるので、ぴっちりはまりこんでいるノートPCのディスクとしては、本体内部に収まりきらない!というような事態になりそうです。
まあ、個人的には、きれいすっきりとノートPCに収まっていなくても、多少でこぼこしていても、それほど気にすることでもないと思うのですが・・・
そこはノートPC、あちこちへ携行し、その先々でカバンから出したり入れたり、カバンを背負ったり、おろしたり・・・やはりモバイルPCですから、がたがたやってしまうわけです。その時にノートPCの表面から飛び出していたりすると、思いがけないことになるのは・・・目に見えています。
(飛び出したところがちょっと何かにぶつかったり、飛び出したところでカバンを裂いたり・・などなど)
もし形状はノートPCですが、自宅の机の上で小型デスクトップとして使うというのであればOKなのですが、モバイルPCとして使うのが第一目的なので、変換アダプタでSATAにして、ノートPCにディスクをぶら下げて使うようなやり方は、どうも具合がよさそうにありません。 ということで、これも却下!!
サンプル
( Amazon 詳細: 2.5 "インチ44pin IDE to SATAアダプタ変換 )
同様にアダプタを利用する方向性では、mSATASSDドライブを 2.5インチアダプタに差して、それをノートPCに装着するという方法もありそうです。
ただSSDドライブが安価になって入手しやすくなったという現状があって、SSD換装というアップグレードが現実的になっているわけで、そのSSDを、わざわざmSATASSDドライブにしないといけない、という点で、ちょっと照準がずれてきているようにも思えてしまいます。
逆にたどると「 今HDDが入っている場所にどうしてもSSDタイプのドライブを取り付けたい 」というのが、目的になりそうです。
これは却下まではいきませんが、ちょっと保留としておきます。
サンプル
( Amazon 詳細:玄人志向 セレクトシリーズ mSATA SSD IDE変換アダプター )
( Amazon 詳細:Zheino Q3 内蔵型 mSATA 120GB SSD )
( Amazon 詳細:mSATA SSD to 1.8インチIDE(3.3V) 44pin変換アダプタ )
( Amazon 詳細:KingSpec 32GB mSATA3 SSD ハードディスク )
〇SSDドライブに換装できないなら、搭載すればいい!
わがFMV C-8220本体には 今となっては使うことのないフロッピィドライブが装備されています。また、場合によっては使うかもしれないCD、DVD光学ドライブも装備されています。
もしそうしたドライブを抜き取ると・・・・そこには現在のSSDドライブがスコンと入るだけの「空き空間」を得ることが出来ます(^-^)。
これは「差し込んで終了」とはいきませんが、 ノートPC内部に使うことの出来る場所があるというのは間違いないことになります。
もし、何らかの工夫でそれがうまくいくならば、フロッピドライブかCDドライブにSSDディスクを搭載することが出来るならば、・・・・「それを起動ドライブにすればいい!」
・・・はずです。
(おまけに 古いFMVノートPCには 旧規格のPCカードスロットが 二つ装備されています。そこへ、コンパクトフラッシュメモリを差し込んでドライブとすることも可能です・・・起動するかどうかは別として)
(また、同じコンパクトフラッシュカードを IDE44ピンに変換するアダプタもあるようです)
最終的にこれを試してみようと、現在のところ思っています。それが目的で先に 60GBのSSDドライブを購入したのでした(^-^)。
いやあ日常的なWindowsシステムがSSDレベルの高速動作すると、この一年間やってきた出先での旧型ノートPCでの仕事内容が、この先一年間は 別次元へワープ!!!するのでは、と妄想しているところです。
( 他方、2019年の現在、比較的現行ノートPCに近い中古PCを もう一つ用意しかけているところでもあります。 いわゆるジャンク品で、ノートPCの内部がごっそり抜き取られて、PCとしては機能していないものが市場にあったりします。 もしすでに完結し、最新OSもインストールされたものを購入してしまうと、現実的な仕事優先になって、そのPCを解体しようという気がなくなってしまいます。
そんなわけで ジャンク品 ThinkPad がもう少ししたら手元に届くことになっています。(^-^;) 自分で何かをしないと、何もどうにもならない そんな品物が届いたら、「へー今はこうなっているんだぁ」とか言いながら、ちょっと楽しみながら、いじってみようと思っています。
そしてもし最終的にそのジャンクがノートPCとして動作しないようなら、その時には同じ機種で普通にちゃんと動作するレベルに仕上げてある中古ノートPCを購入し直して、ジャンク品はいわゆる部品取り用にリサイクルしようという魂胆です。)
サンプル
( Amazon 詳細:SODIAL 2nd HDD SSD キャディートレイの交換 CD/DVD-ROM )
( Amazon 詳細:I-O DATA コンパクトフラッシュ用 PCカードアダプター )
( Amazon 詳細:ノートパソコンにCFコンパクトフラッシュ-2.5 " 44ピンオスIDE )
ともあれ・・・なにやらいろいろ方法はあるようですが、はたしてそこまでして
「 重量3.0kgを超える16年前のノートPCのグレードアップ 」 に意味があるのか?
こたえとしては、
その途中のPCあそびの経過を楽しむことが出来て、その結果、実務上ちょっと具合が良くなるとしたら、一石二鳥ではないかなあ、ということになりそうです。
16年も前のノートPCに、あれこれ小物パーツ購入で支出するのではなく、まったく別方向を向いて、8年前、5年前の中古ノートPCを1万円、2万円で入手するための資金にしたほうが、どう考えても合理的だったりします。(^-^;)
〇FMV Lifebook C-8220 の起動ディスク・BIOS 2019.02.02
年式の古いFMV Lifebook C-8220の本体内蔵HDDドライブソケットが、SATAではなくてIDE44ピンということで、2.5インチSSDドライブを装着して快適PCにグレードアップというのは現実的なものではないことが判明しました。
それならば、SSDドライブをUSB接続して、外部ドライブのシステムをUSB経由でシステム起動すればいいのでは?・・・と思ったのですが、FMVのBIOS画面で選択可能なシステム起動ドライブは・・・
フロッピィ
CDドライブ
HDDドライブ ・・・とこの三種類のみとなっていました。(--;) USB起動が選択画面にありません。
・・・ということは、フロッピィコネクタか、もしくはCDドライブコネクタにSSDドライブユニットを接続することが出来れば、サクサクSSDシステム稼働を実現できそうです。
でも、まだ確認していませんが、古いFMVノートPCのCDドライブはSATA接続になっているだろうか?・・・おそらくシリアルATAはこのノートPCの時代には一般的ではなかったか、もしくは存在しなかったはずなので、CDドライブのソケットにSSDドライブを接続するのは簡単には実現しそうにないなあというのが今の予想です。
では、SATAケーブルとIDEフロッピィケーブルを変換アダプタで接続することが可能だとすると、FMV C-8220のBIOSで起動ドライブをフロッピィ選択で、SSDドライブシステムが起動するかもしれません。
いずれにしても、古いノートPCのハードウエアに、現代的なSSDドライブを接続し、Windowsの動作を軽快にする!というのは、なかなか簡単な作業ではすみそうもありませんね。
〇FMV C-8220 の 適合CPU ??
〇 旧型IDEハードディスク から 原稿SATAハードディスク へのコンバーター
今まで使ってきた普通のデスクトップPCで使ってきた3.5インチHDDが、全部で10個くらいあって、きちんとメモしていたりしないため、もうどれがどれやらさっぱりわかりません(^-^;)。
しかも、HDDユニットが IDE だったりSATA だったり・・・・ちょっとチェックしようと思っても何かと不都合があって、そんなこんなで積み上げられたHDDユニットの上のホコリはどんどん厚みが増していく有様です。
そんな状況を打破しようと、 IDEだろうが SATAだろうが、ささっと接続してチェックできるように!とアダプターを購入していました。・・・それももうずぶん以前なのですが、2019年PC整備シーズンということで(^-^;)、ここでかつようしてみようとおもっています。
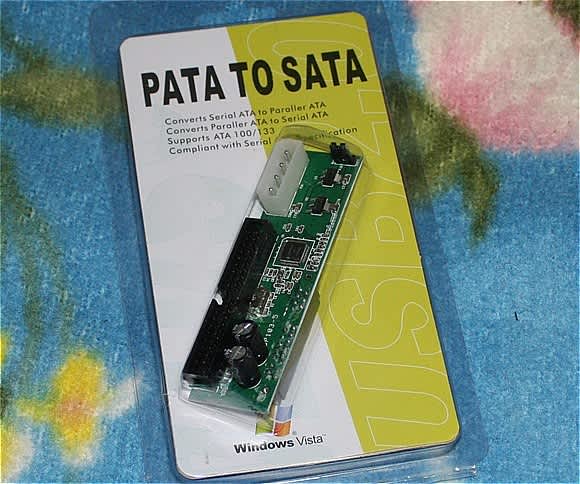
( Amazon 詳細 SODIAL(R)SATA-PATA/IDEハードドライブインタフェースアダプタ )
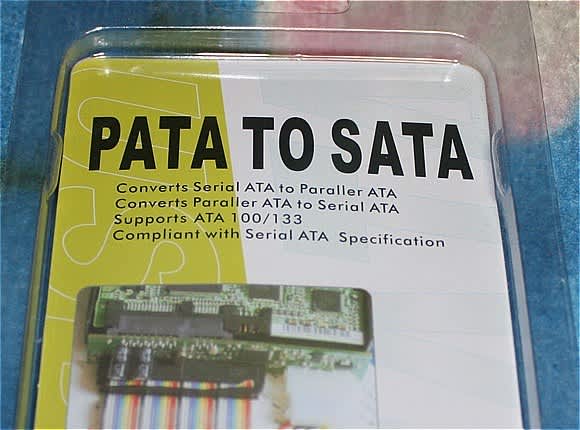
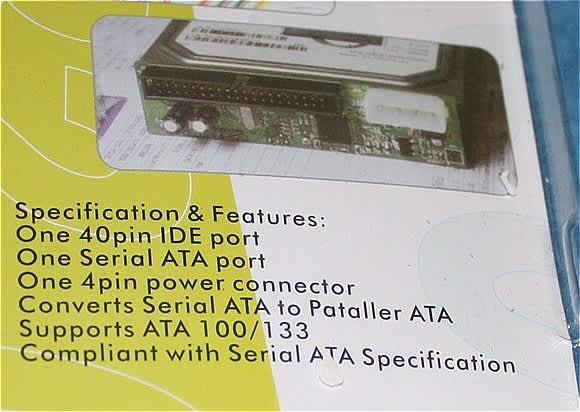
追記 この変換アダプターは PC・マザーボード側がIDE接続のタイプにSATA接続の周辺機器を取り付けるためのものでした。PATA TO SATAとパッケージの表面に大きく書かれていました。
さすがに現在手元にはPC側でIDE接続の物は少なくなっているので、同じ変換アダプターでもその逆、SATA接続のマザーボードPC(現座一般的)に、古いIDE接続のハードディスクやCDドライブを接続したい場合に利用可能な変換アダプタ(もしパッケージ表記で書けば SATA TO PATA )があるといいなあと思うようになりました。また探してみようと思います。
〇届く ノートPC Lenovo Thinkpad X230 Tabletタイプ ジャンク 2019.01.24
走っている車のタイヤを外してあれこれ整備することは出来ないので、もうひとつノートPCを用意することにしました。 Thinkpadx230については、ジャンク品を入手してそれを何とかなるところまで持って行きたいと思っています。本体内部の欠品パーツも別途入手していくことになります。きっとX230に関するMemoがあれこれ多くなりそうです。
というわけで、
Lenovo ThinkPad X230 関連ページ はまた別にすることにします。(クリックでこのブログの別記事へジャンプ)


〇届く SSD関連パーツ 2019.01.28
先日、SSDドライブを利用するためのパーツが届いていました。格安でamazonにてクリック、発送はすぐ行われるのですが、海外発送なので手元に届くまで時間がかかるのを覚悟のうえで、のんびり待つことにしました。
最近、アマゾンの購入履歴ページに「注文に問題があります」ボタンが出てくるようになりました。これら二つのパーツとも、そのボタンが表示される商品でいた。結果的には、二週間を超えたタイミングになりましたが、無事届いたのでほっとしました。
ひとつは SSDドライブをケースに入れてUSB外付けドライブとして使うためのケースです。

( Amazon 詳細:SODIAL 2.5 インチUSB 2.0外部エンクロージャ )
また、もう一つは、CD/DVD光学ドライブスロットを使って、SSDドライブを稼働させるためのパーツです。
追記 初めてのSSDドライブ フォーマット 2019.01.29
このケースにSSDを入れて、普通に稼働しているWindowsPCにUSB接続し、新品SSDをWindows用ディスクとしてフォーマットすることができました。
これで今後このSSDユニットをUSB接続することで、外付けドライブとして利用することが出来るようになりました。
( PC本体のカバーを開いて、内部のマザーボード上にあるSATAスロットを探して、そこへケーブル接続するよりは・・・圧倒的に扱いがかんたん、楽になりますね。)

( Amazon 詳細: SODIAL 2nd HDD SSD ハードドライブキャディートレイ )
〇 故障・・・放置・・・Gateway デスクトップPCの清掃・整備 2019.02.08
家の物が使っていたデスクトップPCの整備についてはこのブログの別記事にMEMOしました。
結果として、システムHDDの物理的故障でした。使っていないHDDをひとつ初期化し、システムドライブとして装着し、そこへWindowsシステムディスクからOSをインストールし直しました。それで、元通りPCとして利用できる状況に回復したので、現在は試験運用しながら、さらに稼働途中で何か不具合が発生しないかチェックしているところです。

〇購入 外付け光学ドライブ 2019.02.08
今日買い物に出かけた先で、最近「あったほうがいいなあ」と思っていた外付け光学(CD/DVD)ドライブを購入しました。色の選択肢に「シルバー」「黒」「赤」とありました。「 ええっ外付けドライブぅ、どこにあったかなあ・・・」とごそごそ探す時に、目につきやすい色の方がいいだろうということで、赤にしました。シルバーの上に赤を塗装しているのか、メタリックレッドといった感じの鮮やかな色合いでした。

( Amazon 詳細:ロジテック ポータブルDVD レッド LDR-PUE8U3LRD )
積極的、本格的に使うことはないと思うのですが、例えば修復中のジャンクノートPC・ ThinkPad X230 Tablet では、本体にもともと光学ドライブが存在しません。もしシステムCDやDVDディスクを利用して、システムインストールをしようという場合には・・・・なんとかしないといけません(^-^;)。
その「なんとか」の対応策の一つとして、USB接続の外付けドライブがいいなあと思ったのでした。
また、我が家のいくつかの光学ドライブは、読み取り専用で、書き込みの出来ない(古いモデル)ものも取り付けてあったりします・・・ので(^-^;)、USBでどのPCにデータを持ち込んでも、その先のPCで臨機応変にディスクの書き込みが出来るように外付けドライブがあると具合いいなあとも常々思っていたのでした。
我が家のPCそれぞれには「いちおう」光学ドライブが装備されています。・・・・しかしながら、そのいずれの光学ドライブのそれぞれが・・・・結構疲労、疲弊した状態で、駆動すると妙に変な音がしたり、別のドライブなどはちょっとびっくりするような異音がする、といった具合です。(^-^;)
PCケースに内蔵されたドライブを必要に応じて取り出して、あっちへ、こっちへと引っ越しをさせればすむのですが・・・・やっぱり面倒です(^-^;)。
( いっそのことどれもこれも新品の3.5インチ内蔵光学ドライブを換装してしまえばいい・・・のは確かなのですが・・・・(--;) )
ということで、どの光学ドライブが急に故障してもとりあえずその場で応急対策をとることが出来るように、という意味での USB接続外付け光学ドライブの用意でした。
もし積極的に外付け光学ドライブを利用するようであれば、USB2.0接続ではなくて、USB3.0接続の製品を選ぶといいでしょうね。思いのほか値段もそんなに高くないみたいですね。
我が家のPCは、日常的な仕事上で使っているということもあって、ハードディスクや光学ドライブは2、3年も経過すると基本的な動作に怪しいものが増え、3、4年でどうも物理的に故障するという経験値が出来上がっています。逆に5年以上もずっと稼働し続けるというのは、ほとんどないような状況です。
ですので、今回外付けドライブを購入するにあたって、中華製のもう少し安い価格でいくつもUSB外付けドライブがありますが、PCの中ではもっとも機械的動作の激しいパーツの光学ドライブですので、海外製品がちょっとだけ安価でも、国産製品だと少しだけ長持ちするような気がしていて、後者を選択するようにしています。
(2019年 今年になって我が家のPCメンテナンスを行おうというのも、PC寿命に関しての個人的な経験値で、けっこうがけっぷちに来ているということもあって、それが理由で、ちょっとあわててメンテナンス作業を始めている、というわけです。(^-^;) )
このメモ記事を書いている現在・・・画面の隅でDVDディスク(蒼き鋼のアルペジオ)をずっと動画再生しています。必要かどうかわかりませんが、とりあえず一定速度で稼働させることで慣らし運転になればと・・・・。
〇古いPCのBIOS操作のため PS/2接続キーボードを出してくる 2019.02.08


< このPS/2プラグを使うためにこのキーボードを出してきました >
古いPCのBIOS操作で、USB接続ケーブルキーボードでは画面操作がうまく出来なかったので、PC背面のPS/2コネクタに、古いキーボードを接続して操作しました。
このMicorosoft Internet Keyboard Pro については、このブログの別記事にメモしました。
---- このブログのThinkPad関連作業memoページ ------------
液晶割れジャンク ThinkPad X230 Tablet その1
液晶割れジャンク ThinkPad X230 Tablet その2
---------------------------- (作業終了2019年3月)-------------

























※コメント投稿者のブログIDはブログ作成者のみに通知されます