前回は、『Windows live フォトギャラリー』による一般的な(私なりの)トリミングの仕方を載せてみましたが、私は『Windows live フォトギャラリー』を、写真の整理や管理には使わずに、トリミングや補正(修整)だけに使いたいと思っています。
トリミングなどは、写真を『Windows live フォトギャラリー』に取り込んだままでもできますし、「ギャラリーから削除」をしてからでもできます。
どちらの方法でもいいと思いますが、私は取り込まれている写真を「ギャラリーから削除」してからすることにしてみようと思いますので、今回はその方法で書いてみます。
正しいかどうかは分りませんが、これからされる方の参考になればと思います。
◇◇◇◇◇◇◇◇◇◇
① まず、修整専用のフォルダを作りました。
(1) マイコンピュータ(マイドキュメント)に、トリミング(修整)用のフォルダ『my 修整専用』を作りました。 (ここでフォルダを作らないで、元写真のあるフォルダ内ですることもできると思いますが、
分り易くするためにフォルダを作る方法で進めます。)
これは、トリミング(修整)するときに元写真を残しておきたいので、最初にトリミングのためのコピーを作って仮置きするための場所で、このフォルダだけ、『Windows live フォトギャラリー』と共有することになります。
(フォルダの作り方 :
[マイコンピュータ]の[マイドキュメント]をクリックすると右側にファイルが並んでいますが、その何もない白いところで右クリックし、 [新規作成] → [フォルダ] をクリックしますと『新しいフォルダ』ができます。
『my 修整専用』と名前を入れて出来上がりです。)
(マイコンピュータ)
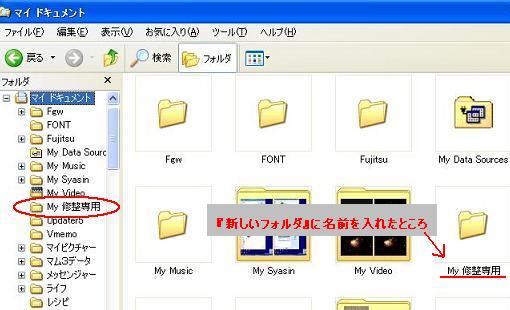
-->
(2) 『Windows live フォトギャラリー』 に 『my 修整専用』フォルダを追加します。
[ファイル] → [ギャラリーへのフォルダの追加]
フォルダの追加については、
「フォトギャラリー」でトリミングの ①(ア)~(ウ) を参照してください。
-->
② 修整したい、元写真(「保育園」)の上で右クリックして コピーをクリックします。)
(マイコンピュータ)
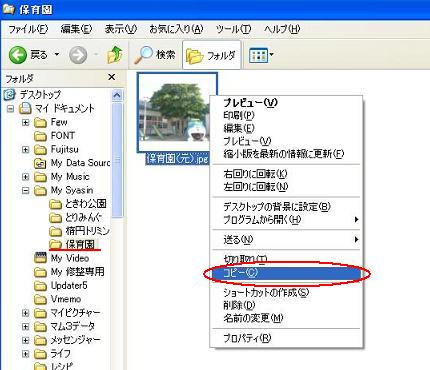
次に 『my 修整専用』を開き、その中で右クリックして 貼り付けをクリックします。
張り付けた写真の上で右クリックし、[名前の変更]で名前を替えます(「保育園(copy)」)。
(マイコンピュータ)
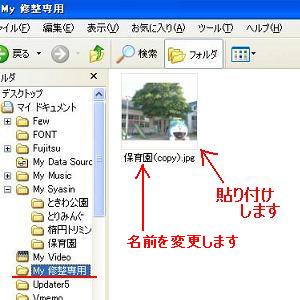
(これで、トリミング(修整)したい写真「保育園」のコピーを、『my 修整専用』に貼り付け、名前を「保育園(copy)」に替えました)
⑥ フォトギャラリーとマイコンピューターの様子です。
⑦ マイコンピュータ の『my 修整専用』にある、トリミング後の「保育園(copy)」を、最初の「保育園(元)」のあったフォルダに コピー&張り付け をします。
(『Windows live フォトギャラリー』の中の「保育園(copy)」ではありませんので注意してくださいネ。)
(マイコンピュータ)
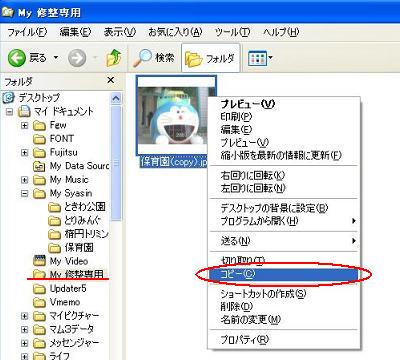
-->
「保育園」のフォルダに貼り付けたところです。
(マイコンピュータ)
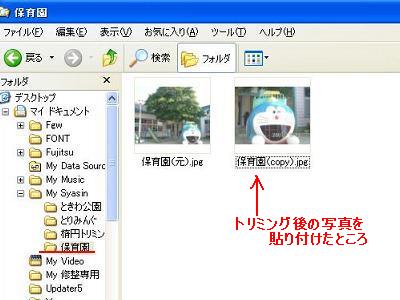
⑧ こうしておいて、必要なければ『my 修整専用』の中の 「保育園(copy)」 は削除します(フォトギャラリーの 「保育園(copy)」 も消えます。
(マイコンピュータ)
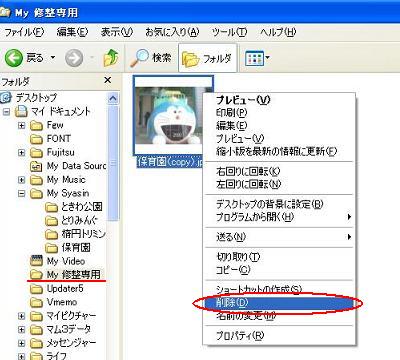
-->
××××××××××××××××××××
以上、トリミングしたい写真1枚だけを『フォトギャラリー』に追加するやり方を、おなじみの
照れまんさんの写真「保育園」をお借りして、書いてみました。
初心者から上級の方までやり方はいろいろあると思います。 「こんなまどろっこしいことをしなくても、、」と不満にお思いの方もいらっしゃるでしょうが、アナログ人間の私には、今のところこの方法が一番ピッタリきます。
使ってみて気になるところが出てきたら、また書き換えていこうと思っていますのよろしく^^。
Pu'uwaiさんに紹介してもらったおかげで知ることになった『Windows live フォトギャラリー』ですが、修整などの簡単さは"◎印"ですねぇ、ありがとう^^。
後は、ソフトの持つクセなどをよく知って、私たち自身がどう使いこなすかというところが問題ですネ。 とりあえずこれでアップしますので、不備な点などありましたらまた教えてください。
Windows live フォトギャラリー : 2008/08/02
「ギャラリーから削除」と「削除」について
ダウンロード
「フォトギャラリー」トリミング(1) : 2008/08/05
元写真を残すために、トリミング後に [コピーの作成] をするやり方
今回の 「フォトギャラリー」トリミング(2) : 2008/08/20
元写真を残すために、トリミング前に [コピーの作成] をし、
「フォトギャラリー」には、そのコピーだけを取り込むやり方
「フォトギャラリー」トリミング(3) : 2008/08/24
「フォトギャラリー」には、フォルダごと写真が取り込まれていて、
元写真を残すために、トリミング前にそのフォルダの中に [コピーの作成] をするやり方
表示方法の変更
◆ ファイルを開くプログラムを替えたいとき : 2008/08/03
トリミングなどは、写真を『Windows live フォトギャラリー』に取り込んだままでもできますし、「ギャラリーから削除」をしてからでもできます。
どちらの方法でもいいと思いますが、私は取り込まれている写真を「ギャラリーから削除」してからすることにしてみようと思いますので、今回はその方法で書いてみます。
正しいかどうかは分りませんが、これからされる方の参考になればと思います。
フォルダの削除については、 [フォルダ]の上で右クリックし、 → 「ギャラリーから削除」をクリックします。 「ギャラリーから削除」 と 「削除」 のチガイについては、 2008-08-02 のブログ『Windows live フォトギャラリー』 を参照してくださいね。 写真の管理整理も 『フォトギャラリー』 でされる方は、そのまま使われたらいいと思いますが、その場合、『フォトギャラリー』で写真を「削除」すると、元の、パソコンの中の写真も消えてしまいます ので注意が必要です。 * サブフォルダや写真の上で右クリックしても 「ギャラリーから削除」 はありません。 「削除」があるだけで、この「削除」をクリックすると、コンピュータにある元の写真もすべて削除されます ので、「ギャラリーから削除」 と 「削除」 の使い分けには十分気をつけましょう。 |
① まず、修整専用のフォルダを作りました。
(1) マイコンピュータ(マイドキュメント)に、トリミング(修整)用のフォルダ『my 修整専用』を作りました。 (ここでフォルダを作らないで、元写真のあるフォルダ内ですることもできると思いますが、
分り易くするためにフォルダを作る方法で進めます。)
これは、トリミング(修整)するときに元写真を残しておきたいので、最初にトリミングのためのコピーを作って仮置きするための場所で、このフォルダだけ、『Windows live フォトギャラリー』と共有することになります。
(フォルダの作り方 :
[マイコンピュータ]の[マイドキュメント]をクリックすると右側にファイルが並んでいますが、その何もない白いところで右クリックし、 [新規作成] → [フォルダ] をクリックしますと『新しいフォルダ』ができます。
『my 修整専用』と名前を入れて出来上がりです。)
(マイコンピュータ)
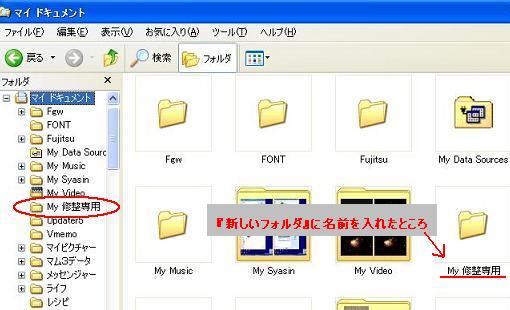
-->
(2) 『Windows live フォトギャラリー』 に 『my 修整専用』フォルダを追加します。
[ファイル] → [ギャラリーへのフォルダの追加]
フォルダの追加については、
「フォトギャラリー」でトリミングの ①(ア)~(ウ) を参照してください。
(Windows live フォトギャラリー)
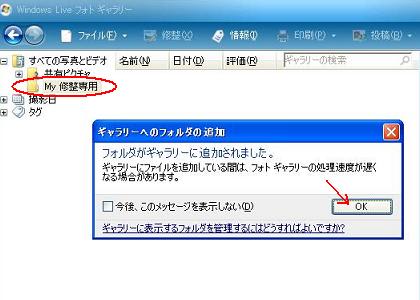
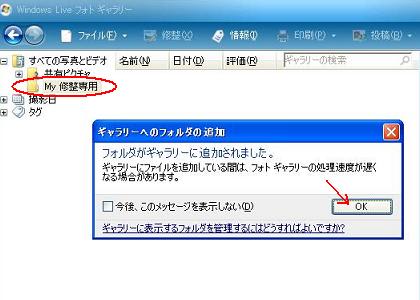
-->
② 修整したい、元写真(「保育園」)の上で右クリックして コピーをクリックします。)
(マイコンピュータ)
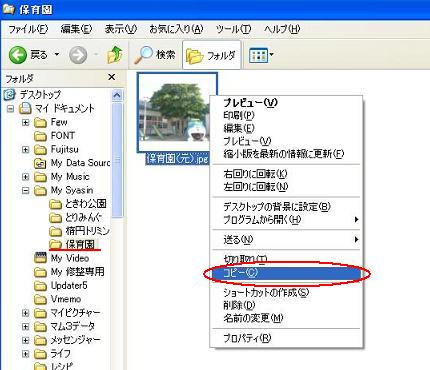
次に 『my 修整専用』を開き、その中で右クリックして 貼り付けをクリックします。
張り付けた写真の上で右クリックし、[名前の変更]で名前を替えます(「保育園(copy)」)。
(マイコンピュータ)
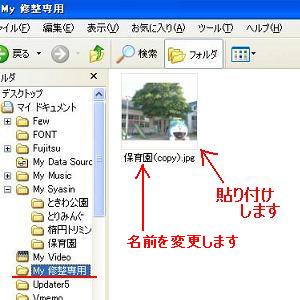
(これで、トリミング(修整)したい写真「保育園」のコピーを、『my 修整専用』に貼り付け、名前を「保育園(copy)」に替えました)
(『Windows live フォトギャラリー』を開き、トリミングします。) ③ フォトギャラリーを開きます。 左側に写真のフォルダがありますが、そこの『my 修整専用』をクリックすると「保育園(copy)」が表示されていると思います。 (Windows Live フォトギャラリー) 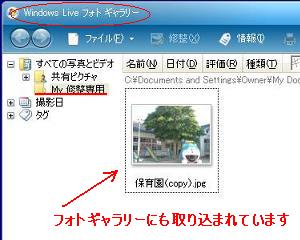 ④ トリミングをします。(ここは前回のものの再掲です。) 「保育園(copy)」をクリックして選択状態にし、上のメニューの [修整] をクリックする(イ) と、右側に項目が現れますので、 [写真のトリミング] をクリック(ロ) します。 「写真のトリミング」の下に現れた、縦横比設定一覧で 縦横比を設定 します(ハ)。 [ユーザー設定]にすると比率が固定されず、トリミング枠の角をドラッグして自由な形(四角形)にできます。 トリミング枠をドラッグして移動させ、構図を変更することができます。 周りをトリミングして、ドラえもんのアップにしてみました。 Windows Live フォトギャラリー 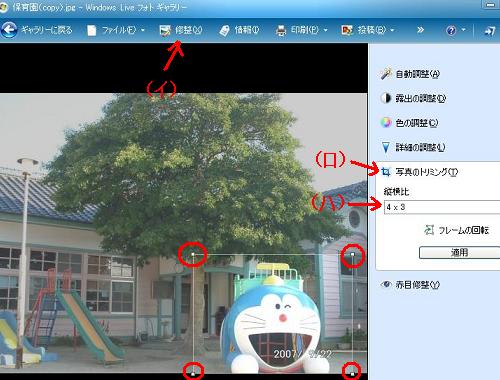 ⑤ [適用] をクリックすると、トリミングされた写真になります。 → そのまま[ギャラリーに戻る] をクリックしてギャラリーに戻ります。 Windows Live フォトギャラリー  (『Windows live フォトギャラリー』を使うのは ③~ここまでです。) |
⑥ フォトギャラリーとマイコンピューターの様子です。
Windows Live フォトギャラリー (マイコンピュータ)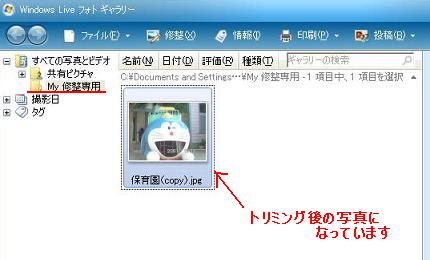 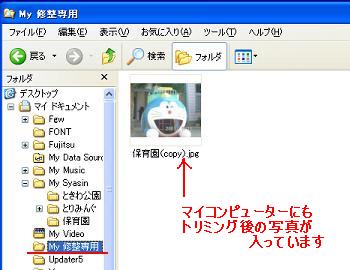 トリミングした写真が、フォトギャラリーにあると同時に マイコンピュータの『my 修整専用』にもあります。 |
⑦ マイコンピュータ の『my 修整専用』にある、トリミング後の「保育園(copy)」を、最初の「保育園(元)」のあったフォルダに コピー&張り付け をします。
(『Windows live フォトギャラリー』の中の「保育園(copy)」ではありませんので注意してくださいネ。)
(マイコンピュータ)
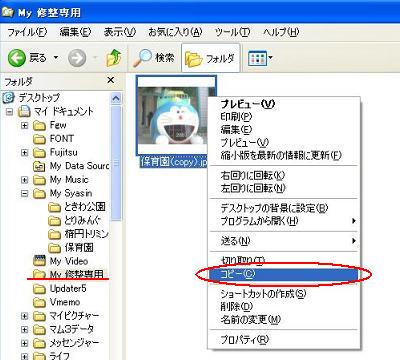
-->
「保育園」のフォルダに貼り付けたところです。
(マイコンピュータ)
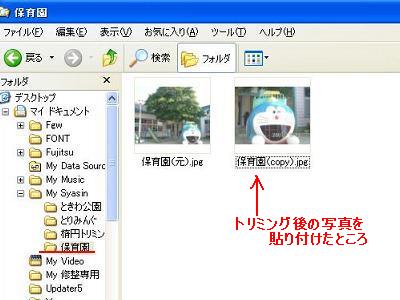
⑧ こうしておいて、必要なければ『my 修整専用』の中の 「保育園(copy)」 は削除します(フォトギャラリーの 「保育園(copy)」 も消えます。
(マイコンピュータ)
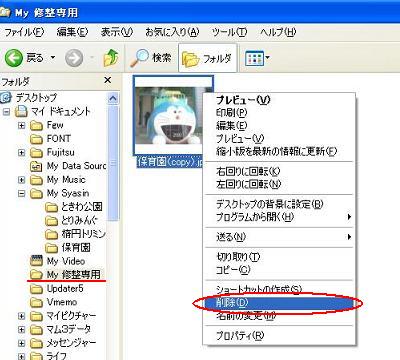
-->
以上、トリミングしたい写真1枚だけを『フォトギャラリー』に追加するやり方を、おなじみの
照れまんさんの写真「保育園」をお借りして、書いてみました。
初心者から上級の方までやり方はいろいろあると思います。 「こんなまどろっこしいことをしなくても、、」と不満にお思いの方もいらっしゃるでしょうが、アナログ人間の私には、今のところこの方法が一番ピッタリきます。
使ってみて気になるところが出てきたら、また書き換えていこうと思っていますのよろしく^^。
Pu'uwaiさんに紹介してもらったおかげで知ることになった『Windows live フォトギャラリー』ですが、修整などの簡単さは"◎印"ですねぇ、ありがとう^^。
後は、ソフトの持つクセなどをよく知って、私たち自身がどう使いこなすかというところが問題ですネ。 とりあえずこれでアップしますので、不備な点などありましたらまた教えてください。
Windows live フォトギャラリー : 2008/08/02
「ギャラリーから削除」と「削除」について
ダウンロード
「フォトギャラリー」トリミング(1) : 2008/08/05
元写真を残すために、トリミング後に [コピーの作成] をするやり方
今回の 「フォトギャラリー」トリミング(2) : 2008/08/20
元写真を残すために、トリミング前に [コピーの作成] をし、
「フォトギャラリー」には、そのコピーだけを取り込むやり方
「フォトギャラリー」トリミング(3) : 2008/08/24
「フォトギャラリー」には、フォルダごと写真が取り込まれていて、
元写真を残すために、トリミング前にそのフォルダの中に [コピーの作成] をするやり方
表示方法の変更
◆ ファイルを開くプログラムを替えたいとき : 2008/08/03










そうなんですよ、私は皆さんのブログを見るためにわざわざHOTメールを取ってるんですよ。
co.jp じゃなくて com だからまずいのかと思ったりしたけど、Puさんだって同じよね。 ブログをちゃんと作ってないから?そんなことないよね。
ブログに送られて来ていた10月から何かが変わりますというメッセージの後についてた「リンクIDに関する詳細情報」というのを、今日初めて読もうとしたら、なんと私には読む権限がないという英文ですよ。
管理者に連絡を、と書いてあってもどうせ英語だろうし、ま、ゆっくり他の方法を考えます。
http://photokibun.cocolog-nifty.com/blogtext/linkidjyoho.txt
おばばちゃん、よかったね~ Puさんはきっと永久におばばちゃんから元気がもらえるよ。
一生懸命Puさんにあげようと思ってるのよきっと。fujipa はね、主治医が満足そうに見に来るんですよ。 経過はどうなのかなぁと見てると「上等でしょう」と言うんです。fujipa が遠慮して「まあまあですか」というと「いや、上出来です」と、自分の仕事がうまくいって嬉しくてたまらない風にニマニマ笑ってます。
外科の先生だから切ってドレン入れて、ずんずんよくなって「当たりー!」だったのがなんとも嬉しそう。教授も「ウチに来て命拾いしたね、よそだと分らなくて手遅れになってたかも、、、」
とりあえずアップしたのでとりあえず、、、また
fuさん、これでバッチリだね。
トリミングする写真だけ入れるのもよし。フォルダごと入れて修整後、live フォト ギャラからだけ削除するもよし(元フォルダには修整分も入ってるからね)使い方は、何度も使っているうちにいろいろ分かるよ。
すべての写真をいれて整理すると、写真の整理にはものすごく便利です。私はこれで約2万枚の写真をすっきり整理しました。 けど、うっかりシステムファイルやエクスプローラーまですべて入ってしまって、取り除くのに大変苦労しました。
1. 画像やビデオ以外のファイルやフォルダでも何でも入ってしまうこと
2. 「ギャラリーからの削除(M)」と 「削除(D)」は違うことをしっかり踏まえてしないと取り返しがつかないことになります。
fuさんは整理まで解説してくれるかどうかは分かりませんが、整理に使う時は、上の2点には、くれぐれもご注意ください。
さらっと読んだだけでは、解りません。
前に読んだ時も、ギャラリーからの削除の意味がわかりませんでした。
もう一度、出直してきます。
ところで、フウセンウオは Fu さんのところに写っている魚とは、形が違いますね。
Fu さん所のは 淡水魚のような、ナマズのような感じに見えますね。
とりあえず失礼して、・・・・。また来ます。
1度目はなぜかうまくいきません。
2度目にもう一度やってみたら、うまく出来ました。
それで、自分のマイピクチャーを開いて見たら、元の写真と①と②と三枚入っていました。
最初にやったのも入っていました。但し大きくなってなくて、元写真が載っていました。
三枚とも全部同じ大きさのサムネイルですね。
それで、今回の説明の一手間かけるのですね。
そうしたら、サムネイル がトリミングした拡大写真になるということですね。
理屈はちょっと解りました。でも、難しそう。
またトライしてみますね。
銅メダルの次は花丸!@@!
写真の整理をしてるのなら、Puさんは「フォルダごと入れる」もなにも最初からすべて「ギャラリー」に入ってるわけよね。
それならそれですごく簡単、常に両方に入った状態ですね。 いらないものはどちらかで「削除」すればゴミ箱に行ってくれるわけだしね。
この整理の方法は、カメラ付属のソフトとほぼ同じような気がしますが、整理はどうしよっかなー。
使ってると、言い足りないところやこっちの方がいいなと思ったりすることがあるけど、書き直したものか、新規にアップしたものか、、、^^。
サインインの方は、最初の画面では「強化されたセキュリティを使用」になっていて、それだとなぜか引っかかり、2回目では「標準のセキュリティを使用」になっていて、それだと通過できる、ということのようです。
メールアドレスを新しく取り替えようかと思ったけど、なんか面倒になったし、結局は同じことかもしれないよね。
さらっと読んだだけでは、解りません、そうですねぇ、口で説明するのと違って、どうしても回りくどいと言うか、分りにくいですね。
同じことをしても毎回、うまく行かないと思ったり、ダメだと思ったのが出来ていたり、と一貫してないということがあるといやですね。
アップしたことで、もう既に照れまんさんには言い直したい(訂正したい)ことがあります。
照れまんさんのPCの今の状態は、マイコンピュータとフォトギャラリーと、両方にすべての写真が一心同体のような感じで入ってる、と思っていいんですよね?
それを前提にもう一度説明してみますので、少し待って下さいね。
今回の説明のように一手間かけても、サムネイルの状態は同じです。 横を縦にしたとき以外は私も同じようにサムネイルは(元)状態です。
「保育園」のように一度サイズ変更をしたものは、今回のドラちゃんのようになるようです。 写真をありがとうございました^^。
私のフウセンウオはお腹しか見えないけど、フウセンのようになりそうにないですよねぇ。 ということはフウセンウオではないということ、になりますかねぇ。
最初にピカソになってパニックになった時は、ものすごく腹がたったけど慣れるといいソフトだねぇ。
写真の整理は、すべて終わった段階で、DVDにBUPしてからDドラに持って行きました。フォトギャラは空にしてます。
その後の写真はCドラにいつものように置いてフォトギャラには入れてません。
いつでも、「ギャラリーからの削除(M)」で抜くことが出来るとなると使い勝手は格段によくなります、安心して使えます。 今までタブの使い方が間違ってましたが、ようやく効率よく使えるようになりました。これからの写真はタブも使って整理します。
私は、カメラ付属のソフトは入れてないので(スージーとぶつかるから)そちらは解りません。
fuさんmsnのブログ最後にupしてからどの位経つ?
1年以上経っていない? hot mailは1ヶ月何も使用がないと停止になります。勿論復活はできるんだけど。ふとそんなこと思い出しました。
おお、だいぶ整理してすっきりさせてるんですね。
やっぱり「live フォト ギャラリー」からは抜いてるねぇ。 入れたままだとどうなんだろうねぇ。 別に変わりないような気もするし、、、。
私はCを軽くするためにDドライブに移してるから、共有する修整専用のフォルダを置いて、これが単純でなかなか使いやすい^^、と自分では思ってます。
私のMSNのブログは、投稿した日付の最後は去年の10月、今日の日付で一つ投稿を加えてみましたけど、たぶん変わりないでしょう。
書き足しはしてるので、更新は今年の4月が最後かな?
hot mail は私はブログにサインイン以外は使ってないけど、メールボックスにはニュースのようなのが月に3~4入ってます。それじゃだめかな?^^
今日使ってみたけどチャンと使えます。
私も、写真がXになった時に、最終的にはそこで回答を貰って解決しました。
live フォト ギャラに入れたままでもOKだけど、折りたたんで小さくしておけばいいからね、でも整理の終わったものは、もう使わないと思う写真だから、Dドラが安住の地です。
夏の花以降は、たくさん貯まったら整理するわ。live フォト ギャラで整理するのは、ちょこちょこより貯まったのを一気にする方が楽です。 タグで整理するのはこまめにちょこちょこがいいかなって思えます。
踏み絵のような再確認、早く終わるといいね。今日は来てくれてありがとう。
hot mailも見ました、いろいろありがとう。
最後にはカスタマーズサポートにお世話になることになるんでしょうねぇ。 今はまだ少々冷静に話せそうにないので^^、心の準備が必要です。
そうか、Puさんは整理でもlive フォトギャラリーを使いこなしてるわけですね。
でもダレもがPuさんのように整理できるかと言えば、そういうわけにはいかないんでしょうね。 PuさんくらいのPC能力があれば便利に利用できるということでしょう。
今気になってるのは、修整した写真とサムネイルとが同じ画像にならないこと。 私の○ONYカメラ取り込みの特性かと思ってたら、照れまんさんも同じ疑問ですよ。 Puさんのはどうなのかなぁ。