ちょっと古い製品ですが、最近使う事が多くなったので紹介します。
その製品は


TAXAN MeoBankSD ワイヤレスSDカードリーダー&WiFiルーター MBSD-SUR01/W
バッテリィ内臓のWiFiルーター + SDCard/USBメモリーリーダー・ライターです。
2012年の製品なので、今は、スマホ充電対応の大容量バッテリィーを搭載した製品が出ています。
それはこれ。


TAXAN MeoBankSD Plus ワイヤレスSDカードリーダー&WiFiルーター&モバイルバッテリー MBSD-SURP02/BK
iPad 標準の SDカードリーダーはSDカードからの読み込みのみで書き込みは行えませんが、この製品を使うことで書き込みも行える様になります。
この製品には専用の「MeoBankSD」というiOSアプリが提供されていますが、iPad ⇔ SDカード/USBメモリー といった単純な操作は問題無いのですが、 SDカード/USBメモリー ⇔ DropBox等クラウドに直接コピーするには少々面倒です。
この様な用途で利用する場合には、TAXAN MeoBankSD ワイヤレスSDカードリーダー&WiFiルーター MBSD-SUR01/W に Samba機能が搭載されている為、Sambaを利用することで、他のiOSアプリからアクセス出来る様になります。
に Samba機能が搭載されている為、Sambaを利用することで、他のiOSアプリからアクセス出来る様になります。
iPadのWiFi接続でMeoBankSD に接続後、Safari から 「10.10.1.1」にアクセスすると MeoBankSD のトップページが表示されます。

こんな感じ。
このページの右上にある 「Setting」を開くと、各種設定画面が開きます。
かなり細かな設定ができるので、未経験者は戸惑うかもしれません。
Sambaの設定に関しては、非常に簡単になっており、 ON (Enable) するだけで利用可能になります。
左のサイドメニューから、「Management」を選択しして「Samba Server Setting」を選択すると下記ページが開きます。

初期値は「Disable」になっているので、「Enable」に変更して再起動するだけです。
この設定が完了したら、iOSアプリで Sambaが利用できるものからアクセス可能になります。
Samba接続時のユーザーIDとパスワードはゲスト接続でOKです。
アプリによっては、入力しないと接続できないものも有りますので、適当な文字を入力することによりOKです。
私は、「File Connect」を使っているので簡単な利用例を下記に紹介します。
「File Connect」を起動して、
左リストの「保存された場所」にある「+」ボタンを押して、サイトを追加します。

「Windows File Sharing」を選択します。

MeoBankSDのアクセスIPアドレスを設定します。
ゲスト接続となる為、ユーザー、パスワードは不要です。
[保存]すると、追加したサイトが左リストに登録されるので、登録したサイトをタップして開きます。

「mnt」-「sda1」とフォルダーを選択すると、SDカードやUSBメモリー/USB HDD内のファイルが参照できます。
コピーしたいファイルを選択するとアクションページが表示されます。

コピーを選択するとCopyBoxという場所に登録されます。

同様の操作で複数のファイルをCopyBoxに登録して操作することも可能です。
次に、コピー先のデバイス(本体やクラウド等)のフォルダを表示します。
ここでは DropBoxを例に操作してみます。
既にDropBox環境が iPadに設定して有る場合は、左端のDropBoxをタップして認証するだで利用できる様になります。
コピー先のフォルダを開きます。

右上の歯車アイコンをタップしてアクションメニューを表示します。

「貼り付け xxxx 」(1ファイルの時) または 「Paste From CopyBox」(複数ファイルの時) を実行するとコピーされます。
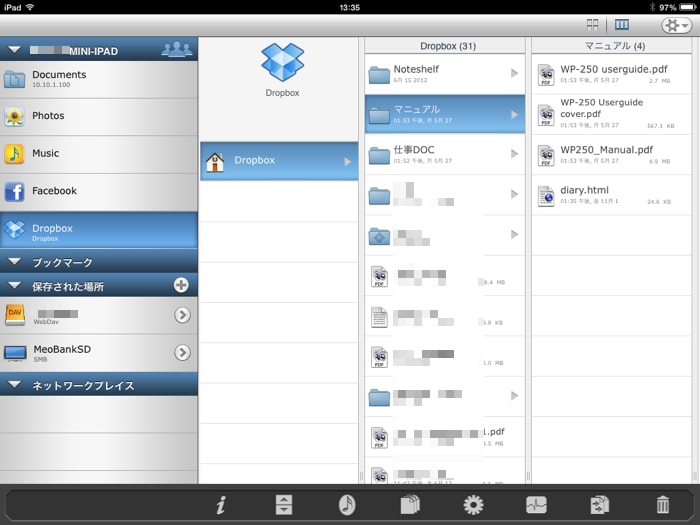

非常にスムーズでアプリを切り替えなくても、SDカードやUSBメモリーとデバイスやクラウド上のファイルを読み書き出来る様になります。
SDカード内のファイルを直接メールの添付ファイルにもできるので非常に便利です。
ファイル拡張子の制限も無い為、ZIPファイル等の圧縮ファイルも手軽に利用できます。
iPad/iPahoneのファイル操作に不便を感じている方は、一度お試しあれ。
その製品は

TAXAN MeoBankSD ワイヤレスSDカードリーダー&WiFiルーター MBSD-SUR01/W
バッテリィ内臓のWiFiルーター + SDCard/USBメモリーリーダー・ライターです。
2012年の製品なので、今は、スマホ充電対応の大容量バッテリィーを搭載した製品が出ています。
それはこれ。

TAXAN MeoBankSD Plus ワイヤレスSDカードリーダー&WiFiルーター&モバイルバッテリー MBSD-SURP02/BK
iPad 標準の SDカードリーダーはSDカードからの読み込みのみで書き込みは行えませんが、この製品を使うことで書き込みも行える様になります。
この製品には専用の「MeoBankSD」というiOSアプリが提供されていますが、iPad ⇔ SDカード/USBメモリー といった単純な操作は問題無いのですが、 SDカード/USBメモリー ⇔ DropBox等クラウドに直接コピーするには少々面倒です。
この様な用途で利用する場合には、TAXAN MeoBankSD ワイヤレスSDカードリーダー&WiFiルーター MBSD-SUR01/W
iPadのWiFi接続でMeoBankSD に接続後、Safari から 「10.10.1.1」にアクセスすると MeoBankSD のトップページが表示されます。

こんな感じ。
このページの右上にある 「Setting」を開くと、各種設定画面が開きます。
かなり細かな設定ができるので、未経験者は戸惑うかもしれません。
Sambaの設定に関しては、非常に簡単になっており、 ON (Enable) するだけで利用可能になります。
左のサイドメニューから、「Management」を選択しして「Samba Server Setting」を選択すると下記ページが開きます。

初期値は「Disable」になっているので、「Enable」に変更して再起動するだけです。
この設定が完了したら、iOSアプリで Sambaが利用できるものからアクセス可能になります。
Samba接続時のユーザーIDとパスワードはゲスト接続でOKです。
アプリによっては、入力しないと接続できないものも有りますので、適当な文字を入力することによりOKです。
私は、「File Connect」を使っているので簡単な利用例を下記に紹介します。
「File Connect」を起動して、
左リストの「保存された場所」にある「+」ボタンを押して、サイトを追加します。

「Windows File Sharing」を選択します。

MeoBankSDのアクセスIPアドレスを設定します。
ゲスト接続となる為、ユーザー、パスワードは不要です。
[保存]すると、追加したサイトが左リストに登録されるので、登録したサイトをタップして開きます。

「mnt」-「sda1」とフォルダーを選択すると、SDカードやUSBメモリー/USB HDD内のファイルが参照できます。
コピーしたいファイルを選択するとアクションページが表示されます。

コピーを選択するとCopyBoxという場所に登録されます。

同様の操作で複数のファイルをCopyBoxに登録して操作することも可能です。
次に、コピー先のデバイス(本体やクラウド等)のフォルダを表示します。
ここでは DropBoxを例に操作してみます。
既にDropBox環境が iPadに設定して有る場合は、左端のDropBoxをタップして認証するだで利用できる様になります。
コピー先のフォルダを開きます。

右上の歯車アイコンをタップしてアクションメニューを表示します。

「貼り付け xxxx 」(1ファイルの時) または 「Paste From CopyBox」(複数ファイルの時) を実行するとコピーされます。
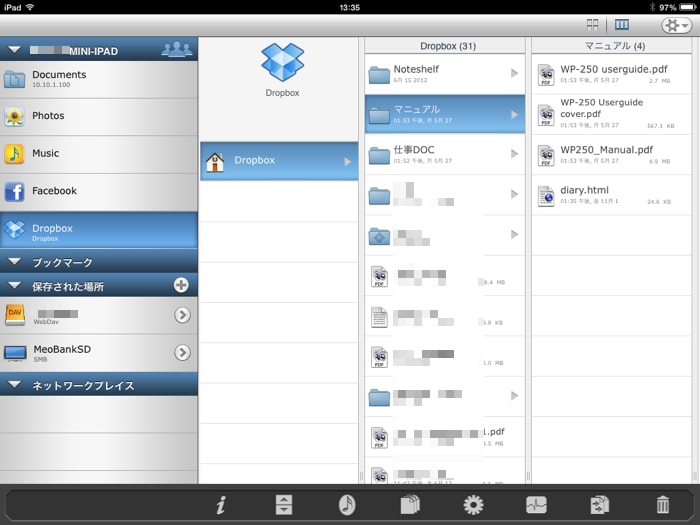

非常にスムーズでアプリを切り替えなくても、SDカードやUSBメモリーとデバイスやクラウド上のファイルを読み書き出来る様になります。
SDカード内のファイルを直接メールの添付ファイルにもできるので非常に便利です。
ファイル拡張子の制限も無い為、ZIPファイル等の圧縮ファイルも手軽に利用できます。
iPad/iPahoneのファイル操作に不便を感じている方は、一度お試しあれ。




















※コメント投稿者のブログIDはブログ作成者のみに通知されます