SIMフリー iPad Air on DoCoMo XiデータプランのにSPモードメールとdocomo WiFi プロファイル作成とインストールしました。
■SPモードメール設定の手順。
以前の方法では、「この機種に対応していません。」というエラーで設定できなかったので、別の方法で試したところ、設定できました。
iPhone5s/iPad mini に導入したプロファイルを PC(MAC or Windows)にコピーして「iPhone 構成ユーティリティ」を使ってインストールします。
コピーしたプロファイルを「iPhone 構成ユーティリティ」で開くと構成プロファイルのリストに登録されます。
PCに iPad Air を接続して 「iPhone 構成ユーティリティ」に表示されたデバイス名を選択・表示し、「構成プロファイル」タブを開くと上記で開いた構成ファイルが表示されます。
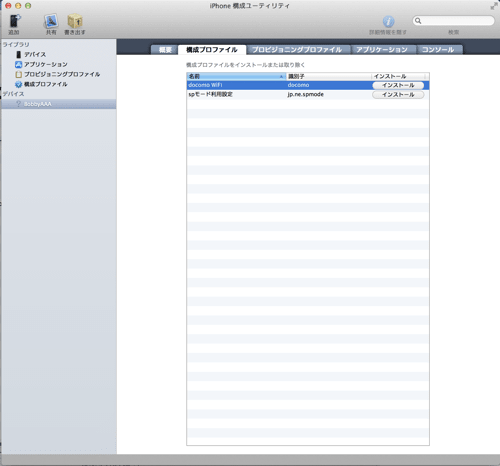
右端の[インストール]を押すことで、iPad Air にインストール画面が表示されます。



インストール完了すると、iPad Air の [設定]-[一般]-[プロファイル]に表示されます。

メール設定にSPモードメールの情報が追加され、利用可能となります。

ホーム画面にも dメニュー 等のアイコンが追加されます。

■docomo WiFi 接続設定の手順。
「iPhone 構成ユーティリティ」で docomo WiFi の接続設定を新規作成します。

解りやすい名称等を入力します。

SSID:「docomo」
セキュリティの種類:「任意(エンタープライズ)」
プロトコルタブ:「TTLS」「PEAP」、内部認証:「MSCHAPv2」に設定します。

「認証」タブ: docomo WiFiのユーザ名とパスワードを入力します。
iPad Air をPCに接続し「iPhone 構成ユーティリティ」の構成プロファイルリストから登録した名称のプロファイルをインストールします。
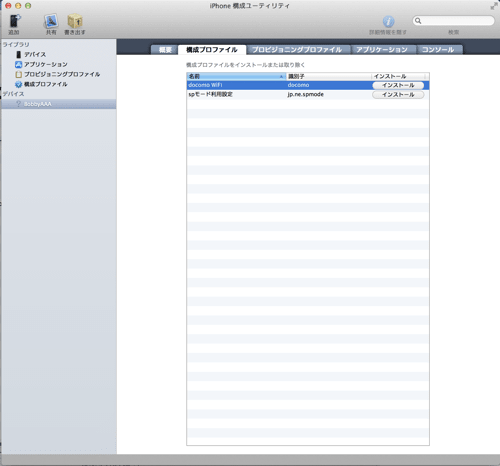
iPad Air にインストール画面が表示されます。

インストール完了すると、iPad Air の [設定]-[一般]-[プロファイル]に表示されます。

同様の方法で SSID:0000docomoやSSID:mobilepointを設定すると良いでしょう。
これで docomo サービスも快適に利用できます。
■SPモードメール設定の手順。
以前の方法では、「この機種に対応していません。」というエラーで設定できなかったので、別の方法で試したところ、設定できました。
iPhone5s/iPad mini に導入したプロファイルを PC(MAC or Windows)にコピーして「iPhone 構成ユーティリティ」を使ってインストールします。
コピーしたプロファイルを「iPhone 構成ユーティリティ」で開くと構成プロファイルのリストに登録されます。
PCに iPad Air を接続して 「iPhone 構成ユーティリティ」に表示されたデバイス名を選択・表示し、「構成プロファイル」タブを開くと上記で開いた構成ファイルが表示されます。
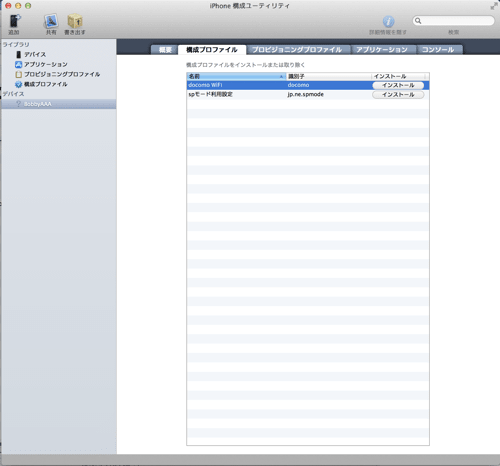
右端の[インストール]を押すことで、iPad Air にインストール画面が表示されます。



インストール完了すると、iPad Air の [設定]-[一般]-[プロファイル]に表示されます。

メール設定にSPモードメールの情報が追加され、利用可能となります。

ホーム画面にも dメニュー 等のアイコンが追加されます。

■docomo WiFi 接続設定の手順。
「iPhone 構成ユーティリティ」で docomo WiFi の接続設定を新規作成します。

解りやすい名称等を入力します。

SSID:「docomo」
セキュリティの種類:「任意(エンタープライズ)」
プロトコルタブ:「TTLS」「PEAP」、内部認証:「MSCHAPv2」に設定します。

「認証」タブ: docomo WiFiのユーザ名とパスワードを入力します。
iPad Air をPCに接続し「iPhone 構成ユーティリティ」の構成プロファイルリストから登録した名称のプロファイルをインストールします。
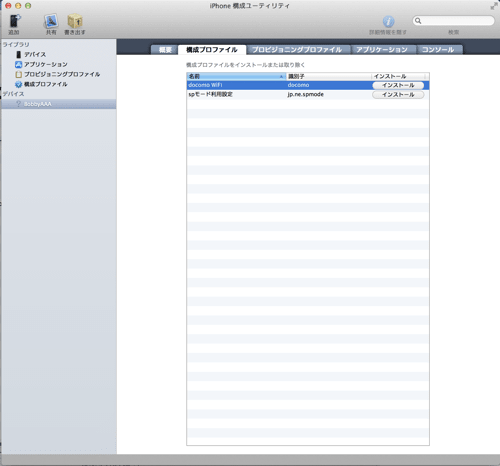
iPad Air にインストール画面が表示されます。

インストール完了すると、iPad Air の [設定]-[一般]-[プロファイル]に表示されます。

同様の方法で SSID:0000docomoやSSID:mobilepointを設定すると良いでしょう。
これで docomo サービスも快適に利用できます。




















※コメント投稿者のブログIDはブログ作成者のみに通知されます