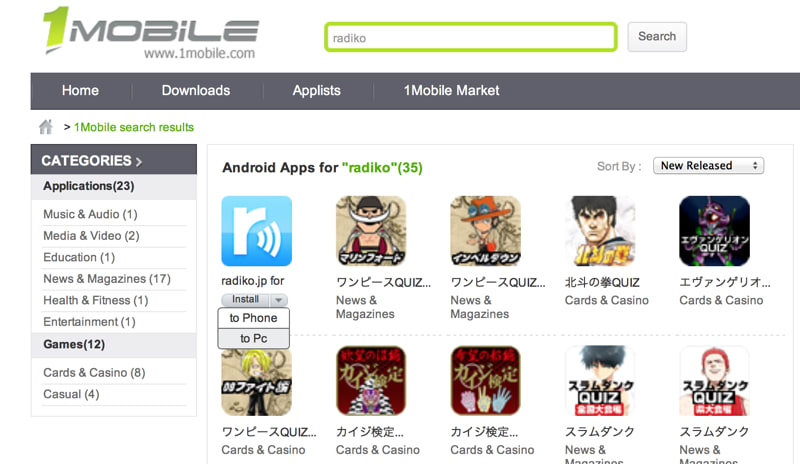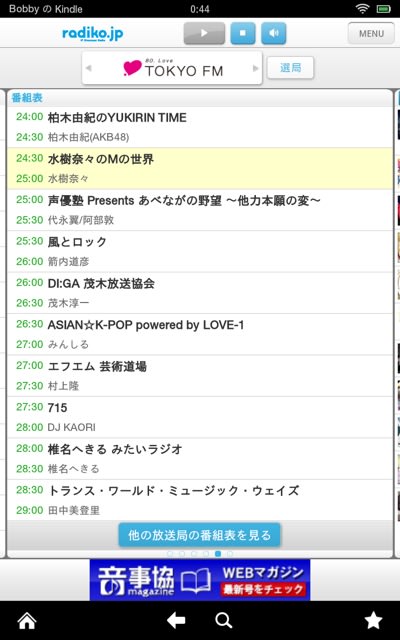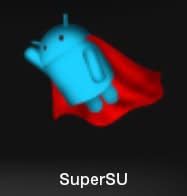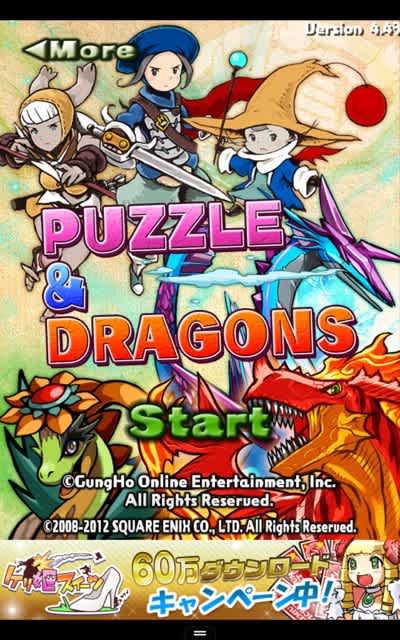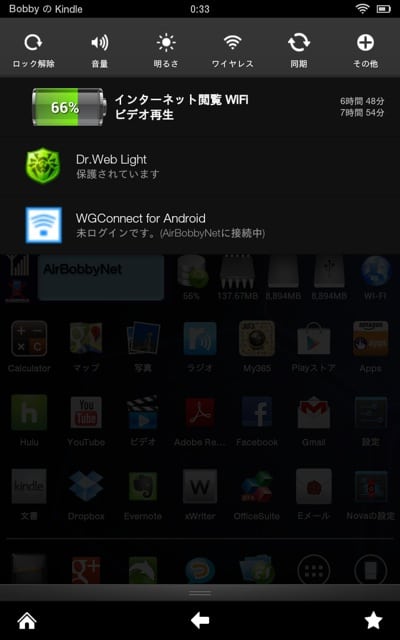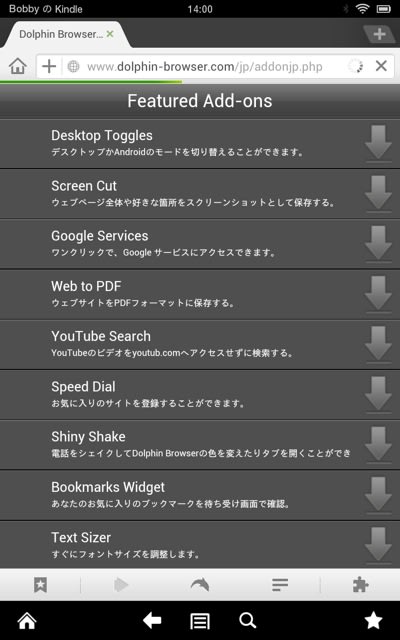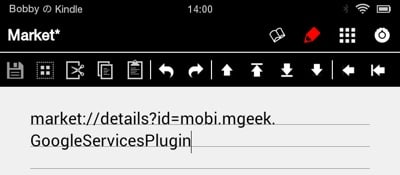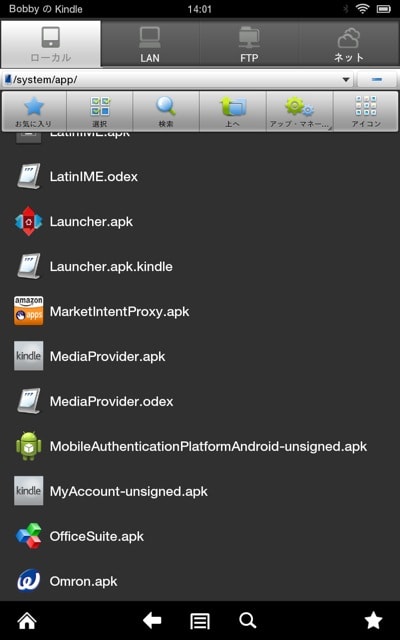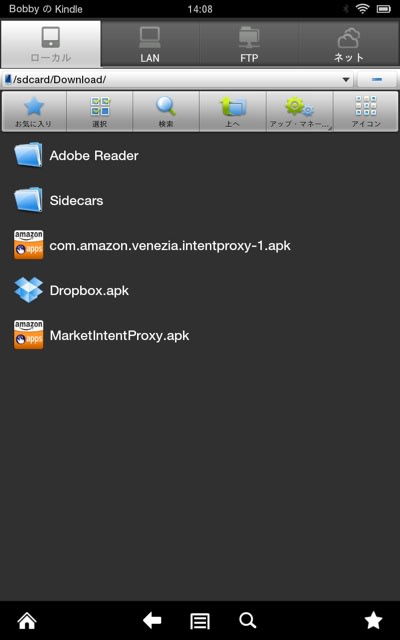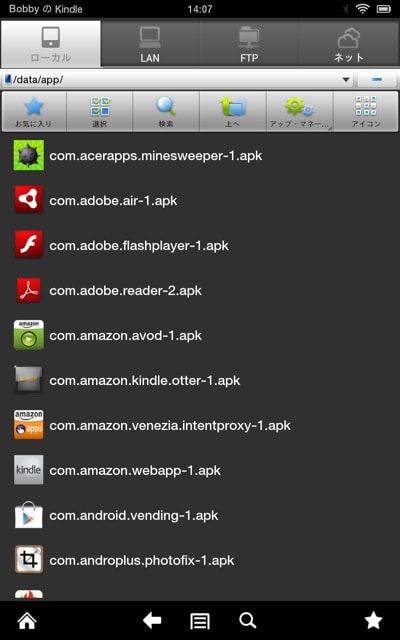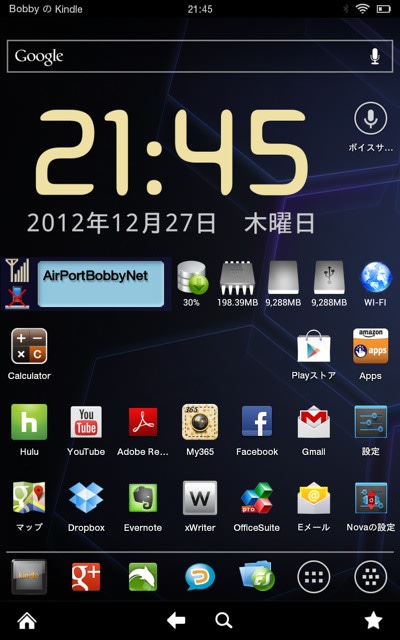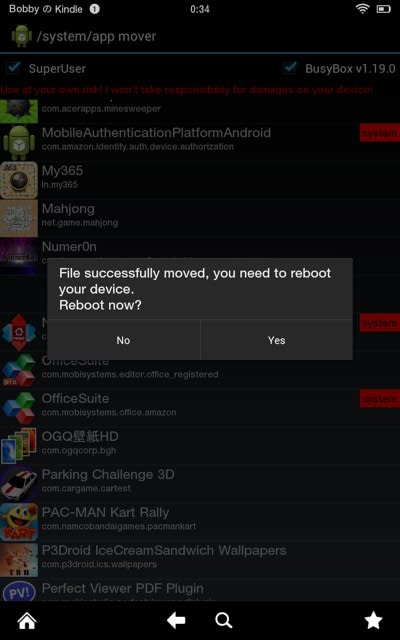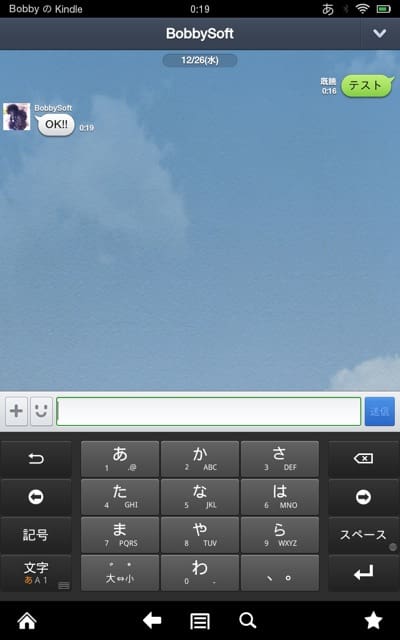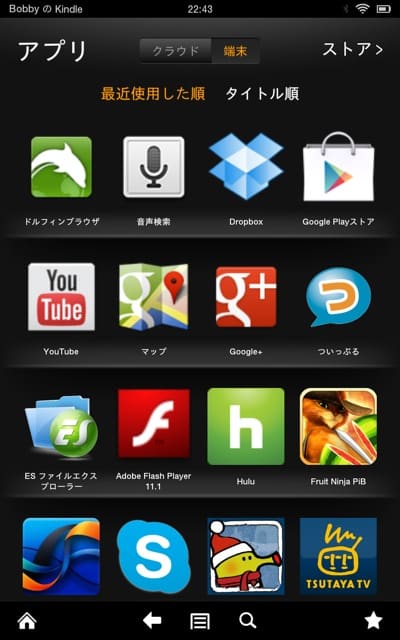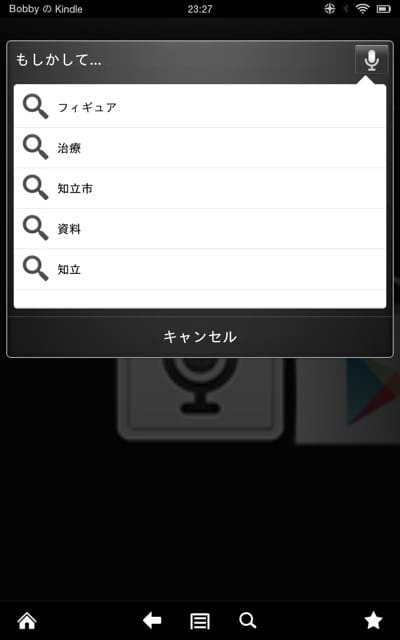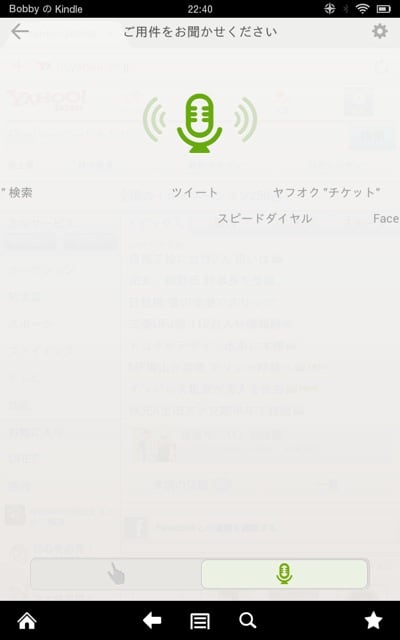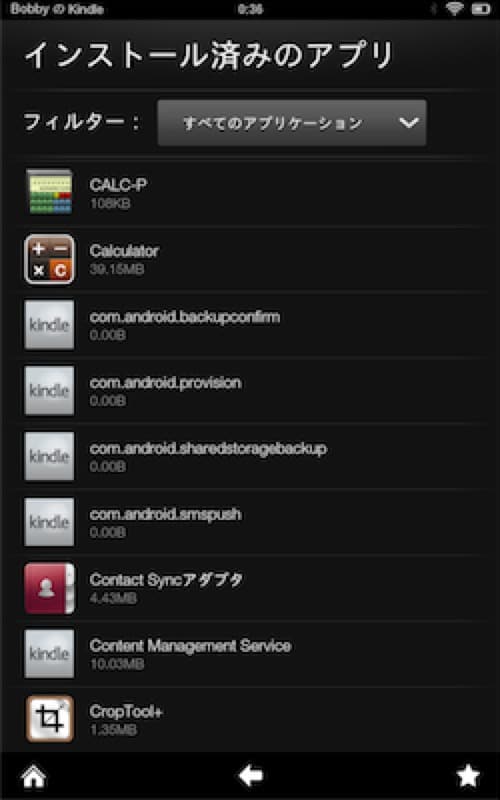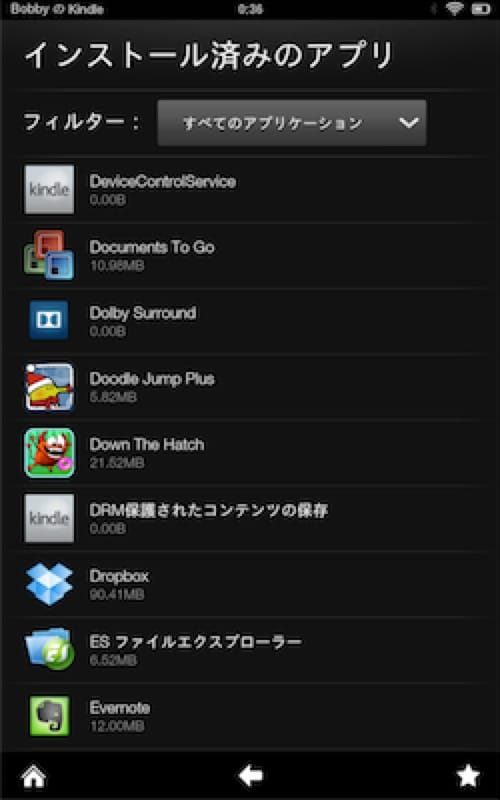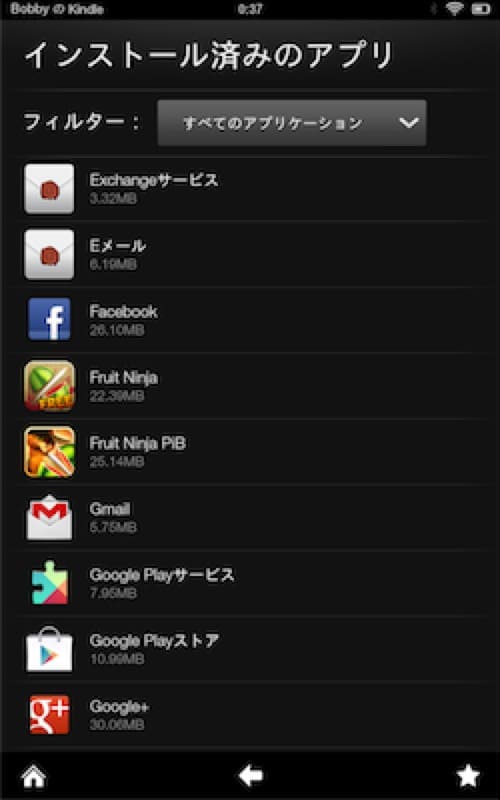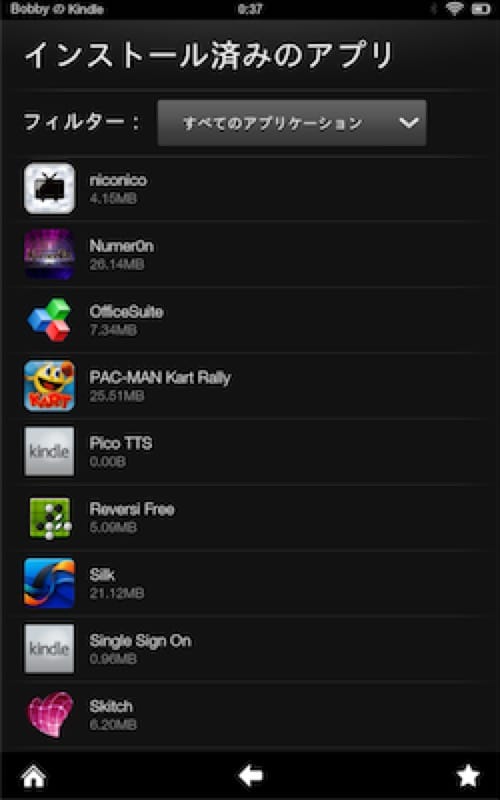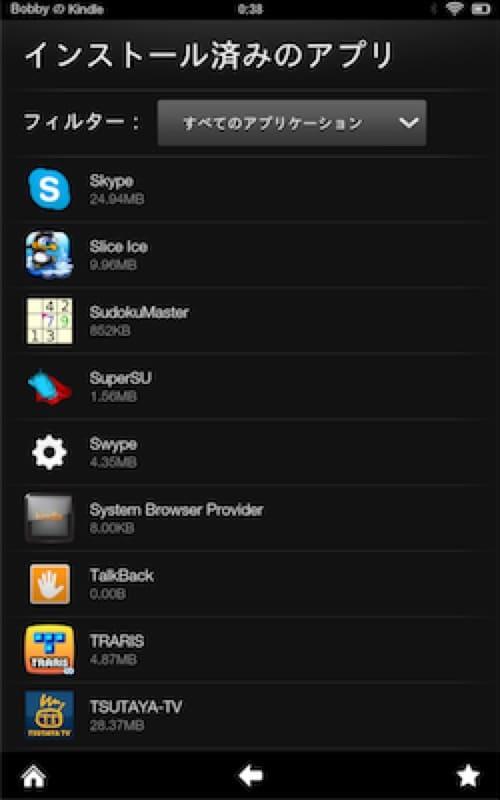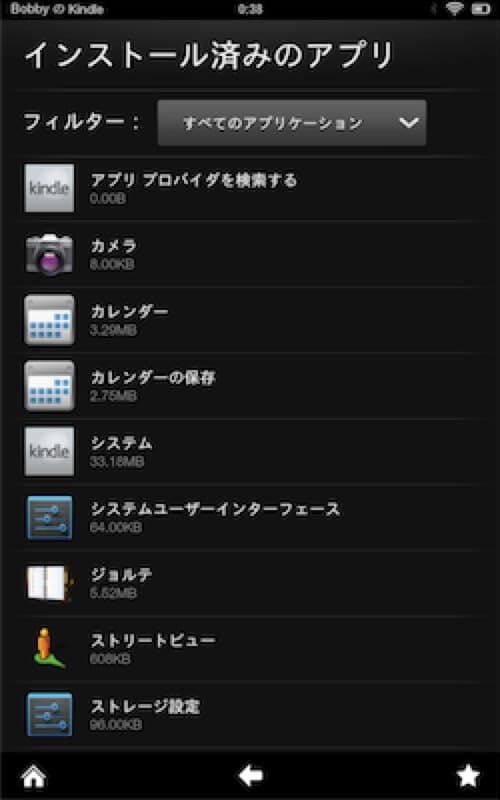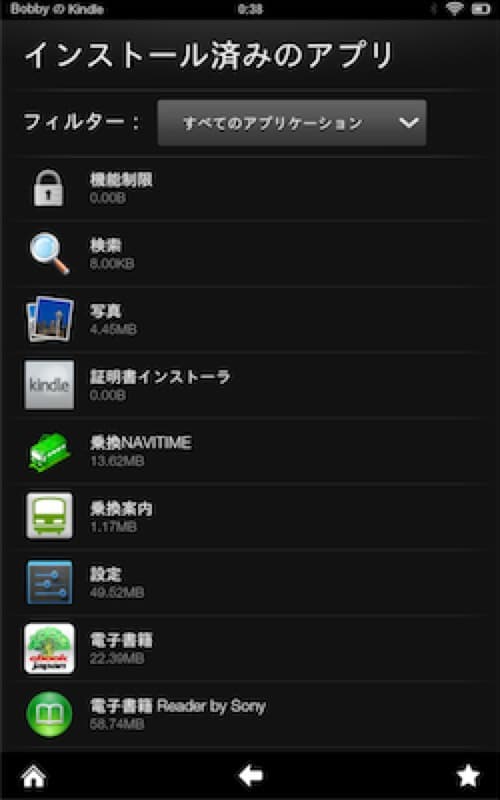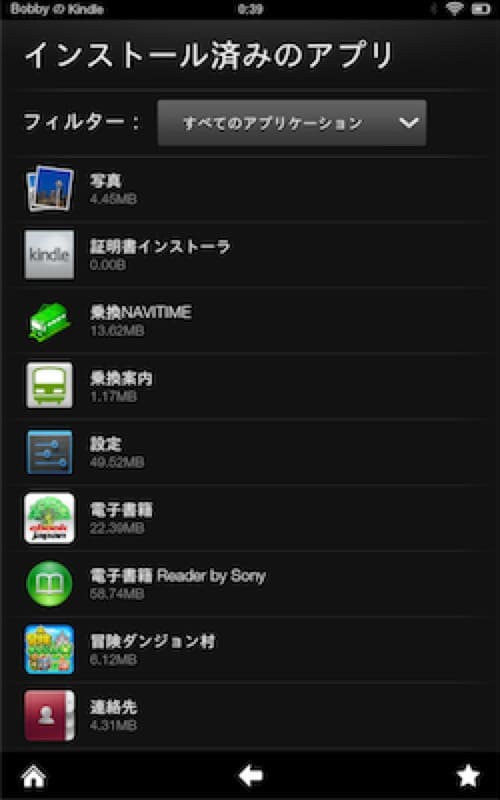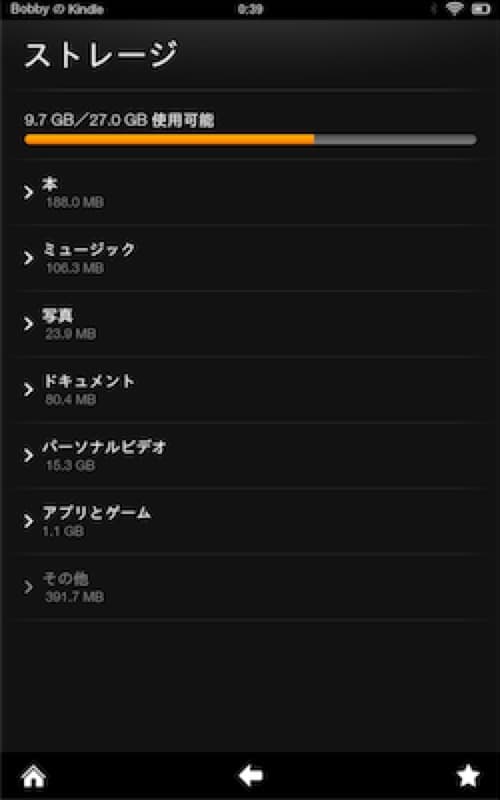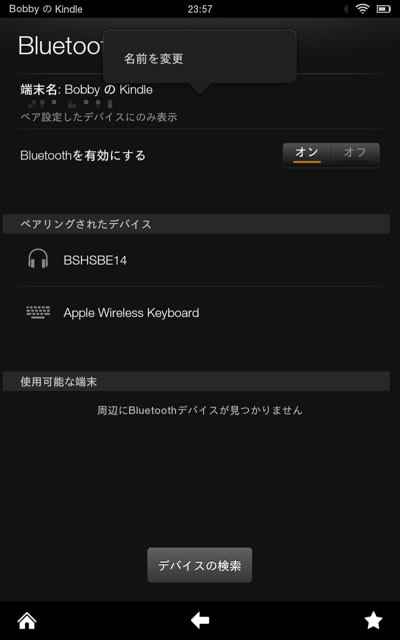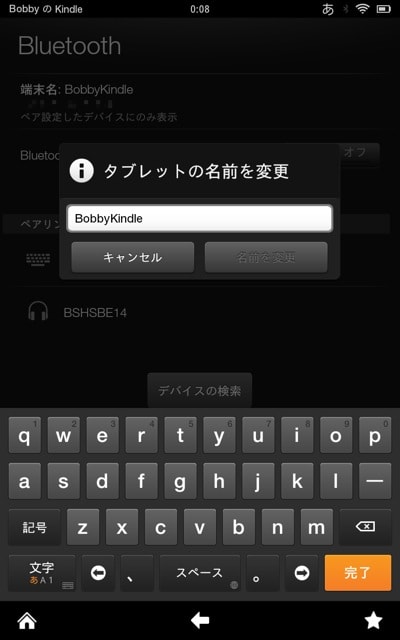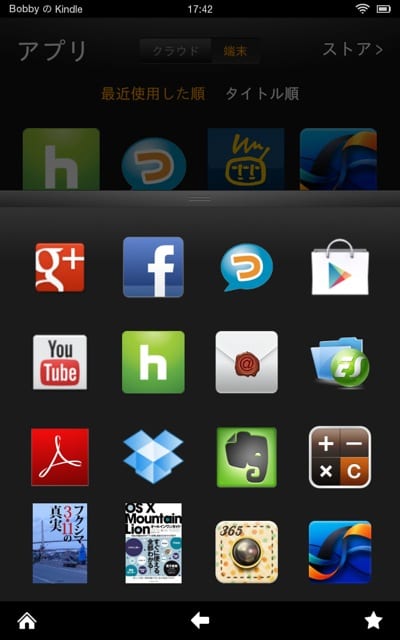Kindle Fire HDのホーム画面変更に関して以前に記事を書きましたが、利用している Nova Launcherでは Kindle Fire HD上では壁紙変更の機能が利用出来ないため、別途アプリを利用することで壁紙の変更が可能です。
利用するアプリは Kindle Fire - Wallpaper Change または、My Kindle Wallpaper というアプリです。
Kindle Fire - Wallpaper Change または、My Kindle Wallpaper を起動すると下記の様な画面が表示されます。
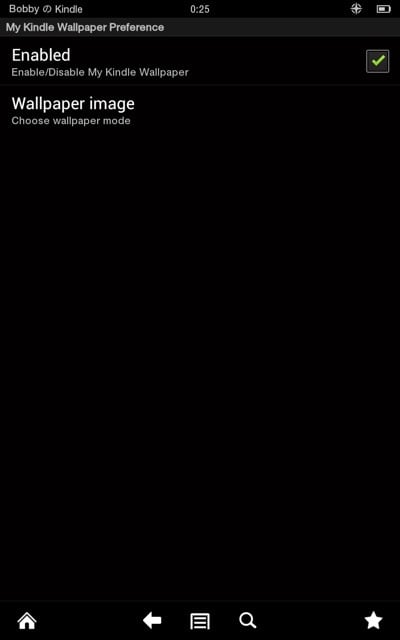
Enabled の チェックをONにして、Wallpaper image をタップして壁紙イメージを指定します。
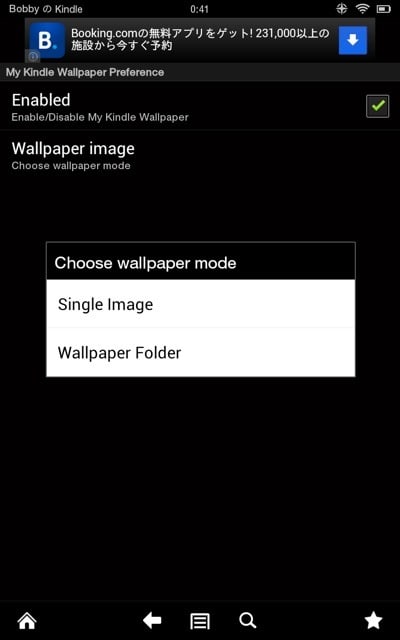
Sigle Image : 1枚の画像を指定します。
Wallpaper Folder : 壁紙画像のあるフォルダを指定して ロック画面からの復帰の度に自動的に切り替えます。
WallSwitch というアプリを使うと、自動切り替え等の設定ができる様になります。
後に気づいたのですが、壁紙を長押しすることで、簡単に変更できました。
設定メニューに出てこないから、出来ないという解釈をしてしまった様ですね。
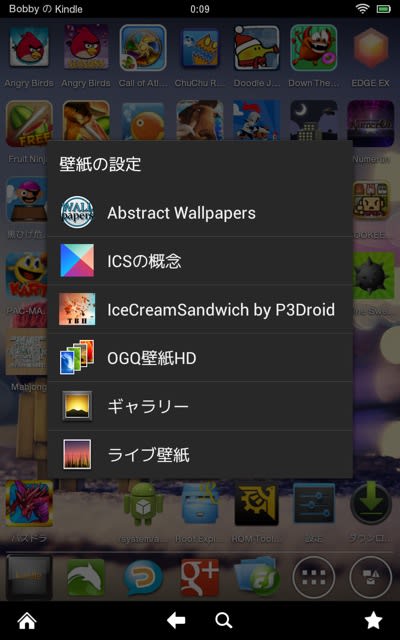
今日のホーム画面はこんな感じです。
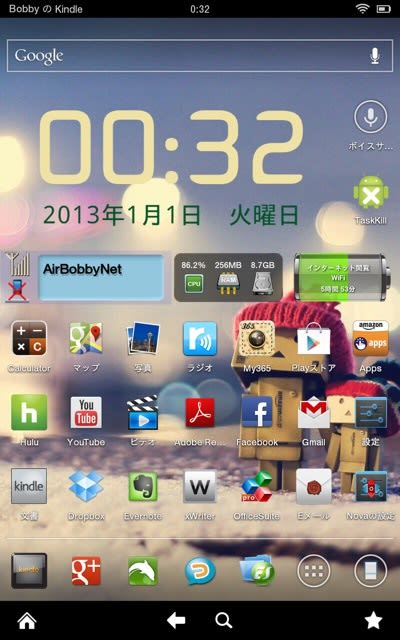
Nova Launcherの壁紙機能を利用するには、Nova Launcher の 壁紙で長押しして壁紙を実行することで可能です。
下記の壁紙ツールをインストールすると、多数の壁紙画像をネットから取得できます。
・OGQ壁紙HD
ロックスクリーンの壁紙を変更するのは少々面倒な様です。
xda-developersのフォーラムで下記の様な書き込みがありました。
1. Go to system/framework and find there framework-res.apk
2. Copy thi apk to sdcard folder.
3. Connect your Kindle to PC and move framework-res.apk to the desktop.
4. Open it like Winrar archive.
5. Find folders res/raw-hdpi and res/raw-land-hdpi
6. All pictures in this folders,as you see, are your lock screen pictures.
So what you need to do.
1. Do not delete them.
2. Rename your picture(what you want to be on lock screen) to the names of these files, and replace em.
Remember resolution must be:
for res/raw-hdpi 1280x800
for res/raw-land-hdpi 800x1280
どうやら、framework-res.apkの中身を書き換えないとダメなようです。
利用するアプリは Kindle Fire - Wallpaper Change または、My Kindle Wallpaper というアプリです。
Kindle Fire - Wallpaper Change または、My Kindle Wallpaper を起動すると下記の様な画面が表示されます。
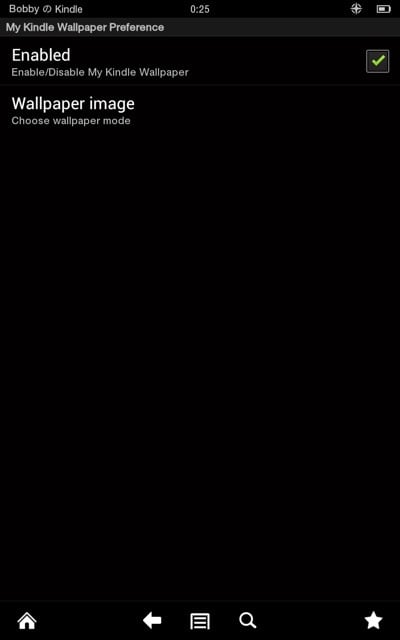
Enabled の チェックをONにして、Wallpaper image をタップして壁紙イメージを指定します。
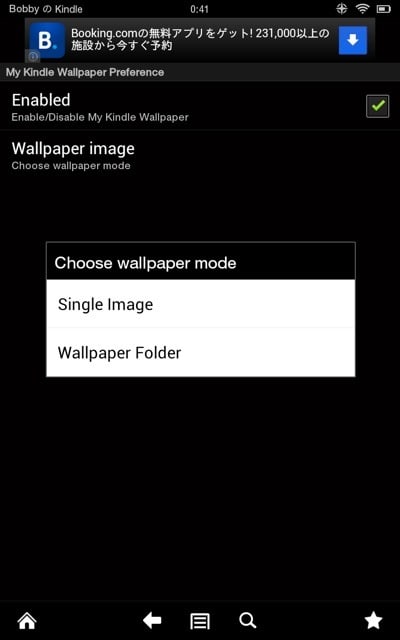
Sigle Image : 1枚の画像を指定します。
Wallpaper Folder : 壁紙画像のあるフォルダを指定して ロック画面からの復帰の度に自動的に切り替えます。
WallSwitch というアプリを使うと、自動切り替え等の設定ができる様になります。
後に気づいたのですが、壁紙を長押しすることで、簡単に変更できました。
設定メニューに出てこないから、出来ないという解釈をしてしまった様ですね。
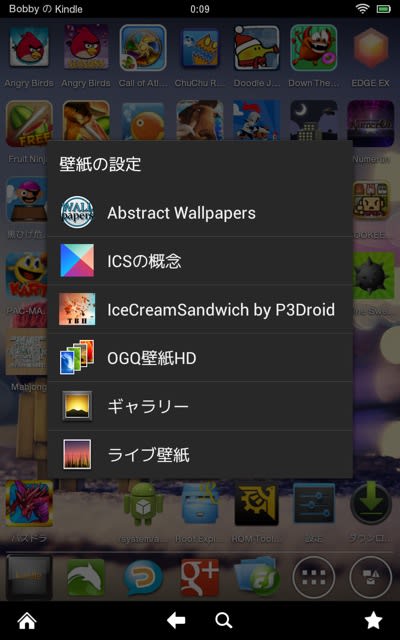
今日のホーム画面はこんな感じです。
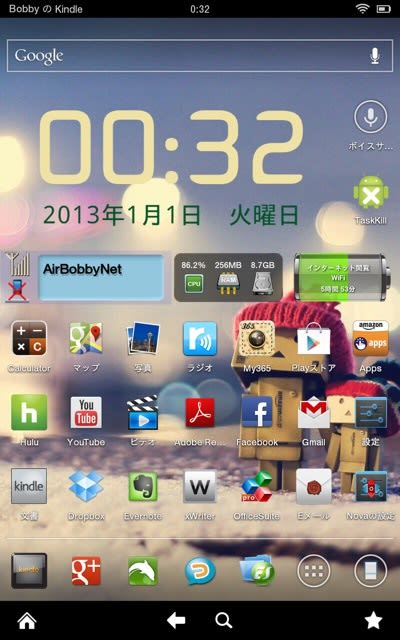
Nova Launcherの壁紙機能を利用するには、Nova Launcher の 壁紙で長押しして壁紙を実行することで可能です。
下記の壁紙ツールをインストールすると、多数の壁紙画像をネットから取得できます。
・OGQ壁紙HD
ロックスクリーンの壁紙を変更するのは少々面倒な様です。
xda-developersのフォーラムで下記の様な書き込みがありました。
1. Go to system/framework and find there framework-res.apk
2. Copy thi apk to sdcard folder.
3. Connect your Kindle to PC and move framework-res.apk to the desktop.
4. Open it like Winrar archive.
5. Find folders res/raw-hdpi and res/raw-land-hdpi
6. All pictures in this folders,as you see, are your lock screen pictures.
So what you need to do.
1. Do not delete them.
2. Rename your picture(what you want to be on lock screen) to the names of these files, and replace em.
Remember resolution must be:
for res/raw-hdpi 1280x800
for res/raw-land-hdpi 800x1280
どうやら、framework-res.apkの中身を書き換えないとダメなようです。