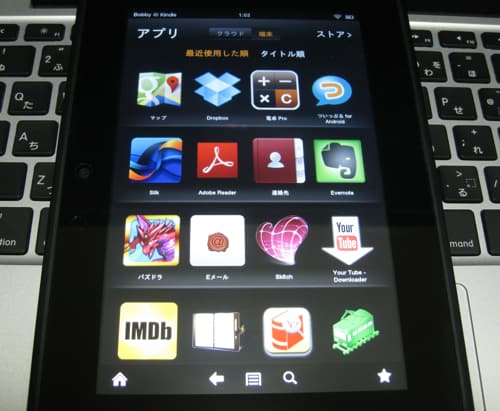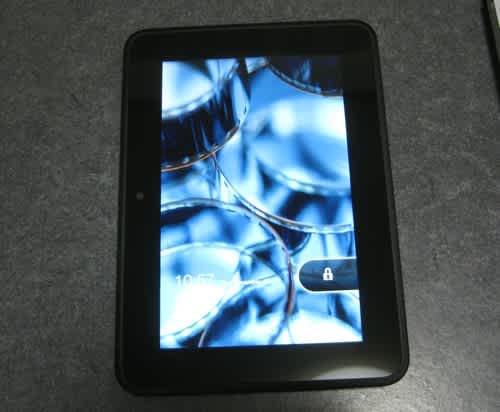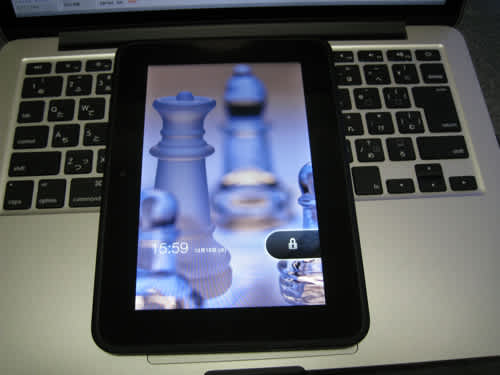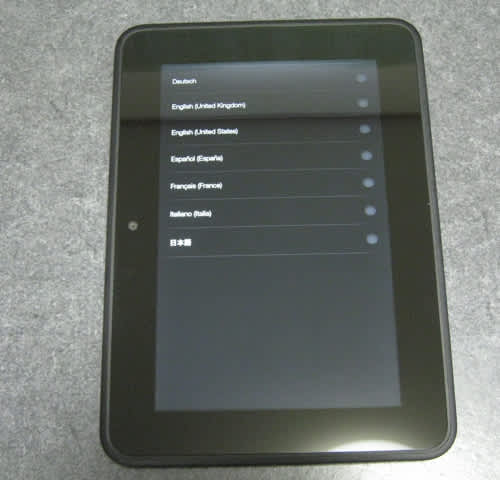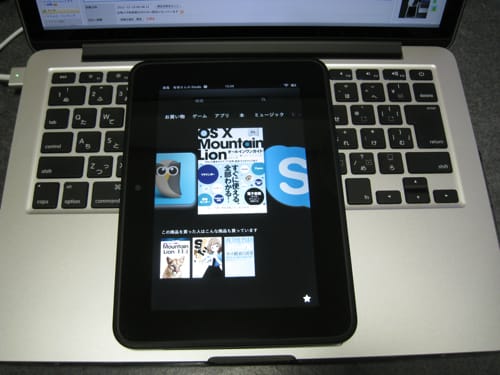持ち歩いているガジェット並べてみた。
写真に無いですが、iPad 3rdも毎日のおともで、最近は紙のノート代わりになっています。
Kindle Fire HD、Amazonのサービスをスムーズに使える様にカスタマイズされて Android 4.0 ベースのタブレットだが・・・
Googleサービスを利用するアプリがほぼ全滅。
使えない物となっている。
価格のわりに、ハードウェアは優秀なのにもったいない。
以下のアプリはやっぱり使いたい。
・Google Play
・YouTube
・Google Maps and Street View
・Google+
これらを使うには、アプリケーションの apkファイルだけでは動作せず、Google Services Framework が別途必要となります。
この Google Services Frameworkをインストールするには、Android OSのroot権限が必要となり、一般的には解放されていません。
既に、デベロッパーの間ではいろいろと試されています。
私は、過去に他のデバイス(emobile HTC Aria,DoCoMo Xperia Acro)のroot権限取得やカスタムROM導入の経験がありますので、Kindle Fire HDもroot取得は可能と思います。
ネットを調べたところ、以前からお世話になっている デベロッパーフォーラムに多数の書き込みがありました。
カスタムROMを導入してしまうと、せっかくのAmazonサービスの利用が他のAndroidデバイスと同じになってしまい、Kindleの役目が損なってしまうので、root権限の取得と Googleサービス関連のアプリの導入に留めようと思います。
まず、root権限取得、root化と言われている変更作業は下記の作業で比較的簡単に行えました。
適用する Kindle Fire HD の バージョンは 7.2.3_user_2330720 です。
OSのバージョンアップ等があると以下の方法ではできなくなる場合があります。
作業するPCにWindows 7 (32ビット版)を使います。
iMac上で動作している VMWare 5 + Windows 7(64ビット)でもドライバの認識、ADBコマンドの利用はできたので大丈夫かもしれません。
Windows 8 では、Kindle の ADB Driverがインストールにひと工夫必要なので止めました。
Mac PC用のDriverは見つからなかったのWindows7を使いました。
※下記作業は Android SDK 環境が既に整っている Windows PCが必要です。
(1)Windows PCにKindle ADB Driverのインストール ( リンクは 2012/12/21 の時に有効であったURLです )
・Kindle_Fire_HD_ADB_Drivers.zip をダウンロードします。
・Kindle_Fire_HD_ADB_Drivers.zip を解凍して、exeを実行しDriverをインストールします。
・Kindle Fire HD の 設定画面を開き、[セキュリティ]-[ADBを有効にする]を オン にします。

・Kindle Fire HD ほ USBケーブルで接続します。
・デバイス及びドライバーが認識され、デバイスマネージャーに [Kindle Fire]-[Android Composite ADB Interface] という項目が追加されます。
※USBドライバが正しく認識されない場合、ここのサイトを参考にしてみてください。
(2)Kindle Fire HD を root化
・Root_with_Restore_by_Bin4ry_v18 をダウンロードします。
・ダウロードしたファイル:Root_with_Restore_by_Bin4ry.7z を解凍して、RumMe.bat を実行します。
・コマンドプロンプトの画面が表示され、Device Type の問い合わせがあるので、「1」(Normal) を入力します。
・「Please look at your ・・・・」が表示されたら Kindle Fire HD の画面を確認し、Kindle Fire HD 右下の「復元」ボタンを押します。
・「Waiting for device to show up ・・・・」が表示され、Kindle Fire HD が再起動します。
・再起動後、数分間、Kindle Fire HDが何やら処理します。(少しの間、タッチしても反応しない場合があります。1~2分くらい)
・数分後、アプリの画面を開くと下記の様な「SuperSU」アイコンが追加されます。
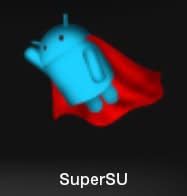
※Kindle Fire HDのUSBドライバの認識やADBコマンドでエラーが出る場合には、Android SDK を使って、Kindle Fire HDのUSBドライバのインストールを実施し、android sdkフォルダ - platform-toolsフォルダの中にあるadb.exeを上書きコピーすることにより解決する場合があります。
下記手順で Android SDK環境に Kindle Fire のドライバやライブラリィ関連をインストールします。
1.SDK Manager.exeを起動
2.Tool - Manage Add-on Sites...
3.User Defined Sites - [NEW]
4.URL欄に 「 http://kindle-sdk.s3.amazonaws.com/addon.xml 」を入力し[OK]
5.User Defined Sites画面を閉じる
6.Package - Reload
7.Extras に Kindle Fire Device Definitions、Kindle Fire USB Driver、Android Support Library が追加されるので チェックしてインストール
(3)ファイル操作用のアプリのインストールと設定
・Google Services Frameworkをインストールするために、Kindleアプリストアにあるファイル管理ソフト「ESファイルエクスプローラー」をダウンロードします。
・ESファイルエクスプローラーを起動し、画面下中央のメニュー→設定→ルートオプション を開き下記の様に設定します。
※ESファイルエクスプローラー Ver 3の場合には、左ナビゲーションバーの「ツール」-「Rootエクスプローラ」-「R/Wマウント」-パス / と /System を RW に変更します。(2013/5/13 追加)

設定するとルート設定の問い合わせがあります。

[はい]を押します。

[許可]を押します。
これで、ESファイルエクスプローラーでシステムフォルダに対してのファイルの読み書きが行える様になります。
以後、ファイル操作は十分注意しないと、起動しなくなる場合があります。
作業が終わったら、ルート設定はOFFにした方が安全です。
(4)Google Services Framework と Account And Sync Settings、 GoogleLoginService をインストール
・GoogleServicesFramework.apk をダウンロードします。
・ AccountAndSyncSettings.apk をダウンロードします。
・ GoogleLoginService.apk をダウンロードします。
・ダウンロードしたファイルを Kindle Fire HD の任意のフォルダ ( SDCard/Download 等 ) にコピーします。
・ESファイルエクスプローラーで /System/App にコピーして GoogleServicesFramework.apk を開き、インストールします。
・ESファイルエクスプローラーで /System/App にコピーして AccountAndSyncSettings.apk を開き、インストールします。
・ESファイルエクスプローラーで /System/App にコピーして GoogleLoginService.apk を開き、インストールします。
※2013/1/2 修正:AccountAndSyncSettings.apkとGoogleLoginService.apkの記述追加とダウンロードリンク修正
(5)GooglePlay をインストール
・Vending.apk をダウンロードします。
・ダウンロードしたファイルを ESファイルエクスプローラーを使って Kindle Fire HD の /System/APP フォルダにコピーします。
・コピーした Vending.apk ファイルの パーミッション を rw- r– r– に変更します。(下記手順)
/System/APP/Vending.apk ファイルを選択して長押し→プロパティ

[変更]ボタンを押す。

この様に設定して[OK]を押す。

・Kindle Fire HD の電源ボタンを長押しして再起動する。(シャットダウン→電源ON)
・plstore3.10.10.apkをダウンロードします。
・ダウンロードしたファイルを Kindle Fire HD の任意のフォルダ ( SDCard/Download 等 ) にコピーします。
・ESファイルエクスプローラーで plstore3.10.10.apk を開き、インストールします。
・アプリに Google Play が登録されます。起動して Googleアカウント を設定すると、利用可能になります。

Google Play からもアプリのインストールが可能となります。
ただし、LINEやRadiko 等、Kindle Fire HD非対応でインストールできないアプリもありますが、Kindleアプリストアに存在しない沢山のアプリを利用できる様になります。
※root化、Google Servies Flamework 導入後に 強制終了してしまうアプリは一旦、削除して再インストールすることで、問題が解決する場合があります。
この環境にすることにより、YouTube 、 Google Maps の全機能の利用、Google+ の利用ができる様になりました。

hulu も観れます。

root化しても、Kindleストアの利用には問題無さそうです。
何か問題があったら、工場出荷に戻して再構築するのも楽しいですf^^;;
そういう気持ちで root化はチャレンジしましょう。
ちなみに、Kindle Fire HD の Android OSのバージョンは 4.0.3 です。