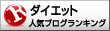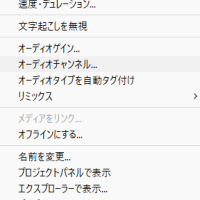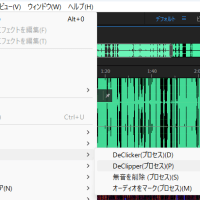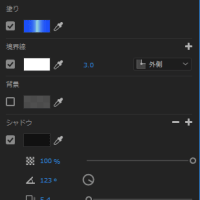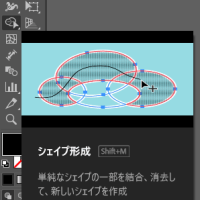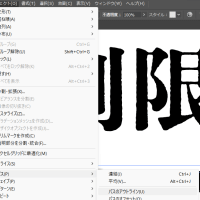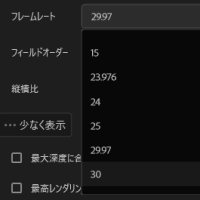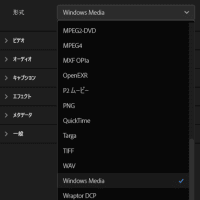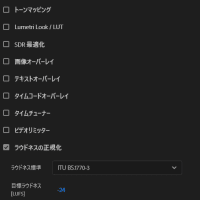ファイルの読み込みショートカット
Ctlr + I(アイ)
【プレイスフォルダ】
置き換えるのが前提で作るファイル
プロジェクトを右クリック
プロジェクトを右クリック
→ 読み込み
→ プレイスフォルダ
最終のサイズに近い大きさのものを作っておく
置換は右クリックフッテージ
→ ファイルの置き換え
【連番ファイルを読み込む】(コマ撮りアニメや中間ファイルなどに使用)
ファイル名が[001][002]などの連番になっているファイルは
1枚1フレームの動画ファイルとして読み込める
ファイル → 読み込み
連番の一番初めのフォルダを選択し
シーケンスオプションのPNGシーケンスにチェックが入っているのを確認してから読み込み
シーケンスオプションのPNGシーケンスにチェックが入っているのを確認してから読み込み
フッテージの中に動画としてシーケンスが作られる
【中間ファイル】とは
先に書き出して使用することで書き出し時間を短縮
先に書き出して使用することで書き出し時間を短縮
※高画質で書き出しておく必要あり
【アルファチャンネル付きファイルの読み込み】
【アルファチャンネル付きファイルの読み込み】
ファイル → 読み込み ファイルを選択すると
フッテージを変換ダイアログボックスが表示される
「自動設定」を選ぶのが標準だが、
ハロー現象と呼ばれる黒縁が発生する場合は変換形式を変えてみる
【illustratorファイルを読み込む】
ファイル → 読み込み
読み込みたいイラストレーターファイルを選択
①フッテージとして読み込む
ダイアログボックスから
読み込みの種類を「フッテージ」を選ぶと
「レイヤーを統合」(全部を1枚のイラストとして読み込む)
「レイヤーを選択」(1つのレイヤーだけを読み込む)
「レイヤーを統合」(全部を1枚のイラストとして読み込む)
「レイヤーを選択」(1つのレイヤーだけを読み込む)
の二つのどちらかを指定できる
「レイヤーを選択」を選び読み込みたいフッテージを指定する
フッテージのサイズ「ドキュメントサイズ」
②コンポジションとして読み込む
ファイル → 読み込み
読み込みたいイラストレーターファイルを選択
読み込みの種類を「コンポジション」
プロジェクトの中に素材のフォルダとして追加される
プロジェクトの中に素材のフォルダとして追加される
すべての素材が入ったコンポジションもできている
【Photoshopファイルを読み込む】
ファイル → 読み込み
読み込みたいフォトショップファイルを選択
①フッテージとして読み込む
ダイアログボックスから
読み込みの種類を「フッテージ」を選ぶと
「レイヤーを統合」(全部を1枚のイラストとして読み込む)
「レイヤーを選択」(1つのレイヤーだけを読み込む)
「レイヤーを選択」(1つのレイヤーだけを読み込む)
の二つのどちらかを指定できる
「レイヤーを選択」を選び読み込みたいフッテージを指定する
フッテージのサイズ「ドキュメントサイズ」
※レイヤースタイルを「フッテージに統合」ではなく「レイヤースタイルを無視」を選ぶとドロップシャドウなどのレイヤースタイルを削除して読み込まれる
※レイヤースタイルを「フッテージに統合」ではなく「レイヤースタイルを無視」を選ぶとドロップシャドウなどのレイヤースタイルを削除して読み込まれる
②コンポジションとして読み込む
ファイル → 読み込み
読み込みたいフォトショップファイルを選択
読み込みの種類を「コンポジション」
「編集可能なレイヤースタイル」を選択
プロジェクトの中に素材のフォルダとして追加される
「編集可能なレイヤースタイル」を選択
プロジェクトの中に素材のフォルダとして追加される
すべての素材が入ったコンポジションもできている
①と②はイラストレーターとフォトショップどちらもほぼ同じ仕様(だと思う)
[読み込みの種類]
「コンポジション」ドキュメントサイズで読み込み
「コンポジションーレイヤーサイズを維持」それぞれのレイヤーサイズで読み込み
[レイヤーオプション]
[レイヤーオプション]
「編集可能なレイヤースタイル」アフターエフェクトで編集できる
「レイヤースタイルをフッテージに統合」スタイルは適用、アフターエフェクトでの編集不可 ただし、書き出し負荷が軽くなる利点がある
【Premiere Proファイルを読み込む】
ファイル → 読み込み
読み込みたいプレミアプロファイルを選択
ダイアログボックスから読み込みたいシーケンスを選択
【複数のファイルを読み込む】同じ形式でなくとも選択できる
【複数のファイルを読み込む】同じ形式でなくとも選択できる
終了を押すまで読み込み作業が続けられる
特殊なファイル読み込みも詳細を設定しながら読み込める