日々のパソコン案内板
【Excel関数】 No.1(A~I) No.2(J~S) No.3(T~Y)
【Excelの小技】 【HTMLタグ&小技】
【PDFの簡単セキュリティ】
【複数フォルダーを一括作成するんならExcelが超便利だよ!!】
【アップデートが終わらない!? Windowsの修復ツールを使ってみる方法】
【削除してしまったファイルやデータを復元する方法ー其の一(以前のバージョン)】
【削除ファイルやデータを復元する方法ー其の二(ファイル履歴)】
【Excel振替伝票の借方に入力したら貸方に対比する科目を自動記入】
【手書きで書くように分数表記する方法】
【Web上のリンクさせてある文字列を選択する方法】
【Excel2010以降は条件付き書式設定での文字色にも対応!】
【Windows10のWindows PowerShellでシステムスキャンの手順】
大切な写真はクラウドに保存 !
私は日常では、殆ど写真は撮らないですね。でも、たまに遊びに行くと、それなりには撮るように心掛けています。
やはり、妻や家族との思いでは残しておく方が良いな・・・と、考え始めたからなのですが・・・何故、もっと若い頃からしなかったんでしょうね(^-^;
こんな私でも、結構な量の写真があるんですよね。ただ、PCやスマホに保存すると負荷もかかりますし、Googleフォト・OneDrive(マイクロソフト)・フレッツ・あずけ~る(NTT西日本)のクラウドに保存しています。
 Googleフォトへの保存法
Googleフォトへの保存法
- アプリのダウンロード・・・
- https://photos.google.com/apps?hl=jaPCの場合、ダウンロードしたらご自身がお使いのブラウザのお気に入りに登録しておかれたらいいと思います。
- Googleフォトが開いたら・・・
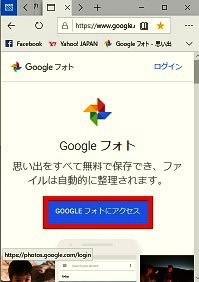
フォトのPC画面が表示されたら、画面中央のブルーの箇所の「Googleフォトにアクセス」をクリックします。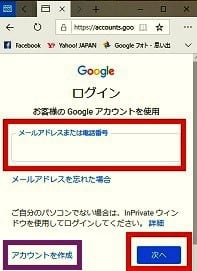
「メールアドレス入力画面」が開きますので、既にGoogleアカウントをお持ちの方は、そのアカウントのIDを入力し、右下の「次へ」をクリックします。
※アカウントをお持ちでない方は画面左下の「アカウントを作成」の文字をクリックして、作成してください。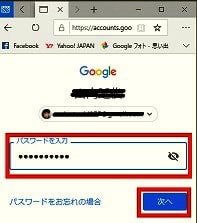
パスワードを入力して「次へ」をクリックします。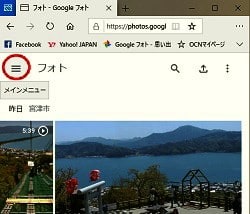
フォトが表示されましたら画面左上の「≡」マークをクリックします。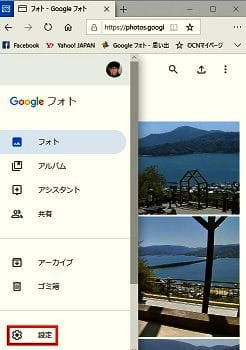
すると、メニューが開きますので、下の方にある「設定」をクリックします。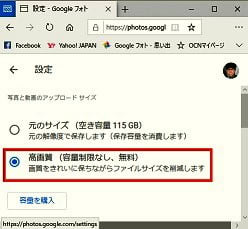
無料で無制限に使用したい場合には、「高画質 (容量制限なし、無料)を選択してください。」
スマホにも、Googleフォトアプリを入れて、「バックアップと同期」をオンにしておけば、スマホで写真を撮った時にフォトに同期され保存もされます。そうすれば、PCの大画面からでも写真がみられますし、いいと思いますね。
因みに、Googleフォトに保存されたら、端末の中の写真を削除すれば、端末の容量を増やすことができますよね。ご存知なかった方は、是非、活用して下さいね(^_-)-☆
























